Kaip įjungti / išjungti „Ultimate Performance Plan“ sistemoje „Windows 11“.
How Turn Off Ultimate Performance Plan Windows 11
Kas yra „Windows 11“ galutinio našumo planas? Kaip veikia Ultimate Performance planas? Kaip įjungti arba išjungti „Ultimate Performance“ planą sistemoje „Windows 11“? Šiame „MiniTool“ įraše pateikiama išsami informacija.
Šiame puslapyje:- Kas yra galutinio našumo planas
- Kaip veikia galutinio našumo planas
- Kaip įjungti / išjungti „Ultimate Performance Plan“ sistemoje „Windows 11“.
- Baigiamieji žodžiai
Kas yra galutinio našumo planas
„Ultimate Performance“ energijos vartojimo planas yra iš anksto nustatytas maitinimo planas, specialiai sukurtas didelės galios sistemoms, kuris gali papildomai pagerinti našumą. Sistemoms, tokioms kaip darbo stotys ir serveriai, kiekvienas našumo pagerinimas yra labai svarbus ir tai yra puikus sprendimas.
„Ultimate Performance“ energijos vartojimo planas pašalina mikro vėlavimą, susijusį su smulkia energijos valdymo technologija. Trumpai tariant, mikro vėlavimas yra laikas, kurio reikia, kol operacinė sistema pirmą kartą atpažins, kad aparatinei įrangai reikia maitinimo, ir tą galią suteiktų.
 10 geriausių nemokamų „Windows 11“ temų ir fonų, kuriuos galite atsisiųsti
10 geriausių nemokamų „Windows 11“ temų ir fonų, kuriuos galite atsisiųstiKai gausite „Windows 11“, galbūt norėsite ją suasmeninti. Yra 10 geriausių nemokamų „Windows 11“ temų ir fonų, kuriuos galite atsisiųsti. Skaitykite toliau.
Skaityti daugiau Pastaba: Jei tam tikrai veiklai reikia suteikti papildomos motyvacijos, tai gali suteikti Ultimate Performance planas. Tačiau reikia pastebėti, kad tai gali sugadinti jūsų aparatinę įrangą ir akumuliatorių, todėl „Microsoft“ nerekomenduoja jo naudoti baterijomis maitinamoms sistemoms (t. y. nešiojamiesiems kompiuteriams).Kaip veikia galutinio našumo planas
Palyginkime „Ultimate Performance“ planą su subalansuotu energijos vartojimo planu, kad suprastume, kaip jis veikia. Subalansuotoje galios schemoje žemiausia procesoriaus būsena nustatyta į 10%, o didžiausia – į 90%. Kita vertus, galutiniame našumo plane minimali ir maksimali procesoriaus būsena nustatoma iki 100%.
„Ultimate Performance“ planas yra labai panašus į didelio našumo planą su vienu skirtumu. „Ultimate Performance“ plane standusis diskas nustatytas taip, kad niekada nenustotų suktis. Net jei jūsų sistema neveikia, standusis diskas ir toliau suksis.
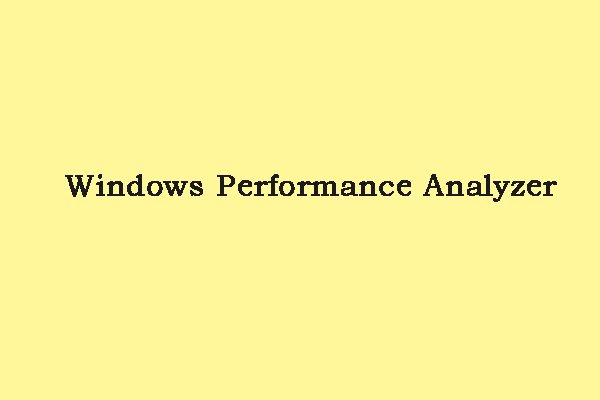 „Windows Performance Analyzer“ – kaip atsisiųsti / įdiegti / naudoti
„Windows Performance Analyzer“ – kaip atsisiųsti / įdiegti / naudotiKas yra „Windows Performance Analyzer“? Kaip atsisiųsti, įdiegti ir naudoti „Windows Performance Analyzer“? Šis įrašas pateikia jums atsakymus.
Skaityti daugiauKaip įjungti / išjungti „Ultimate Performance Plan“ sistemoje „Windows 11“.
Dabar pažiūrėkime, kaip įjungti arba išjungti „Ultimate Performance“ planą „Windows 11“.
1 veiksmas: gaukite galutinio našumo planą sistemoje „Windows 11“.
1. Tipas cmd viduje Paieška langelį ir pasirinkite Vykdyti kaip administratorius atidaryti Komandinė eilutė .
2. Įveskite šią komandą:
powercfg -dublikatų schema e9a42b02-d5df-448d-aa00-03f14749eb61
3. Tada turite Ultimate Performance planą sistemoje Windows 11. Tada galite jį įjungti.
2 veiksmas: įjunkite „Ultimate Performance Plan“ sistemoje „Windows 11“.
1. Ieškos lauke įveskite valdymo skydelis, kad jį atidarytumėte.
2. Spustelėkite Aparatūra ir garsas dalį ir spustelėkite Maitinimo parinktys nuoroda.
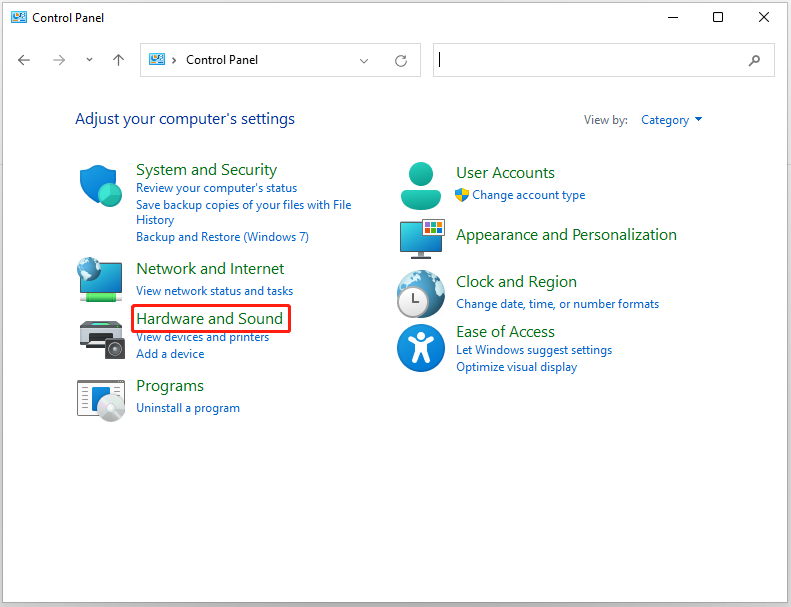
3. Spustelėkite Rodyti papildomus planus daiktas. Toliau patikrinkite Galutinis pasirodymas daiktas.
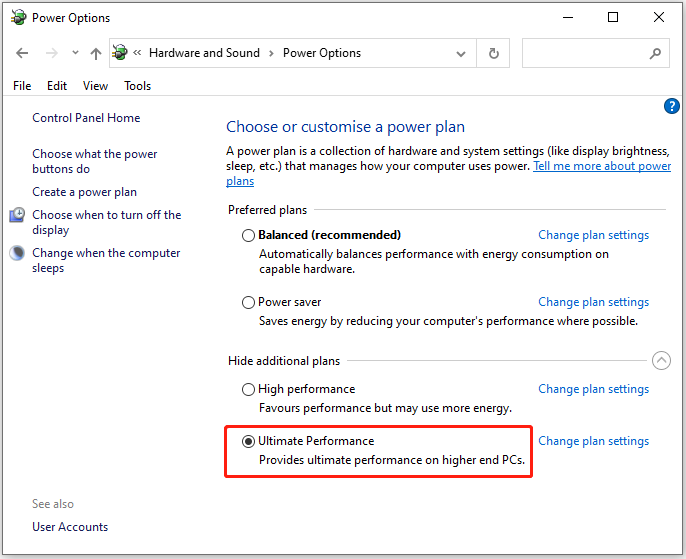
Jei „Windows 11“ nebenorite naudoti „Ultimate Performance“ plano, galite jį išjungti. Štai kaip išjungti „Ultimate Performance“ planą „Windows 11“.
1 veiksmas: spustelėkite Pakeiskite plano nustatymus nuoroda šalia Galutinis pasirodymas variantas.
2 veiksmas: pasirinkite Ištrinti šį planą ir spustelėkite Gerai mygtuką, kad patvirtintumėte veiksmą.
Baigiamieji žodžiai
Štai kaip įjungti ir išjungti „Ultimate Performance“ planą sistemoje „Windows 11“. Jei kiltų kokių nors susijusių problemų, galite pranešti mums komentare.







![[Visa pamoka] Lengvai perkelkite įkrovos skaidinį į naują diską](https://gov-civil-setubal.pt/img/partition-disk/CB/full-tutorial-move-boot-partition-to-a-new-drive-easily-1.jpg)

![4 „Win10 / 8/7“ USB prievado energijos viršįtampio šalinimo būdai [MiniTool News]](https://gov-civil-setubal.pt/img/minitool-news-center/64/4-methods-fix-power-surge-usb-port-win10-8-7.jpg)

![3 būdai - tarnyba šiuo metu negali priimti valdymo pranešimų [MiniTool naujienos]](https://gov-civil-setubal.pt/img/minitool-news-center/10/3-ways-service-cannot-accept-control-messages-this-time.png)






