Ekspertų atkūrimo patarimai: atkurkite ištrintus R3D failus „Windows Mac“.
Expert Recovery Tips Recover Deleted R3d Files On Windows Mac
Kokių veiksmų turėtumėte imtis, jei pagrindiniai R3D failai yra ištrinti arba prarasti? Didelės raiškos R3D failų praradimas gali turėti įtakos profesionaliems vaizdo įrašų projektams, nes šiuose failuose yra esminis turinys. Norėdami patenkinti jūsų poreikį atkurti ištrintus arba prarastus R3D failus „Windows“ / „Mac“, MiniTool siūlo keletą būdų, kurie jums padės.
Filmavimas raudonu skaitmeniniu fotoaparatu reikalauja didelių investicijų, pastangų ir laiko gamybai. R3D failų praradimas gali būti labai varginanti situacija, todėl norime pranešti jums gerų naujienų: nesvarbu, ar naudojate SD kortelę, HDD, kompiuterį ar USB tvarkyklę R3D failams saugoti, galite juos atkurti. ištrinti R3D failai.
Likite su mumis ir sužinokite viską apie R3D failą, R3D failų praradimo priežastis ir kaip atkurti šiuos failus, jei netyčia juos ištrinate.
R3D apžvalga
REDCODE, paprastai vadinamas .r3d, yra vaizdo failo formatas, kurį sukūrė RED Digital Cinema Company. Įmonės kameros filmuoja R3D formatu, kuris dėl išskirtinės vaizdo kokybės dažnai naudojamas aukštos kokybės vaizdo projektuose.
R3D failai primena dinamines skaitmeninių fotoaparatų sugeneruotų RAW failų versijas. Tiesą sakant, R3D formatą sudaro JPEG2000 failų sekos, mažiau žinomas standarto variantas. JPEG failus, kurie siūlo daug didesnį dinaminį diapazoną ir minimalų glaudinimą.
R3D failų naudojimo pranašumai yra šie:
- Šie R3D failai sklandžiai integruojami su postprodukcijos programine įranga, nes juose yra tikslių vaizdų ir trūksta įterptosios ISO, LUT ar sodrumo informacijos, kurią būtų lengviau pritaikyti vėliau.
- R3D failus galima palengvinti tiek „Windows“, tiek „Mac“ kompiuteriuose, nes bet kuris iš jų gali interpretuoti FAT32 failus.
- Kadangi R3D failai yra patentuoti, jie gali sukurti aukštos kokybės vaizdo įrašus su maksimaliais neapdorotais vaizdo duomenimis ir užimdami mažiau vietos nei kiti formatai.
RED kameros paprastai įrašo 4K ir 8K raiška, todėl failai yra labai dideli, o tai gali apsunkinti R3D failų atkūrimą.
Kodėl prarandami R3D vaizdo failai?
Dėl kelių priežasčių gali būti prarasti R3D failai. Kai kurios dažniausios priežastys:
- Atsitiktinis ištrynimas : Vartotojai gali netyčia ištrinti R3D failus rūšiuodami medijos saugyklą, ypač bandydami atlaisvinti vietos arba tvarkyti failus.
- Failų korupcija : R3D failai gali būti sugadinti dėl netinkamo saugojimo įrenginių išstūmimo, programinės įrangos gedimų perkėlimo metu, failų glaudinimo problemų arba virusų ar kenkėjiškų programų infekcijų.
- Aparatūros gedimai : dėl standžiųjų diskų gedimų, atminties kortelių gedimų ar kitų techninės įrangos problemų gali būti prarasti tuose įrenginiuose saugomi R3D failai.
- Failų sistemos problemos : dėl failų sistemos komplikacijų, tokių kaip formatavimo klaidos ar blogi sektoriai, R3D failai gali būti nepasiekiami arba gali visiškai išnykti.
- Netinkamas konvertavimas : Klaidos, atsirandančios konvertuojant R3D failus į skirtingus formatus, gali sukelti duomenų praradimą arba nepasiekiamumą.
Šių aktyviklių supratimas gali padėti vartotojams apsaugoti savo failus ir pasirinkti tinkamus prarastų R3D failų atkūrimo metodus.
Pradiniai veiksmai, kurių reikia imtis, kai R3D failai ištrinami arba pametami
Nepaisant to, kaip praradote R3D failus, norint atkurti, būtina nedelsiant imtis veiksmų. Štai keli patarimai, kurių reikia laikytis:
- Sustabdyti visą veiklą : Nustokite naudoti bet kokį CFast arba CFexpress kortelės arba išorinį diską, kuriame buvo ištrinti failai. Rašydami naujus duomenis galite perrašyti ištrintus failus, todėl atkurti neįmanoma.
- Patikrinkite atsargines kopijas : patikrinkite, ar turite naujausių atsarginių kopijų. Jei jūsų įrašai buvo išsaugoti tinklo diske per RED kamerą, juos galima sėkmingai atkurti.
- Patikrinkite, ar nepažeistas įrenginys : ieškokite įrenginio, kuriame buvo jūsų failai, fizinės žalos. Fizinės problemos gali trukdyti atkurti pastangas, todėl prieš pradėdami atkūrimo sprendimus įsitikinkite, kad aparatinė įranga nepažeista.
Sužinoję apie R3D failų praradimo priežastis ir neatidėliotinus veiksmus, kurių reikia imtis, pasinerkime į metodus, kaip be papildomo dėmesio atkurti ištrintus ar prarastus R3D failus.
„Windows“ naudotojams: 3 būdai, kaip atkurti ištrintus arba prarastus R3D failus
Ištrintų R3D failų atkūrimo operacija „Windows“ ir „Mac“ sistemoje skiriasi. Šiame skyriuje pristatysime, kaip efektyviai atkurti R3D failus sistemoje Windows. Jei naudojate „Mac“ operacinę sistemą, pereikite prie kitos dalies.
1 būdas. Atkurkite ištrintus R3D failus iš šiukšlinės
Jei neseniai ištrynėte R3D failą arba aplanką, kuriame yra R3D failų, yra didelė tikimybė, kad failai liks šiukšliadėžėje. Ši funkcija naudojama kaip atsarginė kopija, išsaugodama ištrintus failus, kol pasirinksite ištuštinti šiukšliadėžę. Štai kaip iš ten atkurti R3D failus.
Pastaba: Jei pakeitėte šiukšliadėžės nustatymus, kad neįtrauktumėte failų, ištuštinote šiukšliadėžę arba ištrindami naudojote klavišus „Shift“ + „Delete“, tų failų nebus galima atkurti iš šiukšlinės. Laimei, vis dar gali būti būdų atkurti „Shift“ ištrintus failus .1 veiksmas. Dukart spustelėkite Šiukšliadėžė piktogramą, esančią darbalaukyje, kad ją pasiektumėte.
2 veiksmas. Raskite neseniai ištrintus R3D failus. Arba galite rašyti 3d paieškos juostoje, kad rastumėte ištrintus R3D failus.

3 veiksmas. Pasirodžius paieškos rezultatams, dešiniuoju pelės mygtuku spustelėkite norimus atkurti R3D failus ir pasirinkite Atkurti iš variantų. Jūsų failas grįš į pradinę vietą.
4 veiksmas: Kita galimybė yra spustelėti ir nuvilkti failų grupę iš šiukšlinės į kitą kompiuterio vietą, pvz., tarpą ar aplanką darbalaukyje.
2 būdas. Atkurkite ištrintus R3D failus naudodami failų istoriją
Ką daryti, jei ištuštinote šiukšliadėžę? Esant tokiai situacijai, vis tiek galite atkurti ištrintus R3D failus naudodami įjungta failų istorija , lengvai naudojama integruota atsarginių kopijų kūrimo funkcija, kurią teikia „Windows“. Norėdami atlikti šią operaciją, atlikite tik 5 veiksmus:
1 veiksmas. Paspauskite Laimėk + S Norėdami atidaryti „Windows“ paieškos juostą, įveskite Failų istorija langelyje ir Paspauskite Įeikite .
2 veiksmas. Failų istorijos nustatymų lange spustelėkite Atkurti asmeninius failus parinktis kairiajame skydelyje.
3 veiksmas. Eikite į aplanką, kuriame anksčiau saugojote R3D failus.
4 veiksmas. Norėdami naršyti atsargines kopijas, naudokite apačioje esančias rodykles, kol surasite trūkstamus failus.
5 veiksmas. Pasirinkite R3D failus ir spustelėkite mygtuką, kuriame nurodyta Atsigauti .
3 būdas. Atkurkite ištrintus R3D failus naudodami trečiosios šalies programinę įrangą
Jei pirmiau minėti du pataisymai neveikia, rekomenduojame naudoti R3D failų atkūrimo programinę įrangą. Šiame skyriuje pristatoma patikima programinės įrangos parinktis, kurią įvertinome ir nustatėme, kad jos yra veiksmingos norint gauti R3D failus iš skirtingų laikmenų – „MiniTool Power“ duomenų atkūrimas .
Mes teikiame pirmenybę šiam įrankiui, nes jis lanksčiai tvarko įvairias duomenų praradimo situacijas. Visų pirma, „MiniTool Power Data Recovery“ gali nustatyti ir atkurti daugybę RAW failų, įskaitant R3D failus.
Galėtų atkurti duomenis iš CFexpress , CFast kortelės ir kiti įrenginiai, kuriuose prieš ištrynimą galėjo būti saugomi R3D failai – tai visapusiškas sprendimas jūsų poreikiams.
Dabar atidarykite įdiegtą „MiniTool“ failų atkūrimo programinę įrangą, kad pradėtumėte saugus duomenų atkūrimas procesas.
MiniTool Power Data Recovery nemokamai Spustelėkite norėdami atsisiųsti 100 % Švarus ir saugus
Kaip atkurti ištrintus R3D failus naudojant MiniTool Power Data Recovery:
1 veiksmas . Pagrindinėje šios sąsajoje nemokama duomenų atkūrimo programinė įranga , raskite savo CFast arba CFexpress kortelės skaidinį po Loginiai diskai atkūrimo modulį, užveskite pelės žymeklį ant jo ir spustelėkite Nuskaityti kad pradėtumėte nuskaitymą. Be to, taip pat galite pereiti prie Prietaisai ir pasirinkite tikslinį diską, kurį norite nuskaityti.
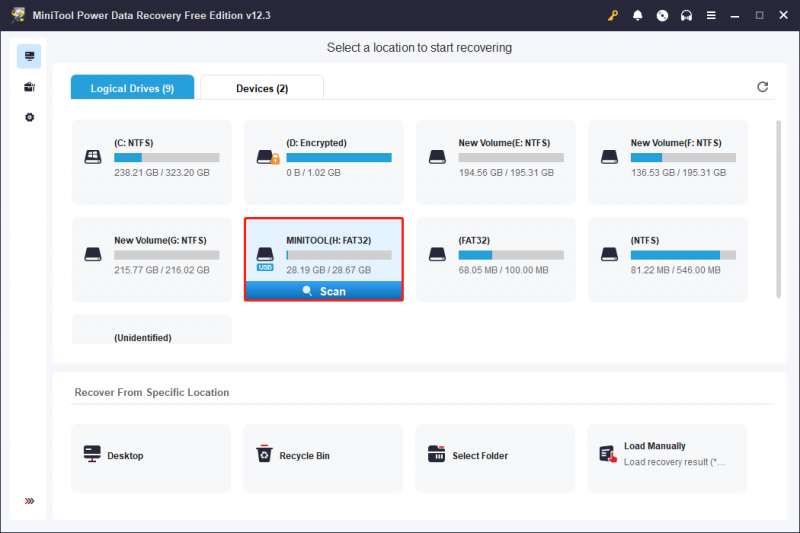
Kadangi R3D failo formatas yra labai didelis, ištrintų R3D failų nuskaitymas gali užtrukti ilgai. Kantriai laukiant, kol nuskaitymas baigsis, užtikrinami optimalūs duomenų nuskaitymo rezultatai.
2 veiksmas . Atlikę nuskaitymą, galite pamatyti, kad visi failai rodomi pagal jų failų kelius, esančius po Kelias skirtuką. Tai yra standartinis šios programinės įrangos failų rodymo režimas. Be failų nustatymo išplečiant kiekvieną aplanką atskirai, taip pat galite pereiti į Tipas skyrių, kuriame visi failai suskirstyti į kategorijas pagal jų tipą ir formatą.
Patarimai: Failai, esantys skyriuje Tipas, pagal numatytuosius nustatymus rodomi kaip miniatiūrų peržiūros. Norėdami peržiūrėti juos pagal failo kelią, dešiniuoju pelės mygtuku spustelėkite bet kurį failą ir pasirinkite Pakeiskite į sąrašo rodinį .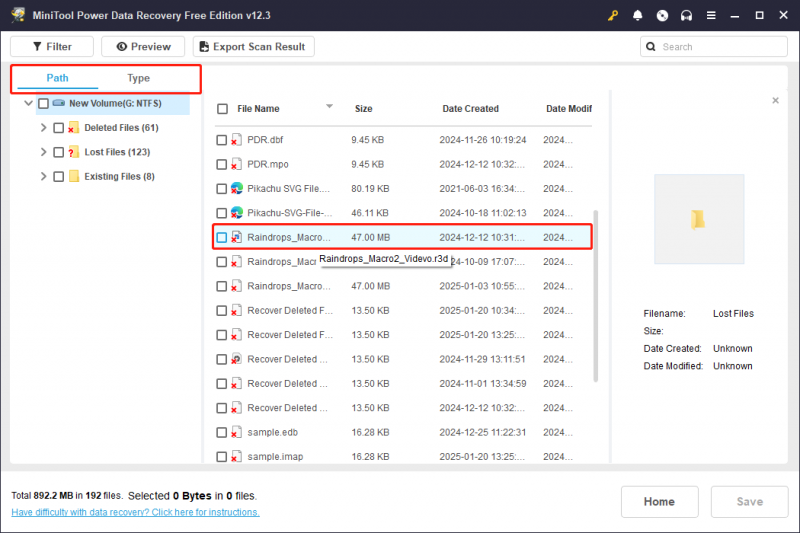
Be to, yra dar dvi funkcijos, kurios gali padėti supaprastinti failų aptikimo procesą:
- Filtruoti : Ši parinktis yra viršutiniame kairiajame kampe. Spustelėjus jį bus rodomi keli pasirinkimai, leidžiantys filtruoti failus pagal tipą, modifikavimo datą, dydį ir kategoriją.
- Ieškoti : Viršutiniame dešiniajame kampe esantis paieškos laukelis skirtas padėti rasti failą pagal pavadinimą. Į laukelį įveskite su failo pavadinimu susijusį raktinį žodį ir paspauskite Įeikite norėdami peržiūrėti paieškos rezultatus.
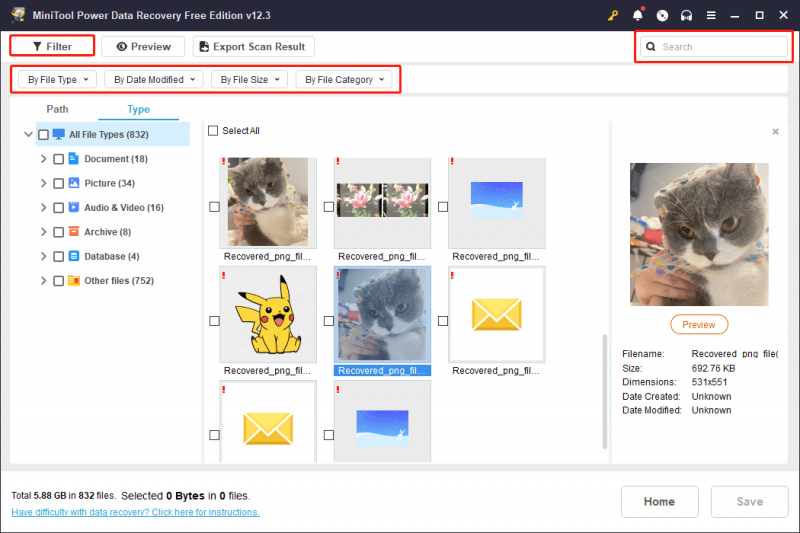
Nepamirškite išsaugoti norimų failų tiesiai iš kiekvieno funkcijų lango, nes pažymėti failai neliks pasirinkti uždarius langą.
3 veiksmas. Galiausiai įsitikinkite, kad pasirinkti visi norimi R3D failai, tada spustelėkite Išsaugoti mygtuką. Kai būsite paraginti pasirinkti katalogą, kuriame bus saugomi atkurti failai, pasirinkite kitą vietą, kad išvengtumėte duomenų perrašymas ir spustelėkite Gerai .
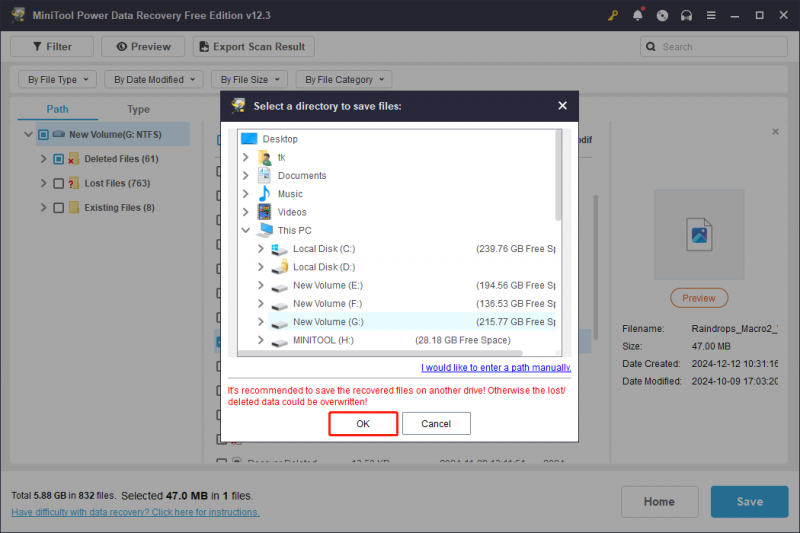
Atsižvelgiant į tai, kad R3D failų failo dydis gali būti didesnis, o nemokamas MiniTool Power Data Recovery leidimas leidžia nemokamai atkurti ne daugiau kaip 1 GB failus, geriau atnaujinti į išplėstinį leidimą norėdami atkurti R3D failus.
„Mac“ naudotojams: 3 įmanomi būdai ištrinti R3D failus
Norėdami atkurti R3D failus „Mac“, yra 3 būdai, kaip atlikti šią užduotį. Skaitykite toliau, kad gautumėte daugiau informacijos.
1 būdas. Atkurkite ištrintus R3D failus iš šiukšliadėžės
„MacOS“ sistemoje ištrinti failai patenka į šiukšliadėžę, todėl pirmiausia patikrinkite, ar nėra prarastų R3D failų.
1 veiksmas. Atidarykite Šiukšliadėžė darbalaukyje.
2 veiksmas. Raskite R3D failą, spustelėkite jį dešiniuoju pelės mygtuku ir pasirinkite Padėkite atgal arba vilkite jį į naują vietą.
Pastaba: Jei turite ištuštino Šiukšliadėžę , ištrintų R3D failų ten nebebus.2 būdas. Atkurkite ištrintus R3D failus naudodami „Time Machine“.
Laiko mašina gali padėti sukurkite atsarginę „Mac“ atsarginę kopiją . Jei sukūrėte atsargines R3D vaizdo įrašų kopijas naudodami „Time Machine“, galite atlikti šiuos veiksmus, kad juos atkurtumėte:
1 veiksmas. Paspauskite komandos klavišą, tada tarpo klavišą, kad paleistumėte „Spotlight“ paiešką. Tipas laiko mašina ir pataikė Grįžti .
2 veiksmas. Eikite į naujausią vietą, kurioje paskutinį kartą buvo išsaugoti R3D failai arba aplankas.
3 veiksmas. Naudokite rodykles ir laiko juostą, esančią dešinėje ekrano pusėje, kad peržiūrėtumėte visas turimas atsargines kopijas, kol surasite trūkstamus failus.
4 veiksmas. Pasirinkite failus, kuriuos norite atkurti, ir spustelėkite Atkurti .
3 būdas. Atkurkite ištrintus R3D failus naudodami R3D failų atkūrimo programinę įrangą
Norėdami atkurti ištrintus R3D failus „Mac“ be jokios žalos, geriausia naudoti Žvaigždžių duomenų atkūrimas, skirtas „Mac“. .
„Stellar Data Recovery Professional“, skirta „Mac“, siūlo greitą ir saugų duomenų atkūrimą iš įvairių „Mac“ įrenginių ir saugojimo įrenginių. Galite nemokamai nuskaityti ir peržiūrėti ištrintus failus, o tai gerai veikia „macOS Sonoma 14“, „Ventura 13“, „Monterey 12“, „Big Sur 11“ ir senesnėse versijose. „Premium“ leidime taip pat yra vaizdo įrašų ir nuotraukų taisymo funkcijų.
1 veiksmas: atsisiųskite ir įdiekite „Stellar Data Recovery“, skirtą „Mac“.
Duomenų atkūrimas, skirtas „Mac“. Spustelėkite norėdami atsisiųsti 100 % Švarus ir saugus
2 veiksmas: paleiskite programą ir pasirinkite norimų atkurti failų tipus. Galite įjungti Atkurti Viską arba rankiniu būdu pasirinkite konkrečius failų tipus. Čia, norėdami atkurti R3D failus, pasirinkite Vaizdo įrašai . Tada spustelėkite Kitas mygtuką.
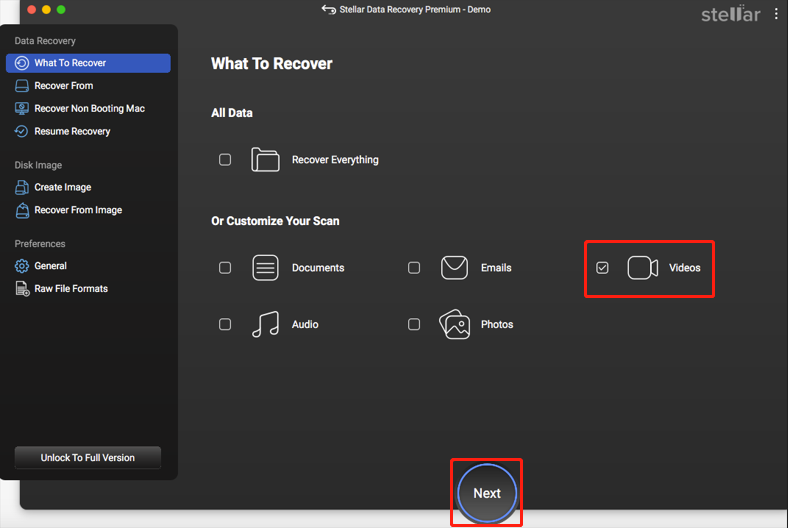
3 veiksmas: pasirinkite diską, kuriame yra failai, kuriuos norite atkurti iš „Mac“, ir spustelėkite Nuskaityti mygtuką apatiniame dešiniajame kampe. Skirkite šiek tiek laiko nuskaitymo procesui užbaigti.
4 veiksmas: išnagrinėkite gautus duomenis ir pasirinkite norimus atkurti failus.
5 veiksmas: paspauskite Atsigauti mygtuką ir nurodykite, kur norite išsaugoti failus.
6 veiksmas: spustelėkite Išsaugoti mygtuką, kad užbaigtumėte pasirinkimą ir palaukite, kol baigsis atkūrimo procesas „Mac“.
Praktinis patarimas: sukurkite atsargines R3D failų kopijas
Skaitykite čia, galbūt žinote, kad yra tiek daug situacijų, dėl kurių gali būti prarasti duomenys, įskaitant R3D failus. Kaip matote, didelis šio failo dydis apsunkina atkūrimo procesą. Šių duomenų atkūrimas gali būti brangus. Norint išvengti tokių problemų, būtina pasidaryti atsarginę kopiją, nes tai paprasčiausias ir saugiausias duomenų atkūrimo sprendimas.
Norėdami sukurti failo atsarginę kopiją, siūlau naudoti MiniTool ShadowMaker , kuri yra puikus „Windows“ atsarginės kopijos įrankis. Tai ne tik įgalina failo atsarginė kopija bet taip pat tinka aplanko / skaidinio / disko atsarginei kopijai kurti. Spustelėkite toliau esantį mygtuką, kad pasiektumėte bandomąją versiją ir naudotumėte atsargines kopijas nemokamai per 30 dienų.
MiniTool ShadowMaker bandomoji versija Spustelėkite norėdami atsisiųsti 100 % Švarus ir saugus
Baigiamieji žodžiai
Ar R3D failai prarasti? Ar įmanoma atkurti ištrintus R3D failus? Kodėl failai prarasti? Kokių metodų galiu imtis norint atkurti R3D failą? Perskaitę šį išsamų ir išsamų vadovą, galite rasti atsakymus. Išbandykite aukščiau paminėtus metodus po vieną. Tikimės, kad galėsite susitvarkyti savo darbą ar failus!
Jei susiduriate su problemomis ar neaiškumų dėl „MiniTool“ gaminių, nedvejodami atsiųskite el. laišką palaikymo komandai per [apsaugotas el. paštas] .
![Kaip atsisiųsti „Snap Camera“, skirtą asmeniniam kompiuteriui / „Mac“, įdiekite / pašalinkite [MiniTool patarimai]](https://gov-civil-setubal.pt/img/news/02/how-to-download-snap-camera-for-pc/mac-install/uninstall-it-minitool-tips-1.png)
![3 efektyvūs „Safari“ žymių atkūrimo „iPad“ sprendimai [„MiniTool“ patarimai]](https://gov-civil-setubal.pt/img/ios-file-recovery-tips/90/3-effective-solutions-restore-safari-bookmarks-ipad.jpg)
![DVI VS VGA: Koks skirtumas tarp jų? [„MiniTool“ naujienos]](https://gov-civil-setubal.pt/img/minitool-news-center/47/dvi-vs-vga-what-s-difference-between-them.jpg)
![Svarbiausias „MX500“ ir „Samsung 860 EVO“: sutelkite dėmesį į 5 aspektus [„MiniTool“ patarimai]](https://gov-civil-setubal.pt/img/backup-tips/93/crucial-mx500-vs-samsung-860-evo.png)


![5 populiariausi klaidos būsenos taisymo būdai 0xc000012f [„MiniTool News“]](https://gov-civil-setubal.pt/img/minitool-news-center/58/top-5-ways-fix-error-status-0xc000012f.png)
![8 geriausi „Instagram“ vaizdo įrašų redaktoriai 2021 m. [Nemokami ir mokami]](https://gov-civil-setubal.pt/img/movie-maker-tips/82/8-best-instagram-video-editors-2021.png)




![Kaip kompiuteryje konvertuoti ASPX į PDF [Visas vadovas]](https://gov-civil-setubal.pt/img/blog/11/how-convert-aspx-pdf-your-computer.png)
![[PATAISYTA] Kaip atkurti ištrintas nuotraukas „iPhone“ Populiariausi sprendimai [„MiniTool“ patarimai]](https://gov-civil-setubal.pt/img/ios-file-recovery-tips/60/how-recover-deleted-photos-iphone-top-solutions.jpg)

![Kas daro kompiuterį greitu? Čia yra 8 pagrindiniai aspektai [„MiniTool“ patarimai]](https://gov-civil-setubal.pt/img/backup-tips/50/what-makes-computer-fast.png)


