Vadovas, kaip valdyti „Windows Defender“ naudojant „PowerShell“.
Guide On How To Manage Windows Defender With Powershell
„Windows Defender“ yra antivirusinė programa, integruota į „Windows“ operacinę sistemą. Štai ši pamoka MiniTool paaiškins, kaip valdyti „Windows Defender“ naudojant „PowerShell“ komandinę eilutę. Su Windows Defender PowerShell komandomis sužinosite kaip patikrinti antivirusinę būseną, paleisti greitą/pilną nuskaitymą, įjungti/išjungti apsaugą realiuoju laiku ir pan.„Windows Defender“ ir „PowerShell“ apžvalga
„Windows Defender“ yra numatytoji „Windows“ antivirusinė programinė įranga, kurią sukūrė „Microsoft“. Jis naudojamas kompiuteryje nuskaityti, ar nėra virusų, kenkėjiškų programų ar kitų grėsmių, o tada jas pašalinti siekiant apsaugoti įrenginį. „PowerShell“ yra įrankis, naudojamas kompiuterio užduotims valdyti. Pavyzdžiui, galite Šiukšlinei ištuštinti naudokite „PowerShell“. , naudokite „PowerShell“, kad patikrintumėte, ar failas yra , ir dar daugiau.
Šiame straipsnyje parodysime, kaip valdyti „Windows Defender“ naudojant „PowerShell“. Skaitykite toliau, kad gautumėte konkrečias komandų eilutes.
Kaip valdyti „Windows Defender“ naudojant „PowerShell“.
Patikrinkite, ar įjungta „Windows Defender“.
Pirmiausia parodysime, kaip patikrinti dabartinę „Windows Defender“ būseną naudojant „PowerShell“.
1 veiksmas. „Windows“ paieškos laukelyje įveskite PowerShell ir tada pasirinkite Vykdyti kaip administratorius pagal „Windows PowerShell“. dešinėje srityje.
2 veiksmas. Jei pasirodo UAC langas, spustelėkite Taip galimybė tęsti.
3 veiksmas. Komandinės eilutės lange įveskite Get-MpComputerStatus ir paspauskite Įeikite .
4 veiksmas. Naujame lange, jei reikšmė Antivirusinė įjungta yra Tiesa , tai reiškia, kad veikia „Windows Defender“ antivirusinė programa. Jei Antivirusinė įjungta būsena rodoma kaip Netiesa , tai rodo, kad „Windows Defender“ išjungta.

Įgalinti / išjungti „Windows Defender“ apsaugą realiuoju laiku „PowerShell“.
Įvykdžius aukščiau pateiktą komandų eilutę, be „Windows Defender“ būsenos, bus rodoma ir daug kitos informacijos apie šią antivirusinę programinę įrangą, įskaitant apsaugos realiuoju laiku būseną.
Jei apsauga realiuoju laiku išjungta ir norite ją įjungti, galite paleisti šią komandų eilutę:
Set-MpPreference -DisableRealtimeMonitoring $false
Komandų eilutė, skirta išjungti „Windows Defender“ antivirusinę apsaugą realiuoju laiku, yra:
Set-MpPreference -DisableRealtimeMonitoring $true
Vykdykite greitą nuskaitymą / visą nuskaitymą / tinkintą nuskaitymą / nuskaitymą neprisijungus
Čia galite pamatyti, kaip atlikti greitą / visą / tinkintą / neprisijungus nuskaitymą naudojant „Windows Defender PowerShell“ komandas.
Greitas nuskaitymas:
Įveskite šią komandą: Start-MpScan -ScanType QuickScan komandų eilutės lange ir paspauskite Įeikite . Tada prasidės greitas nuskaitymas.
Visas nuskaitymas:
Norėdami atlikti visą virusų nuskaitymą, turite vykdyti šią komandų eilutę: Start-MpScan -ScanType FullScan .
Pasirinktinis nuskaitymas:
„Windows Defender“ leidžia pasirinkti konkrečius diskus arba vietas, kad patikrintumėte, ar nėra virusų. Čia galite pamatyti, kaip atlikti šią užduotį naudojant „PowerShell“.
Pirmiausia patvirtinkite vietą / diską, kurį norite nuskaityti.
Antra, tipas Start-MpScan -ScanType CustomScan -ScanPath failo vietos kelias ir paspauskite Įeikite . Jums reikia pakeisti failo vietos kelias su tikruoju katalogu. Pavyzdžiui, galite įvesti Start-MpScan -ScanType CustomScan -ScanPath C:\Users\username\Documents ir paspauskite Įeikite norėdami nuskaityti aplanką Dokumentai. Nepamirškite pakeisti vartotojo vardas su tikruoju.
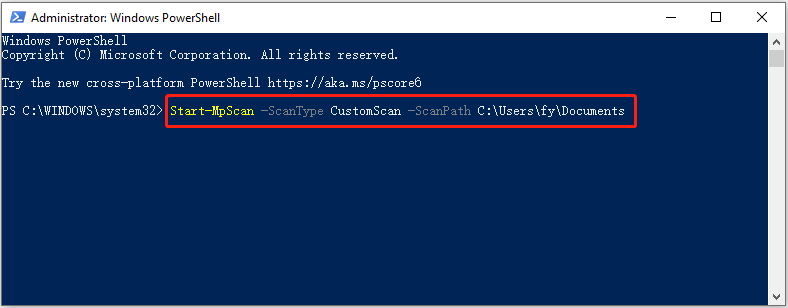
Nuskaitymas neprisijungus:
„Windows Defender“ suteikia jums nuskaitymas neprisijungus parinktis, padedanti aptikti ir pašalinti nuolatines kenkėjiškas programas ar virusus. Šis nuskaitymas vykdomas ne „Windows“ branduolyje, kad būtų galima nuodugniau patikrinti ir išvalyti sistemą.
Patarimai: Prieš paleisdami komandinę eilutę, kad atliktumėte nuskaitymą neprisijungus, turite įsitikinti, kad visi atidaryti darbai yra išsaugoti. Norint vykdyti nuskaitymą neprisijungus, reikia iš naujo paleisti kompiuterį.Įvestis Pradėti - MpWDOScan ir paspauskite Įeikite norėdami pradėti virusų nuskaitymą neprisijungę.
Tai viskas apie tai, kaip valdyti „Windows Defender“ naudojant „PowerShell“.
Rekomenduojama Windows duomenų atkūrimo programinė įranga:
Yra daug duomenų praradimo dėl virusinės infekcijos atvejų. Kai kurie virusai gali tiesiogiai ištrinti failus iš jūsų kompiuterio, o kiti gali sugadinti standžiojo disko failų sistemą, todėl failai tampa nepasiekiami arba neįskaitomi. Jei susidursite su tokia situacija ir prarasite failus, galite naudoti MiniTool Power Data Recovery atkurti ištrintus failus.
Nemokamas šios duomenų atkūrimo programinės įrangos leidimas palaiko 1 GB dokumentų, paveikslėlių, vaizdo įrašų, garso įrašų, el. laiškų ir kt. atkūrimą nemokamai. Galite atsisiųsti ir išbandyti.
MiniTool Power Data Recovery nemokamai Spustelėkite norėdami atsisiųsti 100 % Švarus ir saugus
Apatinė eilutė
Kaip valdyti „Windows Defender“ naudojant „PowerShell“? Dabar turėtumėte žinoti komandų eilutes, kad patikrintumėte „Windows Defender“ būseną, įjungtumėte / išjungtumėte apsaugą realiuoju laiku ir vykdytumėte įvairių tipų virusų nuskaitymus.

![Kas yra „Inetpub“ aplankas ir kaip veikia „Inetpub“ aplankas? [„MiniTool“ naujienos]](https://gov-civil-setubal.pt/img/minitool-news-center/55/what-is-inetpub-folder.png)
![Internetinės kameros / fotoaparato tvarkyklės „Windows 10“ atsisiuntimas ir atnaujinimas [„MiniTool News“]](https://gov-civil-setubal.pt/img/minitool-news-center/28/webcam-camera-driver-windows-10-download-update.png)






![„Internet Explorer 11“ trūksta „Windows 10“? Grąžink ją atgal [„MiniTool News“]](https://gov-civil-setubal.pt/img/minitool-news-center/32/internet-explorer-11-missing-windows-10.jpg)


![Išsamus vadovas – kaip sukurti atsarginę vartotojo profilio kopiją „Windows 10“? [MiniTool patarimai]](https://gov-civil-setubal.pt/img/backup-tips/1A/detailed-guide-how-to-back-up-user-profile-windows-10-minitool-tips-1.png)
![Kaip pašalinti / iš naujo įdiegti „Firefox“ sistemoje „Windows 10“ arba „Mac“ [MiniTool News]](https://gov-civil-setubal.pt/img/minitool-news-center/97/how-uninstall-reinstall-firefox-windows-10.png)

![7 patarimai, kaip pašalinti „ERR_CONNECTION_REFUSED“ „Chrome“ klaidą „Windows 10“ [MiniTool naujienos]](https://gov-civil-setubal.pt/img/minitool-news-center/99/7-tips-fix-err_connection_refused-chrome-error-windows-10.jpg)



![Kaip prijungti belaidę klaviatūrą prie „Windows“ / „Mac“ kompiuterio? [MiniTool patarimai]](https://gov-civil-setubal.pt/img/news/E4/how-to-connect-a-wireless-keyboard-to-a-windows/mac-computer-minitool-tips-1.png)