Failo klaida: „Excel“ galėjo būti prarasti duomenys? Trys sprendimai
File Error Data May Have Been Lost In Excel Three Solutions
„Microsoft Office“ yra labiausiai paplitusi biuro programinė įranga visame pasaulyje. Nors tai yra plačiai paplitusi, taip pat pasitaiko daug problemų, pvz., „Excel“ failo klaida: gali būti prarasti duomenys. Ką daryti susidūrus su šia problema? Tai MiniTool poste pateikiami kai kurie sprendimai.Vartotojams gali kilti klausimas, kodėl jie gaus klaidos pranešimą, kad failo klaida: galėjo būti prarasti duomenys. Remiantis daugeliu vartotojų patirties, „Excel“ failo atidarymas su naujesne arba nesuderinama įdiegta versija ir atidarytas „Excel“ failas sugadintas arba pažeistas yra dvi labiausiai tikėtinos priežastys. Be to, yra ir kitų bendresnių priežasčių, pvz., virusų infekcijos, programinės įrangos gedimai, netinkama failų uždarymo praktika ir kt.
Kaip ištaisyti „Excel“ klaidą: galėjo būti prarasti duomenys? Skaitykite toliau ir išbandykite metodus po vieną.
1 pataisymas: atidarykite „Excel“ failą naudodami tą pačią „Excel“ versiją
Kaip paaiškinome aukščiau, jei atidarysite „Excel“ failą su skirtingomis įdiegtomis versijomis, galite gauti „Excel“ failo klaidą: duomenys gali būti prarasti. Tokiu atveju galite pabandyti atidaryti failą naudodami atitinkamą Excel versiją, kurioje jis buvo sukurtas.
2 pataisymas: naudokite „Open and Repair Utility“.
Kitas būdas yra naudoti „Microsoft“ integruotą „Open and Repair“ įrankį probleminiam „Excel“ failui pataisyti. Tiesą sakant, kai „Microsoft Excel“ aptinka sugadintą failą, ji automatiškai pradės failo atkūrimo procesą. Taip pat galite rankiniu būdu pradėti procesą vadovaudamiesi toliau pateiktu vadovu.
1 veiksmas: sukurkite naują „Excel“ failą kompiuteryje ir atidarykite jį.
2 veiksmas: pasirinkite Failas > Atviras > Naršyti norėdami rasti probleminį „Excel“ failą.
3 veiksmas: pasirinkite rodyklė žemyn šalia Atviras parinktį, tada pasirinkite Atidaryti ir taisyti iš išskleidžiamojo meniu.
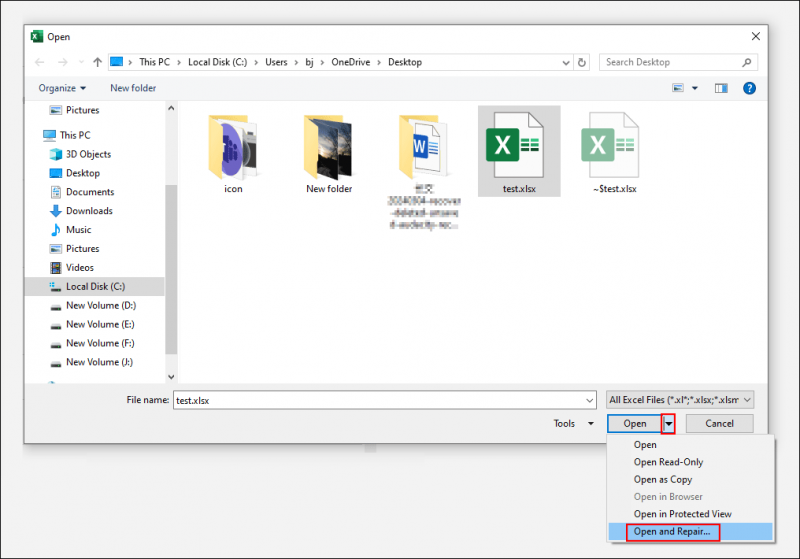
Norėdami atkurti kuo daugiau duomenų, turėtumėte pasirinkti Remontas. Jei taisymas neveikia, turite pakartoti 1-3 žingsniai ir pasirinkite Išskleiskite duomenis dar kartą pabandyti.

3 pataisymas: pataisykite sugadintus „Excel“ failus naudodami profesionalius įrankius
Jei pirmiau minėti du metodai nepadeda išspręsti failo klaidos: gali būti, kad buvo prarasti duomenys, norėdami taisyti sugadintus failus, turite kreiptis pagalbos į profesionalius taisymo įrankius. Taisymo įrankiai, tokie kaip „Stellar Repair“, yra skirti atkurti sugadintus failus ir atkurti duomenis iš šių failų.
Papildomas patarimas: atkurkite prarastus duomenis programoje „Excel“.
Be sugadintų „Excel“ failų, jus taip pat gali varginti „Excel“ duomenų praradimas – ne tik „Excel“ faile prarasti išsaugoti duomenys, bet ir išsaugotas „Excel“ failas. Kaip atkurti prarastus „Excel“ duomenis arba trūkstamus „Excel“ failus?
Jei „Microsoft Excel“ naudojate automatinio išsaugojimo funkciją, vėl paleidus „Excel“ bus rodoma automatinio atkūrimo versija.
Jei jūsų Excel failų trūksta arba jie yra visam laikui ištrinti, galite juos atkurti iš šiukšlinės arba naudodami duomenų atkūrimo programinę įrangą, pvz., „MiniTool Power“ duomenų atkūrimas . Šis duomenų atkūrimo įrankis leidžia atkurti dokumentus, nuotraukas, vaizdo įrašus, garso įrašus ir kitų tipų failus. Bėgimas MiniTool Power Data Recovery nemokamai gali nemokamai atkurti iki 1 GB failų.
Šią saugią duomenų atkūrimo programinę įrangą galite gauti spustelėję toliau esantį atsisiuntimo mygtuką.
MiniTool Power Data Recovery nemokamai Spustelėkite norėdami atsisiųsti 100 % Švarus ir saugus
Apatinė eilutė
Turėtumėte žinoti, kaip ištaisyti failo klaidą: „Excel“ gali būti prarasti duomenys. Be sugadintų „Excel“ failų taisymo, atkreipkite dėmesį ir į tai, kad išvengtumėte duomenų praradimo. Tikimės, kad šis įrašas suteiks jums naudingos informacijos.

![„Sony PSN“ paskyros atkūrimas PS5 / PS4… (atkūrimas be el. Pašto) [MiniTool News]](https://gov-civil-setubal.pt/img/minitool-news-center/00/sony-psn-account-recovery-ps5-ps4.png)
![„Microsoft Edge“ baterijos veikimo laikas pralenkia „Chrome“ „Win10“ versijoje 1809 [MiniTool naujienos]](https://gov-civil-setubal.pt/img/minitool-news-center/63/microsoft-edge-s-battery-life-beats-chrome-win10-version-1809.png)
![[Visas pataisymas] Diagnostikos strategijos paslauga Didelis procesoriaus disko RAM naudojimas](https://gov-civil-setubal.pt/img/news/A2/full-fix-diagnostic-policy-service-high-cpu-disk-ram-usage-1.png)

![Kaip pertvarkyti puslapius „Word“? | Kaip perkelti puslapius „Word“? [„MiniTool“ naujienos]](https://gov-civil-setubal.pt/img/minitool-news-center/82/how-rearrange-pages-word.png)


![Kaip išspręsti „GameStop Access Denied“ problemą? Štai 5 būdai! [MiniTool patarimai]](https://gov-civil-setubal.pt/img/news/EB/how-to-fix-the-gamestop-access-denied-issue-here-are-5-ways-minitool-tips-1.png)



![Tinklo kabelio taisymas nėra tinkamai prijungtas arba gali būti sugadintas [MiniTool naujienos]](https://gov-civil-setubal.pt/img/minitool-news-center/60/fix-network-cable-is-not-properly-plugged.png)

![[Išspręsta] Kaip rasti „YouTube“ komentarus naudojant „YouTube“ komentarų ieškiklį?](https://gov-civil-setubal.pt/img/blog/11/how-find-youtube-comments-youtube-comment-finder.png)

![Kaip greitai atkurti duomenis iš sugedusio „Android“ telefono? [„MiniTool“ patarimai]](https://gov-civil-setubal.pt/img/android-file-recovery-tips/28/how-recover-data-from-broken-android-phone-quickly.jpg)


