[Išspręsta] „Macbook“ kietojo disko atkūrimas | Kaip išskleisti „Macbook“ duomenis [„MiniTool“ patarimai]
Macbook Hard Drive Recovery How Extract Macbook Data
Santrauka:
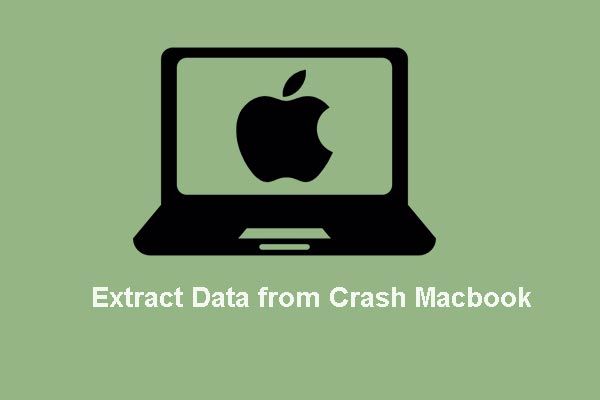
Prarasti duomenis, kai „Macbook Pro“ sugenda ar mirė? Nesijaudink. Šiame įraše bus parodyti keli sprendimai, kaip atkurti duomenis iš užstrigusio „Macbook Pro“. Visų pirma, profesionali duomenų atkūrimo programinė įranga - „MiniTool Mac Data Recovery“ yra geras asistentas.
Greita navigacija:
Tikriausiai jus jaudina ši ar susijusi problema, nes skaitote šį įrašą:
Mano 4 metų „MacBook Pro“ mirė (modelis A1260). „Apple Store“ žmonės patvirtino, kad tai logikos lenta. Kompiuteryje turiu keletą svarbių failų, kurių atsarginės kopijos nebuvo sukurtos. Kaip galiu nuskaityti šiuos failus? Pageidautina, kad norėčiau turėti galimybę pasiekti šiuos failus asmeniniame kompiuteryje, tačiau, jei reikia, galiu pasiskolinti savo draugo „iMac“, kad atlikčiau perkėlimąiš CNET
Tikrai, kai „Macbook Pro“ užstrigs, skubu išgauti duomenis iš užstrigusio „Macbook Pro“ prieš iš naujo įdiegiant „Mac OS X“, nuvežus užstrigusį „Mac“ į „Apple“ parduotuvę taisyti, pakeičiant seną standųjį diską nauju disku ar atsisakant užstrigusio. , nes bet kuri iš šių 4 parinkčių gali prarasti duomenis.
Nepaisant to, kai reikia perduoti duomenis iš užstrigusio „Macbook“, kai kurie iš jūsų jaustųsi sunkiai ar net neįmanoma, tiesa?
Tiesą sakant, jūs galite atkurti duomenis iš „Macbook“ kietojo disko atlikdami paprastus veiksmus, o šiame įraše mes pristatysime 4 metodus, kurie padės jums atkurti „Macbook Pro“ kietąjį diską. Tai, kurį kelią galiausiai pasirinksite, priklauso tik nuo jūsų paties situacijos.
Be to, jei susidursi „Mac“ kietojo disko gedimas , taip pat turite iš karto išskleisti visus naudingus duomenis. Ir negyvų kompiuterių duomenų atkūrimas Taip pat reikia nedelsiant atlikti sugedus „Windows“ kompiuteriui.
Ir dabar mes jums parodysime, kaip išgauti duomenis iš užstrigusio „Macbook Pro“ kietojo disko?
1 būdas: Ištraukite duomenis iš „Windows“, jei du kartus paleidžiate „Windows“ ir „Mac OS X“
Nauji „Mac“ kompiuteriai visada turi galimybę paleisti „Windows“. Jei du kartus paleidžiate „Windows OS“ ir „Mac OS X“, paleiskite kompiuterį iš „Windows“, jei jis gerai veikia, tada perkelkite duomenis iš užstrigusio „Macbook Pro“ į išorinį diską.
„Apple“ sako: kai naudojate „Windows“, galite atidaryti ir peržiūrėti failus OS X skaidinyje. Norėdami modifikuoti failą, nukopijuokite jį į „Windows“ skaidinį '. Tai daugiausia reiškia, kad mes galime nukopijuoti „Mac“ skaidinio (HFS +) failus iš „Windows“. Norėdami gauti daugiau informacijos, žr. Duomenų bendrinimas tarp OS X ir Windows. Nepaisant to, nesu labai tikras dėl šio metodo, nes jo neišbandžiau (nesu dvigubas paleidimas). Taigi tiesiog pabandykite. Jei pagaliau paaiškėjo, kad jums neleidžiama kopijuoti „Mac“ skaidinio failų iš „Windows“ platformos, turite naudoti trečiųjų šalių programas, kurios įdiegia tinkamą skaitymo / rašymo failų sistemos tvarkyklę, tačiau šios programos visada yra mokamos.
Tada, atsižvelgdami į situaciją, kai dauguma žmonių naudoja tik „Mac OS“, pristatome kitus 3 metodus. Pirmiausia pažiūrėkime antrąjį kelią.
2 metodas: perkelkite duomenis iš „Crashed Macbook Pro“ per tikslinio disko režimą
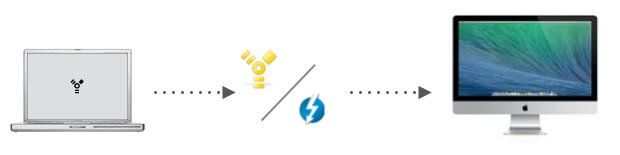
„Target Disk Mode“, trumpai - TDM, yra „Apple“ pristatyta funkcija, skirta dalytis failais tarp dviejų „Mac“ kompiuterių su „FireWire“ arba „Thunderbolt“ prievadais. 'Mac' įkrovimas į TDM veiks kaip tikras išorinis kietasis diskas, o jo failus galite pasiekti Ieškiklis kitame „Mac“. Be to, vartotojai netgi gali paleisti „Mac“ tikslinio disko režimu, net jei jo negalima paleisti, o tai leidžia perkelti duomenis iš negyvo „Macbook Pro“ į funkcinį „Mac“. Perkėlimo greitis yra nuostabus dėl „Firewire“ ar „Thunderbolt“ prievado naudojimo.
Prieš įgalinant TDM, jums reikės šių dalykų:
- Kitas „Mac“, išskyrus sugedusį „Macbook Pro“, ir kiekvienam „Mac“ reikia arba „Thunderbolt“, arba „Firewire“ prievado. Jei viename iš 2 „Mac“ nėra tokių prievadų arba nėra papildomų „Mac“, pasirinkite kitus duomenų ištraukimo būdus.
- „Firewire“ arba „Thunderbolt“ kabelis, atsižvelgiant į jūsų „Mac“ prievadą. Jei vienas „Mac“ turi „Thunderbolt“ prievadą, o kitas - „Firewire“ prievadą, jums reikės „Thunderbolt – Firewire“ adapterio kabelio.
- Išorinis standusis diskas failams, išgautiems iš užstrigusio „Macbook“ kietojo disko, laikyti.
Tada pradėkime duomenų perkėlimą atlikdami šiuos veiksmus:
1 žingsnis : Prijunkite 2 „Mac“ kompiuterius naudodami „Firewire“, „Thunderbolt“ arba „Thunderbolt – Firewire“ adapterio kabelius.
2 žingsnis : Įjunkite ir paleiskite gerai veikiantį „Mac“.
3 žingsnis : Įjunkite užstrigusį „Macbook Pro“ ir nedelsdami palaikykite T klaviatūrą įsijungiant, ir atleiskite, kai ekrane pasirodo „FireWire“ arba „Thunderbolt“ logotipas.
Kai sudužęs „Mac“ paleidžiamas tikslinio disko režimu, jis bus rodomas kaip disko piktograma kito „Mac“ darbalaukyje. Tada galėsite atidaryti diską ir išgauti duomenis iš užstrigusio „Macbook Pro“ į išorinį standųjį diską.
4 žingsnis : Išeikite iš tikslinio disko režimo: išimkite diską, vilkdami jo piktogramą į šiukšliadėžę ( arba dešiniuoju pelės mygtuku spustelėkite diską ir pasirinkite Išstumti ), paspauskite ir palaikykite maitinimo mygtuką kompiuteryje, kurį naudojate kaip diską ( sudužo „Macbook Pro“ ), kad jį išjungtumėte, tada atjunkite laidą.
Įspėjimas: Jei prieš išmesdami diską atjungsite „Firewire“ arba „Thunderbolt“ kabelį arba išjungsite užstrigusį „Mac“, šiame diske gali būti rimtesnių klaidų.![„Windows“ paskirties kelias per ilgas - efektyviai išspręstas! [„MiniTool“ naujienos]](https://gov-civil-setubal.pt/img/minitool-news-center/12/destination-path-too-long-windows-effectively-solved.png)

![[Peržiūra] Ar „CDKeys“ yra teisėta ir saugu pirkti pigių žaidimų kodus?](https://gov-civil-setubal.pt/img/news/90/is-cdkeys-legit.png)
![Kas yra GPT arba GUID skaidinių lentelė (pilnas vadovas) [MiniTool Wiki]](https://gov-civil-setubal.pt/img/minitool-wiki-library/28/what-is-gpt-guid-partition-table.jpg)




![Kaip ištaisyti 0x8009002d klaidą sistemoje „Windows 10/8/7“ [MiniTool News]](https://gov-civil-setubal.pt/img/minitool-news-center/65/how-fix-0x8009002d-error-windows-10-8-7.png)

![Pagerinkite žaidimų kompiuterio našumą naudodami „MSI Game Boost“ ir kitus būdus [„MiniTool“ patarimai]](https://gov-civil-setubal.pt/img/disk-partition-tips/34/improve-pc-performance.png)




![Susidūrėte su VMware vidine klaida? Yra 4 sprendimai [„MiniTool News“]](https://gov-civil-setubal.pt/img/minitool-news-center/93/encountering-an-vmware-internal-error.png)



