Ar galiu išformatuoti SD kortelę „Windows Mac Phone“? Taip!
Can I Unformat An Sd Card On Windows Mac Phone Yes
Nemalonu prarasti duomenis netyčia formatuojant SD kortelę skaitmeniniame fotoaparate ar mobiliajame telefone. Ar yra koks nors būdas susigrąžinti prarastus failus? Tai MiniTool įraše rodomi keli būdai, kaip formatuoti SD kortelę „Windows“, „Mac“ ir mobiliuosiuose telefonuose.Kas yra SD kortelės neformatavimas
Atminties kortelėje saugoma daug duomenų jūsų mobiliajam telefonui ar skaitmeninei kamerai. Nesvarbu, ar jis buvo netyčia suformatuotas, ar būtina ištaisyti SD kortelės klaidas, svarbių failų praradimas gali būti nemalonus. Priešingai tam, kad formatuojant bus ištrinti visi SD kortelėje saugomi duomenys, SD kortelės formatavimo atšaukimas yra tų prarastų duomenų atkūrimo procesas.
Ar galite išformatuoti SD kortelę
Tačiau SD kortelės formatavimas neveikia kiekviena proga. Priklausomai nuo skirtingų formatavimo metodų, atkūrimo pomėgis skiriasi. Norėčiau supažindinti jus su kai kuriais įprastais formatavimo metodais ir padėti suprasti, kad galima išformatuoti SD kortelę.
- Greitas formatas : Greitasis formatavimas ištrins failus ir atkurs failų sistemą. Ji pažymės saugyklos vietą naujiems duomenims, bet iš karto neištrins duomenų. Prieš išsaugodami naujus failus, kad perrašytumėte ištrintus duomenis, turite didžiausią galimybę atkurti duomenis iš suformatuotos SD kortelės.
- Pilnas formatas : Skirtingai nuo greitojo formatavimo, pilnas formatavimas ištrins SD kortelę perrašydamas senus duomenis. Be to, atliekant visą formatavimą, bus aptikti ir neįtraukti blogi sektoriai SD kortelėje. Todėl viso formato atlikimas paprastai užtrunka ilgiau nei greitas formatavimas. Tačiau perrašytus duomenis sunku atkurti.
- Formatavimas naudojant trečiosios šalies programinę įrangą : žmonės gali pasirinkti formatuoti savo SD korteles naudodami trečiosios šalies programinę įrangą. Kai kurie atlieka greitą formatavimą, o kiti pasirenka įrenginio nuvalymą. Pastarasis pasirinkimas visam laikui ištrins jūsų failus. Turėtumėte būti atsargūs naudodami trečiosios šalies programinę įrangą.
Kaip išformatuoti SD kortelę sistemoje „Windows“.
Paprastai, kai SD kortelė suformatuota, tradiciniai duomenų atkūrimo sprendimai nėra prasmingi. Labai rekomenduojama duomenis gauti pas profesionalus duomenų atkūrimo programinė įranga prieš išsaugant naujus duomenis, užtikrinant didžiausią duomenų atkūrimo galimybę. Ši dalis supažindins su dviem patikimais įrankiais, kaip išformatuoti SD kortelę sistemoje „Windows“.
#1. Atkurkite suformatuotą SD kortelę naudodami „MiniTool Power Data Recovery“.
Kalbant apie „Windows“ duomenų atkūrimo programinę įrangą, verta paminėti „MiniTool Power Data Recovery“. Tai nemokama duomenų atkūrimo programinė įranga yra suderinamas su visomis Windows operacinėmis sistemomis. Galite paleisti šį įrankį norėdami atkurti prarastus failus įvairiose situacijose, įskaitant skaidinio praradimą, kompiuterio gedimą, įrenginio formatavimą ir kt.
Be to, MiniTool Power Data Recovery palaiko failų tipų atkūrimą iš įvairių duomenų saugojimo įrenginių. Galite prijungti suformatuotą SD kortelę prie kompiuterio ir vadovautis toliau pateiktomis instrukcijomis, kad formatuotų SD kortelę nemokamai.
1 veiksmas. Gaukite „MiniTool Power Data Recovery“ ir nuskaitykite SD kortelę.
Turite atsisiųsti ir įdiegti „MiniTool Power Data Recovery“ savo kompiuteryje spustelėdami toliau esantį atsisiuntimo mygtuką.
MiniTool Power Data Recovery nemokamai Spustelėkite norėdami atsisiųsti 100 % Švarus ir saugus
Paleiskite programinę įrangą, kad įeitumėte į pagrindinę sąsają. Turėtumėte patikrinti, ar ši programinė įranga atpažįsta SD kortelę. Jei ne, spustelėkite Atnaujinti mygtuką arba iš naujo prijunkite SD kortelę, kad ji būtų aptikta. Galite pasirinkti SD kortelės skaidinį po Loginiai diskai skyrių arba perjunkite į Prietaisai skirtuką, kad nuskaitytumėte visą SD kortelę.
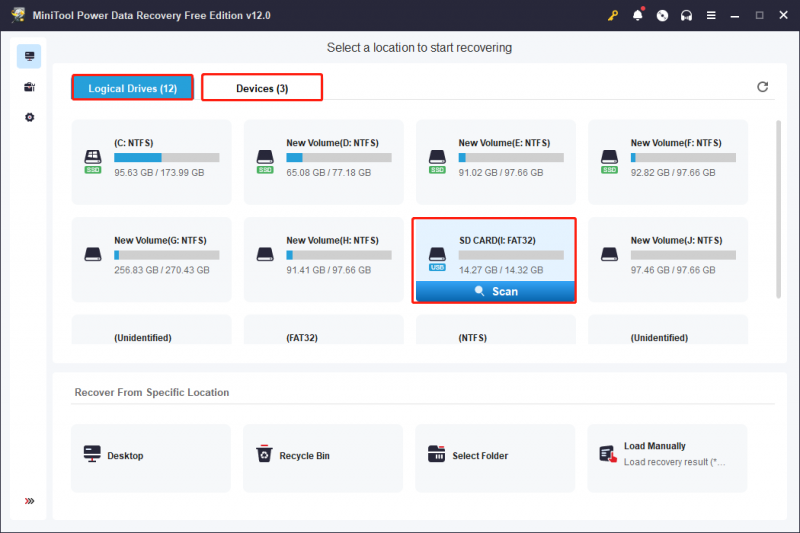
2 veiksmas. Raskite reikiamus failus su keliomis funkcijomis.
Nuskaitymo trukmė nustatoma pagal saugomų duomenų skaičių ir SD kortelės našumą. Kad duomenų atkūrimo rezultatai būtų geriausi, nenutraukite nuskaitymo trukmės. Rasti failai klasifikuojami pagal jų kelius, pvz., ištrinti, prarasti ar esami failai.
Norėdami atkurti tam tikro tipo failą, galite pasirinkti Tipas skirtukas, kuriame failai suskirstyti į kategorijas pagal tipus, įskaitant dokumentus, paveikslėlį, garso ir vaizdo įrašą, duomenų bazę ir kt. Išplėtę failo tipą, galite gauti konkretesnius failų formatus, kurie padės rasti norimus failus.
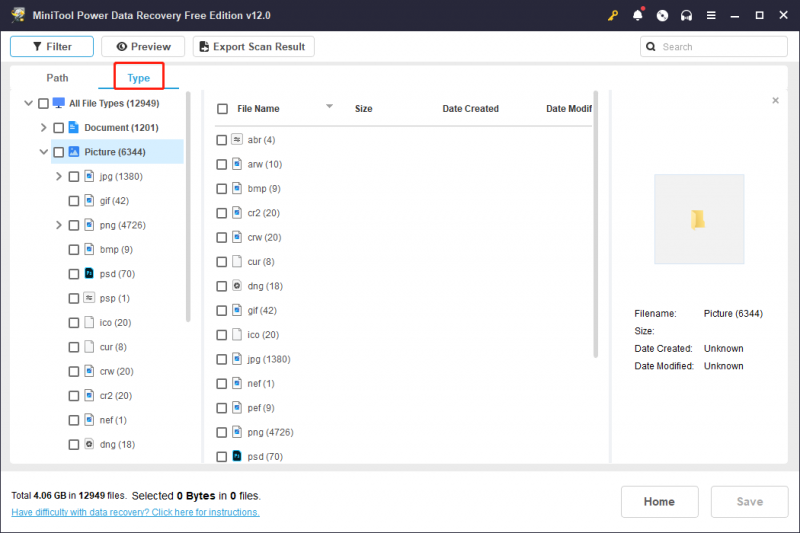
Be to, galite nustatyti filtro kriterijus, kad išfiltruotų nereikalingus failus arba įveskite failo pavadinimą į paieškos laukelį ir paspauskite Įeikite kad rastumėte atitinkančius elementus.
3 veiksmas. Patikrinkite failo turinį ir išsaugokite norimus failus.
Suradę norimus failus, taip pat svarbu įsitikinti, kad failas yra tas, kurio jums reikia. Galite pasirinkti failus ir spustelėti Peržiūra mygtuką, norėdami patikrinti failo turinį. Ši funkcija leidžia peržiūrėti dokumentus, paveikslėlius, vaizdo įrašus, garso failus ir kitus failus, kurių dydis yra mažesnis nei 2 GB.
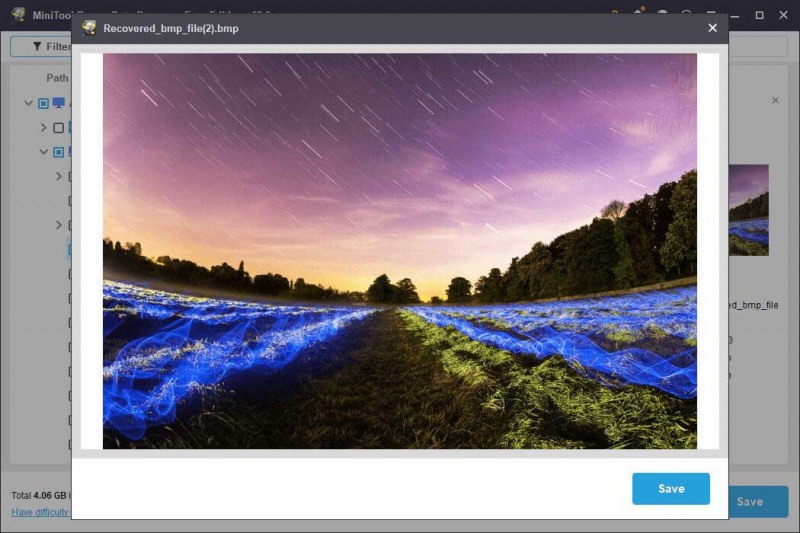
Pažymėkite reikiamus failus ir spustelėkite Sutaupyti kad pasirinktumėte tų atkurtų failų paskirties vietą. Neišsaugokite jų pradiniame kelyje, nes duomenų perrašymas sukels duomenų atkūrimo nesėkmę.
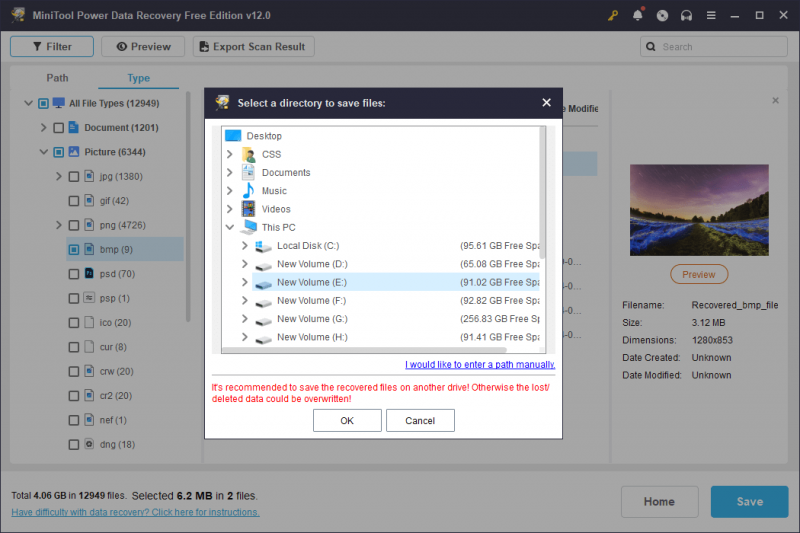
Štai kaip išformatuoti SD kortelę sistemoje Windows naudojant MiniTool Power Data Recovery. Paleidus nemokamą šios programinės įrangos leidimą galima nemokamai atkurti tik 1 GB failų. Jei jums reikia didesnės duomenų atkūrimo talpos, turėtumėte pasirinkti aukščiausios kokybės leidimą iš Mini įrankių parduotuvė .
#2. Atkurkite suformatuotą SD kortelę naudodami „MiniTool Partition Wizard“.
Be MiniTool Power Data Recovery, MiniTool sukūrė kitą profesionalų skaidinių valdymo įrankį, „MiniTool“ skaidinių vedlys . Be skaidinių dydžio keitimo, diskų nuvalymo ir skaidinių etikečių keitimo, ši programinė įranga taip pat gali padėti išformatuoti SD kortelę sistemoje Windows.
1 veiksmas. Atsisiųskite ir įdiekite „MiniTool Partition Wizard“ savo kompiuteryje. Tada prijunkite SD kortelę prie kompiuterio ir paleiskite programinę įrangą.
MiniTool skaidinio vedlys nemokamai Spustelėkite norėdami atsisiųsti 100 % Švarus ir saugus
2 veiksmas. Pasirinkite Duomenų atkūrimas mygtuką viršutiniame įrankių rinkinyje. Kitame lange turėtumėte pasirinkti tikslinį skaidinį ir spustelėti Nuskaityti mygtuką, kad pradėtumėte nuskaitymo procesą.
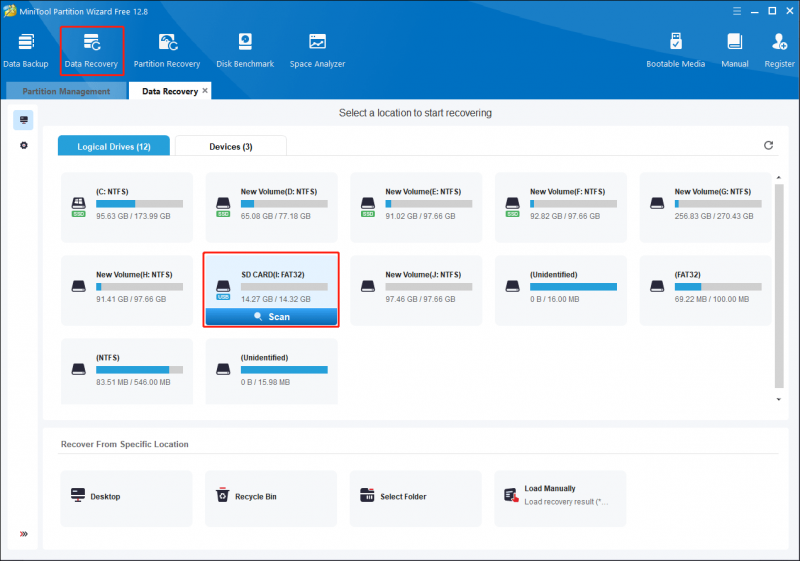
3 veiksmas. Kantriai palaukite, kol procesas bus baigtas. Taip pat galite rasti ir patikrinti failus su tokiomis funkcijomis kaip Filtras , Tipas , Paieška , ir Peržiūra . Pažymėkite norimus failus ir spustelėkite Sutaupyti mygtuką.
Atminkite, kad nemokama „MiniTool Partition Wizard“ versija palaiko tik nuskaitymą ir peržiūrą. Norėdami užbaigti duomenų atkūrimo procesą, turėtumėte atnaujinti programinę įrangą į MiniTool Partition Wizard Pro Platinum ir pažangesnius leidimus. Leidimus galite patikrinti iš šitas puslapis .
Kaip išformatuoti SD kortelę „Mac“.
„Mac“ naudotojams taip pat yra optimali rekomendacija, Žvaigždžių duomenų atkūrimas, skirtas „Mac“. . Ši programinė įranga yra specialiai sukurta Mac ir nepriekaištingai veikia ir su kitais duomenų saugojimo įrenginiais. Šis „Mac“ duomenų atkūrimo įrankis leidžia giliai nuskaityti suformatuotą SD kortelę, kad rastumėte prarastus failus.
Norint atkurti duomenis iš suformatuotos SD kortelės „Mac“, verta išbandyti šią programinę įrangą. Norėdami tęsti failų atkūrimo procesą, galite atlikti šiuos veiksmus.
Duomenų atkūrimas, skirtas „Mac“. Spustelėkite norėdami atsisiųsti 100 % Švarus ir saugus
1 veiksmas. Prijunkite SD kortelę prie kompiuterio ir paleiskite programinę įrangą, kad patektumėte į pagrindinę sąsają.
2 veiksmas. Sąsaja What To Recover galite pasirinkti reikalingą failo tipą arba pažymėti Atkurti viską parinktį, tada spustelėkite Kitas .
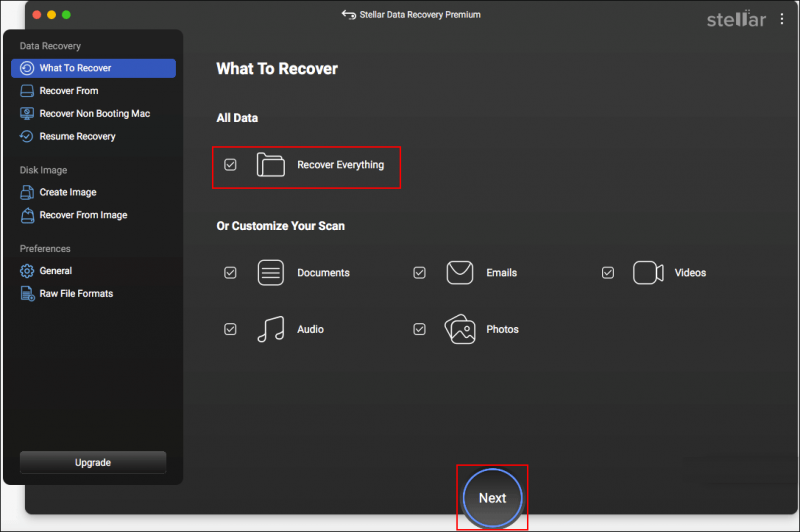
3 veiksmas. Kitame lange turite pasirinkti nuskaitytą tomą arba diską ir spustelėti Nuskaityti mygtuką.
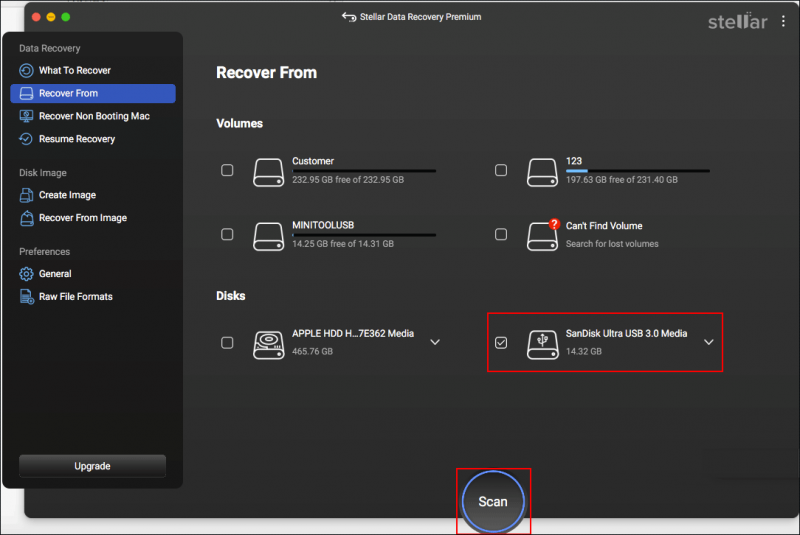
4 veiksmas. Baigus nuskaitymo procesą, ši programinė įranga rodo failus pagal jų tipus. Išplėskite atitinkamą parinktį, kad rastumėte norimus failus. Taip pat galite įvesti failo pavadinimą arba plėtinį į paieškos laukelį viršuje dešinėje, tada paspauskite Įeikite norėdami filtruoti atitikties elementus.
Pažymėkite norimus failus ir spustelėkite Atsigauti pasirinkti atkūrimo kelią. Jei naudojate nemokamą leidimą, jūsų bus paprašyta gauti registruotą leidimą, kad atliktumėte šį veiksmą duomenų atkūrimo procesą.
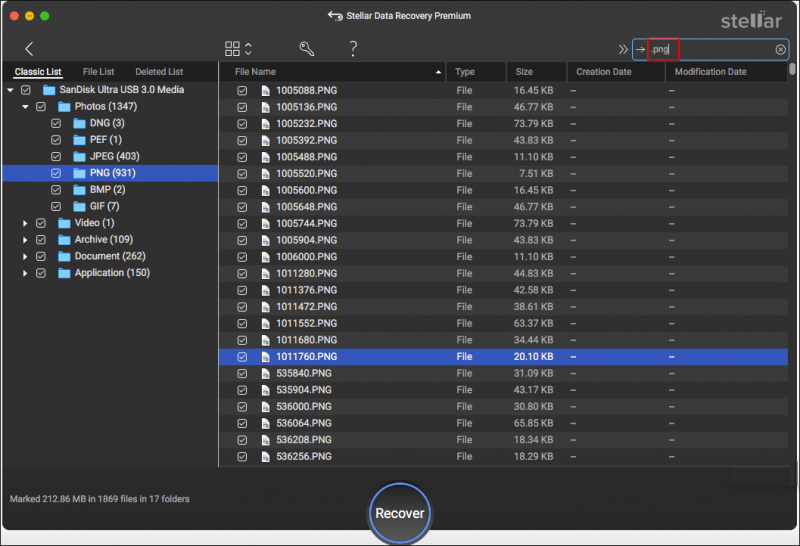
Kaip išformatuoti SD kortelę mobiliajame telefone
Jei netyčia suformatavote SD kortelę savo „Android“ arba „iPhone“, yra skirta mobiliojo telefono atkūrimo programinė įranga. MiniTool Mobile Recovery, skirta Android ir „MiniTool Mobile Recovery“, skirta „iOS“, yra alternatyvos, kaip išformatuoti SD kortelę telefone. Galite pasirinkti vieną įrankį pagal savo atvejį ir pabandyti atkurti duomenis iš suformatuotos SD kortelės.
Štai keletas rekomenduojamų straipsnių, kurie padės geriau suprasti mobiliojo telefono duomenų atkūrimą:
- Ar norite atkurti ištrintus failus „Android“? Išbandykite MiniTool
- [IŠSPRĘSTA] Kaip atkurti failus iš suformatuotos SD kortelės „Android“?
- Ar įmanoma atkurti duomenis iš pamesto / pavogto iPhone? Taip!
Papildomas patarimas: reguliariai kurkite svarbių failų atsargines kopijas
Palyginti su sprendimų, kaip formatuoti SD kortelę „Windows“, „Mac“ ar mobiliuosiuose telefonuose, paieška, failų atsarginės kopijos suteikia jums saugesnį ir efektyvesnį būdą susigrąžinti prarastus failus. Galite pasirinkti susieti tikslinį aplanką su debesies saugojimo platformomis arba nukopijuoti ir įklijuoti svarbius failus į išorinius įrenginius, kurdami atsargines failų kopijas naudodami specializuotus atsarginė programinė įranga yra pats lengviausias būdas.
MiniTool ShadowMaker yra universali programa, leidžianti kurti atsargines failų, aplankų, skaidinių ir diskų kopijas. Be pasikartojančių failų kūrimo, ši programinė įranga suteikia trijų tipų atsargines kopijas, kad atitiktų skirtingus vartotojų reikalavimus, įskaitant Visiška atsarginė kopija, diferencinė atsarginė kopija ir laipsniškas atsarginis kopijavimas . Gaukite šio įrankio bandomąją versiją ir per 30 dienų nemokamai naudokitės atsarginių kopijų kūrimo funkcijomis.
MiniTool ShadowMaker bandomoji versija Spustelėkite norėdami atsisiųsti 100 % Švarus ir saugus
1 veiksmas. Prijunkite SD kortelę prie kompiuterio. Paleiskite programinę įrangą ir spustelėkite Išlaikyti bandymą kad įeitumėte į pagrindinę sąsają.
2 veiksmas. Perjunkite į Atsarginė kopija skirtuką kairėje šoninėje srityje. Pasirinkite ŠALTINIS skyrių, kad pasirinktumėte SD kortelę arba tikslinio failo aplanką, tada spustelėkite Gerai .
3 veiksmas. Pasirinkite KELIONĖS TIKSLAS norėdami pasirinkti atsarginių failų išsaugojimo kelią, tada spustelėkite Gerai .
4 veiksmas. Pasirinkite Galimybės mygtuką, esantį šalia „Atgalinti dabar“. Kitame lange sukonfigūruokite atsarginės kopijos parinktis, atsarginės kopijos schemą ir atsarginės kopijos nustatymus. Spustelėkite Gerai Norėdami išsaugoti pakeitimus, galite spustelėti Atgal dabar kad pradėtumėte procesą.
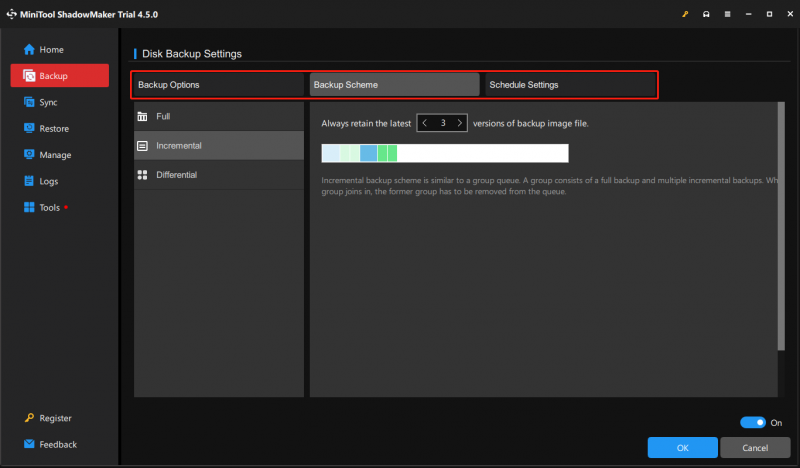
Baigiamieji žodžiai
Tai nėra gera žinia, kad jūsų SD kortelė suformatuota, o tai rodo, kad visi jūsų duomenys buvo prarasti iš šio įrenginio. Laimei, galite išformatuoti SD kortelę „Windows“, „Mac“ ar mobiliajame telefone naudodami profesionalią duomenų atkūrimo programinę įrangą. Šiame įraše su jumis dalijamasi penkiomis naudingomis priemonėmis, o jūs galite pasirinkti vieną, kuri geriausiai tinka jūsų situacijoje.
Be to, norėdami apsaugoti savo duomenis SD kortelėje ar kituose saugojimo įrenginiuose, visada nepamirškite sukurti svarbių failų atsarginių kopijų skirtinguose keliuose.
Jei naudodami MiniTool programinę įrangą susiduriate su galvosūkiais, nedvejodami praneškite mums per [apsaugotas el. paštas] .

![3 svarbiausi „OneDrive“ taisymo būdai šiam vartotojui nenumatyti [MiniTool naujienos]](https://gov-civil-setubal.pt/img/minitool-news-center/19/top-3-ways-fix-onedrive-is-not-provisioned.png)


![„Thumb Drive VS Flash Drive“: palyginkite juos ir rinkitės [MiniTool Tips]](https://gov-civil-setubal.pt/img/disk-partition-tips/92/thumb-drive-vs-flash-drive.jpg)
![10 komandinės eilutės gudrybių, kurias turėtų žinoti kiekvienas „Windows“ vartotojas [„MiniTool“ patarimai]](https://gov-civil-setubal.pt/img/disk-partition-tips/03/10-command-prompt-tricks-that-every-windows-user-should-know.png)


![MX300 ir MX500: kokie jų skirtumai (5 aspektai) [„MiniTool“ patarimai]](https://gov-civil-setubal.pt/img/backup-tips/65/mx300-vs-mx500-what-are-their-differences.png)

![Išspręsta! - Kaip ištaisyti neveikiantį „Steam“ nuotolinį grojimą? [„MiniTool“ naujienos]](https://gov-civil-setubal.pt/img/minitool-news-center/23/solved-how-fix-steam-remote-play-not-working.png)






![Visiški „Realtek tinklo valdiklio neradimo“ pataisymai [MiniTool naujienos]](https://gov-civil-setubal.pt/img/minitool-news-center/75/full-fixes-realtek-network-controller-was-not-found.png)
![Kaip ištaisyti 0x6d9 klaidą „Windows Defender“ užkardoje [„MiniTool News“]](https://gov-civil-setubal.pt/img/minitool-news-center/82/how-fix-0x6d9-error-windows-defender-firewall.jpg)
