Ištaisykite „Logitech G933 Mic“ neveikiančią klaidą naudodami 3 metodus [MiniTool News]
Fix Logitech G933 Mic Not Working Error With 3 Methods
Santrauka:

Neveikiantis „Logitech g933“ mikrofonas yra įprasta „Logitech G933“ problema, tačiau daugybė vartotojų yra suglumę dėl to. Kodėl G933 neveikia tinkamai? Kaip priversti jį vėl veikti? Na, „MiniTool“ aptars šiuos klausimus su jumis šiame įraše.
Logitech G933 Mic neveikimo priežastys
„Logitech G933“ ausines mėgsta daugybė žmonių, ypač studentai ir žaidėjai. Dažniausiai ši laisvų rankų įranga veikia tinkamai. Tačiau dažnai kyla tam tikrų problemų, pvz., „G933“ mikrofonas neveikia atnaujinus „Windows 10“.
Dėl ko neveikia „Logitech G933“? Tyrimo duomenimis, čia yra kelios galimos to priežastys.
- Sugedusios mikrofono galimybės dėl „Windows“ naujinimo
- Mikrofonas nėra prieinamas
- Sujungto prievado problemos
- Netinkama mikrofono linijos konfigūracija
Sužinoję, kodėl G933 nėra patikima problema, galite ją išspręsti šiais būdais.
Rekomendacija: 4 geriausi „Corsair Void Pro Mic“ neveikiančios klaidos taisymo būdai
1 metodas: patikrinkite prieigą prie įrenginio
Atnaujinus „Windows“, beveik mikrofonams neleidžiama perduoti garsų programoms, o tai yra numatytasis visų ausinių ir mikrofonų elgesys. Tokiu atveju turėtumėte patikrinti programos prieigą ir leisti joms perduoti. Už tai:
1 žingsnis: Tipas mikrofono privatumas parametrus paieškos laukelyje ir spustelėkite Mikrofono privatumo nustatymai iš paieškos rezultatų.
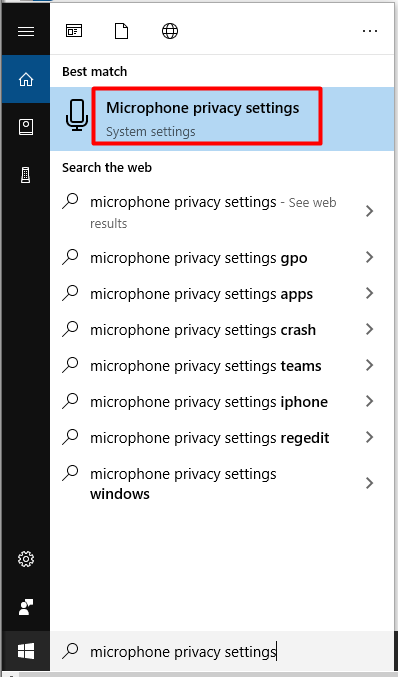
2 žingsnis: Perkelkite į raginamo lango dešinę pusę ir slinkite žemyn, kad gautumėte Leisti programoms pasiekti jūsų mikrofoną skyrius. Tada perkelkite mygtuką į Įjungta statusą.
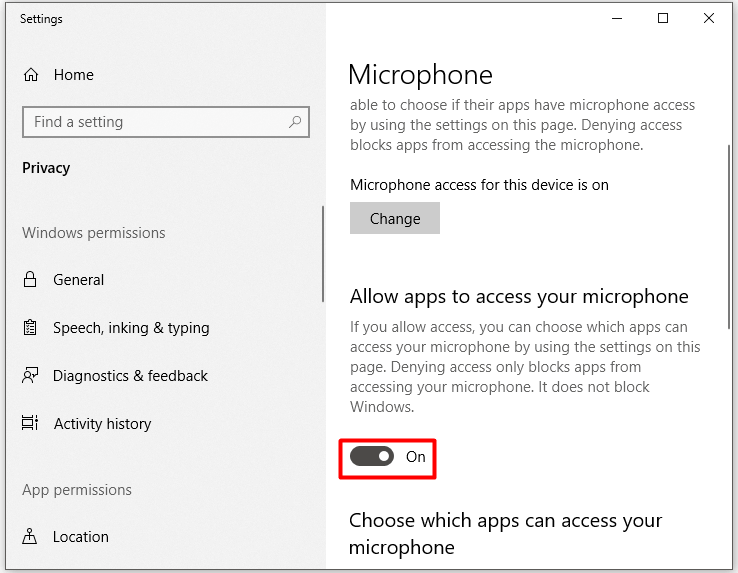
3 žingsnis: Slinkite žemyn sąraše ir įsitikinkite, kad įjungtas ir jūsų „Logitech G933“ laisvų rankų įrangos tikslinis įrenginys. Tada paleiskite savo įrenginį ir patikrinkite, ar „Logitech g933“ nėra garso klaidos.
Rekomenduojamas skaitymas: Nesantaika neaptinka mikrofono? Pašalinkite nesantaikos balso problemą dabar
2 metodas: keiskite įrenginio nustatymus
„Logitech G933“ negali atsirasti garso klaidų, kai ji yra išjungta arba nenustatyta kaip numatytasis jūsų kompiuterio įrenginys. Taip pat tikėtina, kad mikrofono garsumas yra labai mažas, todėl negirdite garso.
Kaip sprendimą galite patikrinti savo įrenginio nustatymus ir, jei reikia, jį pakeisti. Čia yra žingsniai.
1 žingsnis: Atidaryk Bėk langą paspausdami „Windows“ ir R klavišus ir įveskite kontrolė ir spustelėkite Gerai .
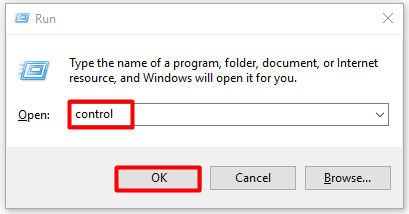
2 žingsnis: Viduje konors Kontrolės skydelis langą, nustatykite kategoriją Žiūrėti kaip Didelės piktogramos tada raskite ir spustelėkite Garsas iš išvardytų piktogramų.
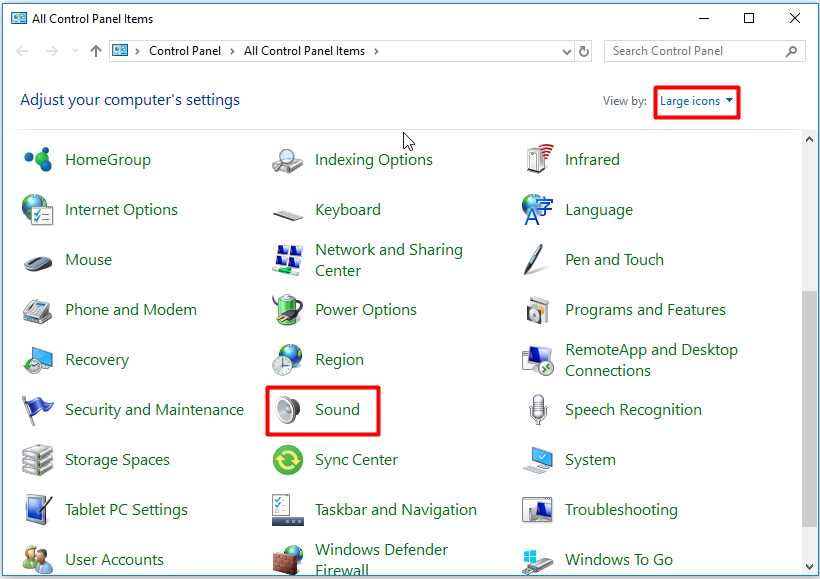
3 žingsnis: Eikite į Įrašymas skirtuką kitame lange, tada dešiniuoju pelės mygtuku spustelėkite tuščią vietą lange ir pasirinkite Rodyti išjungtus įrenginius Parinktys iš paraginto meniu.
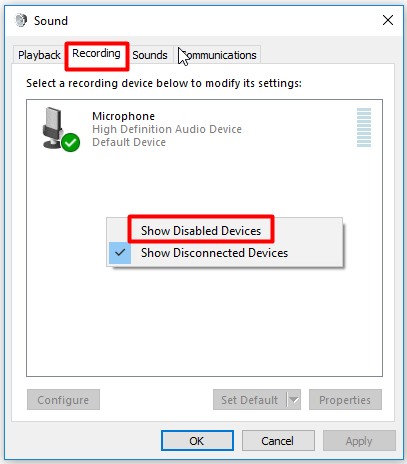
4 žingsnis: Tada dešiniuoju pelės mygtuku spustelėkite mikrofoną ir spustelėkite Įgalinti variantą. Po to dešiniuoju pelės mygtuku spustelėkite jį dar kartą ir pasirinkite Nustatyti kaip numatytąjį įrenginį parinktis iš padidinto meniu.
5 žingsnis: Dešiniuoju pelės mygtuku spustelėkite mikrofoną ir pasirinkite Savybės . Tada pereikite prie Lygiai skirtuką kitame lange ir vilkite garsumo slankiklį iki didžiausios vertės. Baigę visas operacijas spustelėkite Gerai išsaugoti ir išeiti iš lango.
3 metodas: atnaujinkite garso tvarkykles
Dėl pasenusių garso tvarkyklių „Logitech G933“ taip pat gali neveikti. Kai „Logitech G933“ nėra garso, pabandykite patikrinti jei jūsų garso tvarkyklė yra atnaujinta ir tada atnaujinkite, jei jis pasenęs.
Čia yra garso tvarkyklės atnaujinimo pamoka: 2 būdai, kaip atnaujinti „NVIDIA High Definition Audio Driver“

![Jei negalite prisijungti prie „Minecraft“ serverio, kaip tai ištaisyti? [„MiniTool“ naujienos]](https://gov-civil-setubal.pt/img/minitool-news-center/50/if-you-can-t-connect-minecraft-server.png)
![Kaip paleisti „Windows 10“ saugiuoju režimu (įkrovos metu) [6 būdai] [„MiniTool“ patarimai]](https://gov-civil-setubal.pt/img/data-recovery-tips/39/how-start-windows-10-safe-mode.png)

![RTC jungiamoji nesantaika Kaip išspręsti atjungtą RTC nesantaiką [„MiniTool News“]](https://gov-civil-setubal.pt/img/minitool-news-center/33/rtc-connecting-discord-how-fix-rtc-disconnected-discord.png)
![5 paprasti būdai, kaip išspręsti 43 klaidos kodą „Mac“ sistemoje [„MiniTool“ patarimai]](https://gov-civil-setubal.pt/img/data-recovery-tips/26/5-simple-ways-solve-error-code-43-mac.png)
![Norite atkurti suformatuotą SD kortelę - ŽR., Kaip tai padaryti [„MiniTool“ patarimai]](https://gov-civil-setubal.pt/img/data-recovery-tips/27/want-recover-formatted-sd-card-see-how-do-it.png)
![6 „Nvidia GeForce“ patirties klaidos kodo 0x0001 taisymo metodai [„MiniTool News“]](https://gov-civil-setubal.pt/img/minitool-news-center/14/6-methods-fix-nvidia-geforce-experience-error-code-0x0001.png)
![Kaip atkurti nuotraukas iš SD kortelės be formatavimo (2020 m.) [„MiniTool“ patarimai]](https://gov-civil-setubal.pt/img/data-recovery-tips/26/how-recover-photos-from-sd-card-without-formatting.jpg)





![[Visa apžvalga] Ar „Voicemod“ saugus ir kaip jį saugiau naudoti? [„MiniTool“ patarimai]](https://gov-civil-setubal.pt/img/backup-tips/75/is-voicemod-safe-how-use-it-more-safely.jpg)
![[Greiti pataisymai] Kaip pataisyti „Hulu“ juodą ekraną su garsu?](https://gov-civil-setubal.pt/img/news/39/quick-fixes-how-to-fix-hulu-black-screen-with-audio-1.png)
![„Windows 10“ SD kortelių atkūrimo pamoka Galite nepraleisti [„MiniTool“ patarimų]](https://gov-civil-setubal.pt/img/data-recovery-tips/70/tutorial-sd-card-recovery.png)