Kaip lengvai apkarpyti vaizdo įrašą (nuoseklus vadovas su paveikslėliais)
How Trim Video Easily
Santrauka:

Nesvarbu, ar esate pradedantysis, ar ekspertas, redaguodami vaizdo įrašą gali tekti apkarpyti vaizdo įrašą, kad pašalintumėte visas netinkamas naudoti dalis. Tačiau kaip apkarpyti vaizdo įrašą? Šiame įraše pateikiami keli būdai, kaip efektyviai apkarpyti vaizdo įrašą.
Greita navigacija:
Apkarpyti vaizdo įrašą
Norėti apkarpyti vaizdo įrašą pašalinti nepageidaujamus kadrus nuo klipo pradžios ar pabaigos, kad sukurtumėte savo šedevrą? Tačiau kaip apkarpyti vaizdo įrašą? Ar galite apkarpyti vaizdo įrašus „YouTube“?
Kodėl mums reikia kirpti vaizdo įrašą?
Neabejotina, kad pirmosios vaizdo įrašo sekundės yra labai svarbios. Dauguma žiūrovų vertina vaizdo įrašą pagal pirmąsias 15 sekundžių turinio. Taigi, mes nuolat konkuruojame dėl žmonių dėmesio.
Anksčiau filmai turėjo ilgus pradinius kreditus. Tačiau viskas pasikeitė. Filmai prasideda tiesiai į veiksmą.
Žodžiu, jei norite, kad jūsų vaizdo įrašai, pvz., „YouTube“ vaizdo įrašai, turėtų daugiau srauto, turėtumėte pritraukti žiūrovus, kai tik jie pradės žiūrėti. Jei norite gauti daugiau patarimų, kaip padidinti srautą, galite perskaityti šį įrašą: 8 galingos „YouTube“ srauto didinimo paslaptys (100% veikia) .
Pamoka mums yra ta, kad turime nukirpti riebalus ir pereiti prie vaizdo įrašo tikslo. Dabar kyla klausimas, kaip efektyviai ir greitai apkarpyti vaizdo įrašą?
Nesijaudinkite, jei nežinote, kaip apkarpyti vaizdo įrašą. Šiame įraše bus parodyti keli būdai, kaip lengvai ir greitai apkarpyti vaizdo įrašą.
1 dalis. Kaip apkarpyti vaizdo įrašą naudojant vaizdo trimerio programinę įrangą
Kalbant apie vaizdo įrašų apipjaustymą, galite išbandyti vaizdo pjovimo programinę įrangą. Tačiau kuris iš jų yra geriausias vaizdo įrašų karpytojas? Čia parodysime 2 dažniausiai naudojamas priemones.
„Trim Video VLC“
Praėjusią savaitę mano draugas manęs paklausė: „Ar galite apkarpyti vaizdo įrašus VLC žaidėjas? “
Žinoma! Atsakymas teigiamas.
Vaizdo įrašų VLC galite apkarpyti tol, kol atliksite toliau nurodytus veiksmus.
1 žingsnis. Atidarykite VLC, tada pasirinkite Vaizdas parinktį ir pasirinkite Išplėstinė kontrolė . Po to galite pamatyti Įrašymas mygtuką.
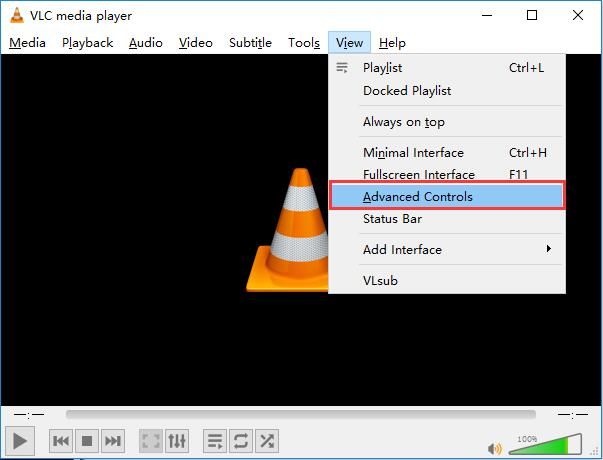
2 žingsnis. Atidarykite norimą redaguoti vaizdo failą.
3 žingsnis. Paleiskite vaizdo įrašą arba slinkite iki pradinio taško, iš kurio norite apkarpyti, tada spustelėkite įrašas mygtukas - apvalus raudonas mygtukas.
4 žingsnis. Pasiekę pabaigos tašką, paspauskite įrašas mygtuką dar kartą.
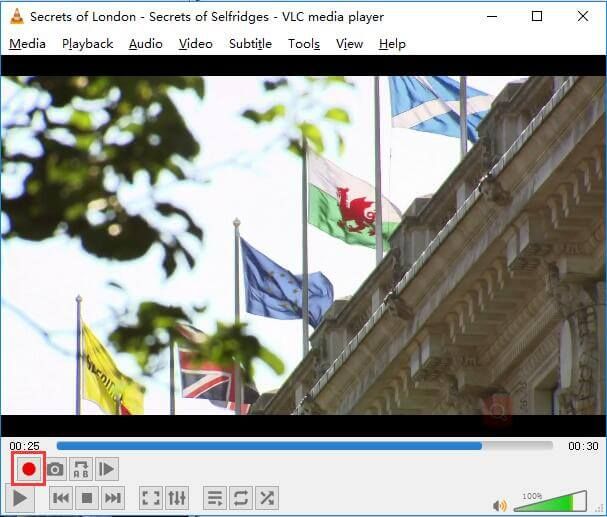
5 žingsnis. Galiausiai jums siūloma išsaugoti apkarpytą vaizdo įrašą.
Nors šis nemokamas ir atviro kodo daugialypės terpės grotuvas ir pagrindas gali padėti apkarpyti vaizdo įrašą, yra ir paprastesnių būdų, kaip apkarpyti vaizdo įrašą.
Norite sužinoti geriausią būdą?
„Trim Video MiniTool Movie Maker“ (rekomenduojama)
Norėdami efektyviai ir greitai apkarpyti vaizdo įrašą, galite išbandyti tokį galingą vaizdo įrašų trimerį kaip „MiniTool MovieMaker“ .
Turėdami geriausią vaizdo pjovimo įrankį, galite efektyviai ir puikiai apkarpyti vaizdo įrašą, nes jis siūlo į vedlį panašias sąsajas ir galingas funkcijas. Be to, tai yra nemokamas įrankis. Taigi, tai gali padėti jums nemokamai apkarpyti vaizdo įrašą. Išbandyti tikrai verta!
Tada pažiūrėkime, kaip naudoti geriausią vaizdo pjovimo įrankį, kad apkarpytumėte vaizdo įrašą ir pašalintumėte nepageidaujamus rėmelius nuo vaizdo įrašo pradžios ar pabaigos.
1 žingsnis. Atsisiųskite ir įdiekite „MiniTool Movie Maker“ į savo kompiuterį.
2 žingsnis. Paleiskite šį nemokamą vaizdo įrašų redagavimo įrankį ir pasirinkite Visų funkcijų režimas įeiti į pagrindinę jo sąsają.
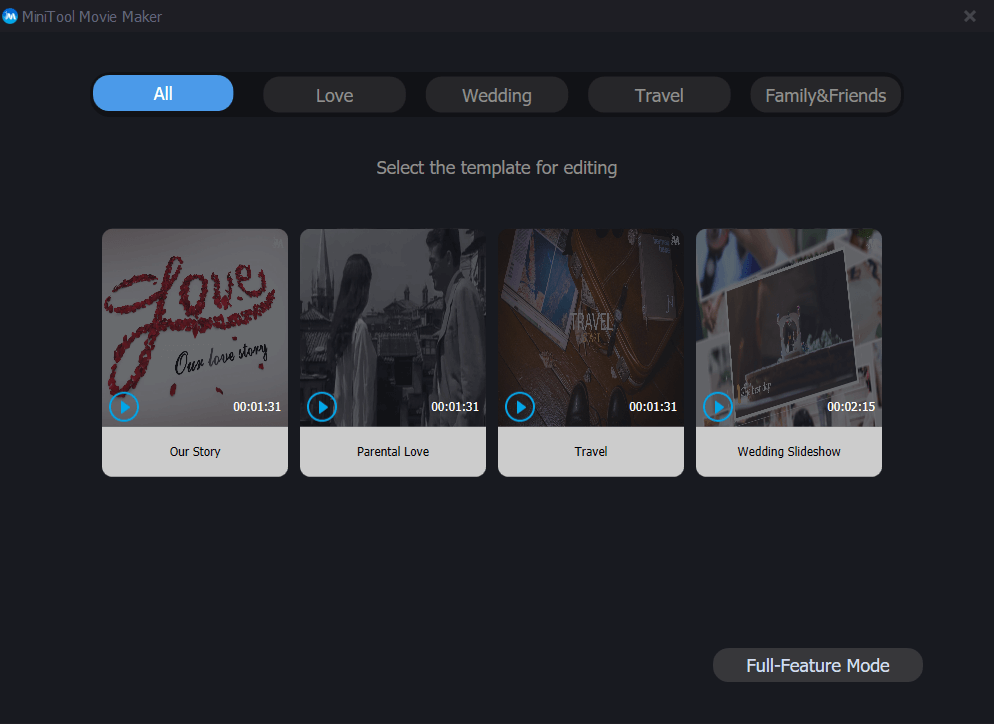
„MiniTool Movie Maker“ siūlo filmų šablonus, kurie padės efektyviai ir lengvai sukurti nuostabų filmą. Jums reikia tik pasirinkti tinkamą šabloną, tada importuoti failus ir pakeisti tekstą, jei norite, ir galiausiai eksportuoti šį šaunų filmą.
3 žingsnis. Spustelėkite Importuoti Medijos failai parinktį importuoti vaizdo įrašų failus į geriausią vaizdo įrašų pjaustyklę, tada vilkite vaizdo failus į siužetinę schemą. Naudodami šį įrankį galite importuoti įvairius vaizdo įrašų formatus, įskaitant .wmv, .mp4, .avi, .mov, .f4v, .mkv, .mpeg2 ir kt.
4 žingsnis. Siužetinėje juostoje pasirinkite vaizdo failą, kurį norite apkarpyti, tada įrankių juostoje spustelėkite žirklės piktogramą, kad atidarytumėte „Split / Trim“ langą. Po to spustelėkite Apkarpyti lentelę, kad patektumėte į langą „Trim“.
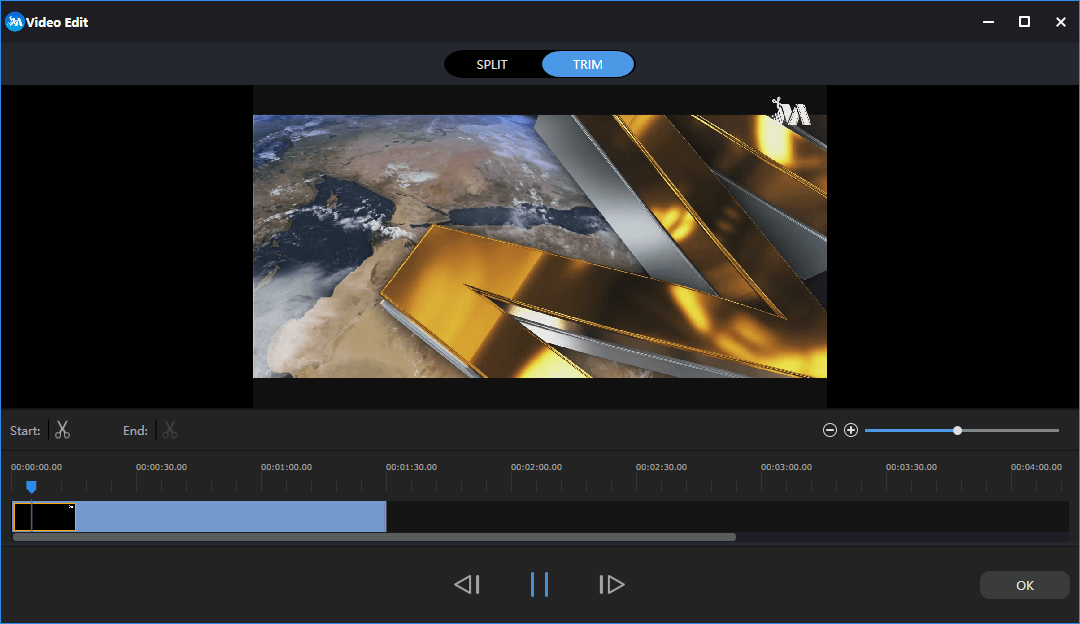
5 žingsnis. Perkelkite klipo pradžios tašką į norimą vietą, tada spustelėkite žirklės piktogramą Pradėti ir perkelkite klipo galinį tašką į norimą vietą, tada spustelėkite žirklės piktogramą Galas . Po to spustelėkite Gerai mygtuką, kad išsaugotumėte šiuos pakeitimus.
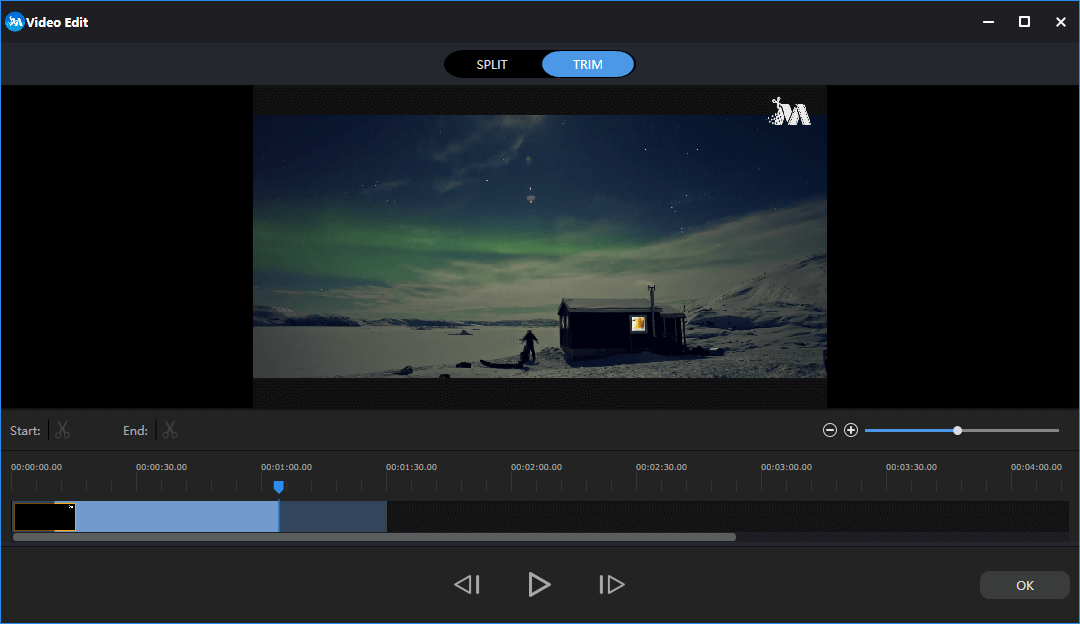
6 veiksmas. Eksportuokite šį apkarpytą vaizdo įrašą. Naudodami „MiniTol Movie Maker“, galite eksportuoti šį vaizdo įrašą į skirtingus vaizdo įrašų formatus, įskaitant .wmv, .mp4, .avi, .mov, .f4v, .mkv, .3gp, .mpeg2, .webm, .gif ir kt.
Išvada yra ta, kad „MiniTool Movie Maker“ yra gera priemonė, leidžianti mums apkarpyti vaizdo įrašą. Be to, geriausias vaizdo pjovimo įrankis turi tiek daug kitų galingų funkcijų. Pavyzdžiui, tai gali padėti pridėti vaizdo įrašus į klipus, tai gali padėti pridėti teksto prie paveikslėlių taip pat vaizdo įrašai, tai gali padėti konvertuoti vaizdo įrašą į GIF ir tai gali padėti pridėti filtrą į nuotraukas.
Be „MiniTool Movie Maker“, taip pat galite išbandyti kitus įrankius, kad apkarpytumėte vaizdo įrašą arba supjaustytumėte vaizdo įrašą dalimis.
Pavyzdžiui, „Windows 7“ vartotojai gali pabandyti naudoti „Windows Movie Maker“ , „Microsoft“ nutraukė vaizdo įrašų redagavimo programinę įrangą, kad būtų galima apkarpyti vaizdo įrašus. Jei norite sužinoti išsamius vaizdo kirpimo veiksmus, galite perskaityti šį įrašą „ Kaip padalinti ir apkarpyti vaizdo įrašą „Windows Movie Maker“ (su paveikslėliais) “.







![6 sprendimai, kaip pašalinti kontrolinės sumos klaidą WinRAR [Naujas naujinimas]](https://gov-civil-setubal.pt/img/partition-disk/21/6-solutions-remove-checksum-error-winrar.png)





![Ar „Apex Legends“ neatnaujinama? Štai kaip tai lengvai išspręsti! [„MiniTool“ naujienos]](https://gov-civil-setubal.pt/img/minitool-news-center/47/is-apex-legends-not-updating.jpg)


![Jei jūsų PS4 neatpažintas diskas, naudokite šiuos metodus, kad išspręstumėte [MiniTool News]](https://gov-civil-setubal.pt/img/minitool-news-center/49/if-your-ps4-unrecognized-disc.jpg)

![[Išspręsta] 11 sprendimų, kaip išspręsti „Microsoft Excel“, problema neatsidaro](https://gov-civil-setubal.pt/img/news/10/11-solutions-fix-microsoft-excel-won-t-open-issue.png)