4 naudingi metodai, kaip išjungti failus, jei „Mac“ nepavyksta sutvarkyti standžiojo disko [MiniTool Tips]
4 Useful Methods Getting Files Off Failing Hard Drive Mac
Santrauka:
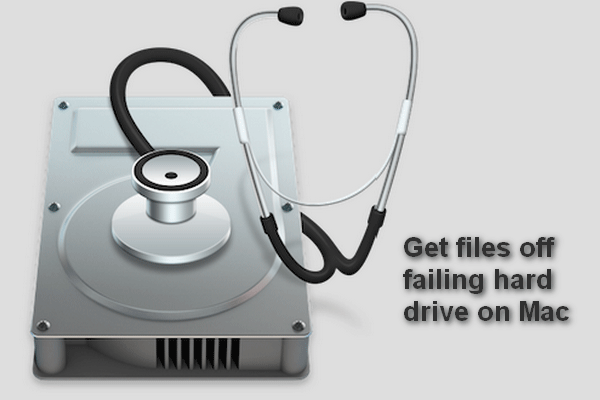
Sugedęs arba jau sugedęs „Mac“ kietasis diskas yra visų košmaras visiems „Mac“ vartotojams, nes nedaugelis žmonių nesaugo svarbių duomenų kietajame diske. Blogos naujienos yra tai, kad galite lengvai gauti sugedusį arba sugedusį kietąjį diską. Geros naujienos yra tai, kad turite būdų atkurti prarastus failus!
Greita navigacija:
Kietasis diskas nėra toks kietas, kaip žmonės tikisi; Kietajame diske staiga galima rasti daugybę problemų, dėl kurių prarandami duomenys ir kitos problemos. Tai paaiškina, kodėl „Apple“ ir „Microsoft“ prideda įmontuotą atsarginės kopijos programą, kad vartotojai galėtų išlaikyti atnaujintą ir tikslią kietajame diske išsaugotų failų kopiją.
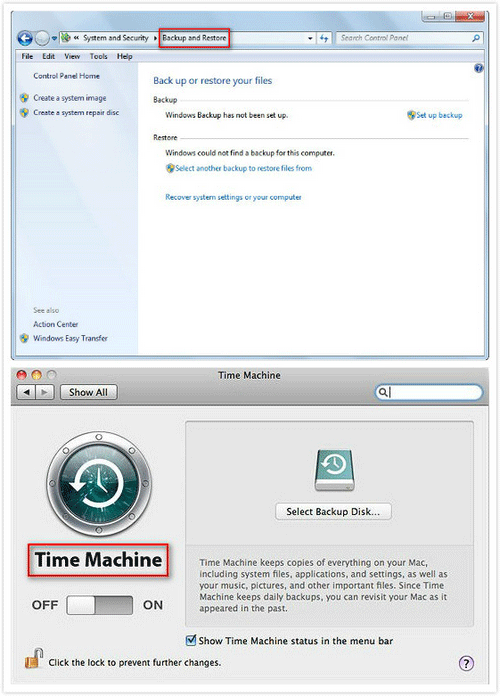
- Kai kurie žmonės mano, kad daryti atsarginę kopiją ir ją atnaujinti yra keblu, todėl atsisako įjungti atsarginės kopijos funkciją.
- Kiti tiesiog mano, kad kietasis diskas veikia puikiai ir kietojo disko gedimas jiems nenutiks, todėl jie nesureikšmina duomenų atsarginės kopijos.
Taigi, kai kietasis diskas staiga tampa nenormalus, žmonės ima gailėtis. Bet tai visai nenaudinga!
Kaip pašalinti failus iš sugedusio kietojo disko „Mac“ turėtų būti pirmas dalykas, apie kurį žmonės galvoja gaudami sugedusį ar sugedusį kietąjį diską. Jums gali būti įdomu, ar yra kokių nors vilčių atkurti duomenis iš nepavykusio „Mac“ kietojo disko.
Jei atvirai, viskas būtų daug lengviau, jei sugedęs kietasis diskas yra išorinis; šį sugadintą standųjį diską galite prijungti prie kito „Mac“ kompiuterio, kuris puikiai veikia, kad pamatytumėte, kas vyksta. Vis dėlto jums nereikia elgtis kaip skruzdėlėms ant karštos keptuvės, nes pateiksiu keturis praktinius būdus, kaip atkurti duomenis iš nepavykusio „Mac“ kietojo disko.
4 naudingi būdai, kaip pašalinti failus iš „Mac“ nepavykusio kietojo disko
Šioje dalyje pristatysiu keturis metodus, kurie padės jums atkurti „Mac“ kietojo disko gedimus. Jums siūloma teikti pirmenybę pirmajam metodui, nes jis yra saugiausias būdas gelbėti duomenis.
- Naudokite „MiniTool Mac Data Recovery“.
- Paleiskite komandą FSCK.
- Pasukite į tikslinio disko režimą.
- Pakeiskite vidinį kietąjį diską į išorinį.
Atsižvelgiant į tai, kad palyginti lengva atkurti duomenis iš išorinio kietojo disko, esančio „Mac“, neišleisiu per daug laiko ir energijos tam paaiškinti. Priešingai, daugiausia dėmesio skirsiu tam, kaip atkurti duomenis iš nepavykusio vidinio „Mac“ kietojo disko šiame turinyje.
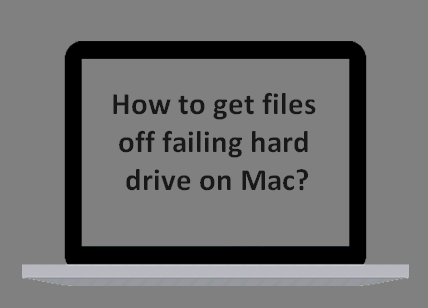
Pirmasis būdas - naudokite profesionalią „Mac“ kietojo disko atkūrimo programinę įrangą
Gali būti, kad negirdėjoteŽvaigždžių duomenų atkūrimas, skirtas „Mac“prieš tai. Tai puikus įrankis, kurį kartu sukūrė „MiniTool“ ir „Stellar“. Ši programinė įranga gali padėti lengvai baigti „Mac“ kietojo disko duomenų atkūrimą.
Patarimas: Beje, jei sugedęs standusis diskas yra „Windows“ operacinėje sistemoje, taip pat galite kreiptis į „MiniTool Power Data Recovery“ ir perskaityti Spustelėjus kietojo disko atkūrimą yra sunku? Absoliučiai ne norėdamas sužinoti daugiau detalių.Kaip aš galiu pataisyti kietąjį diskąŽvaigždžių duomenų atkūrimas, skirtas „Mac“?
Pirmas žingsnis : šiame etape turėtumėte daryti skirtingus dalykus pagal dvi skirtingas situacijas.
- Prašau naudotiŽvaigždžių duomenų atkūrimas, skirtas „Mac“atkurti failus tiesiogiai, kaikietasis diskas „Mac“ kompiuteryje mirs ( elgiasi keistai ), bet vis tiek veikia dabar.
- Suraskite kitą „Mac“ kompiuterį ir sukurkite įkrovos įrenginįŽvaigždžių duomenų atkūrimas, skirtas „Mac“. Tada prijunkite diską prie sugedusio „Mac“ kompiuterio ir atkurkite iš jo duomenis. (Paimsiu šią situaciją kaip pavyzdį.)
Kaip sukurti įkrovos USB : prijunkite USB diską prie kito „Mac“ -> paleiskite„Stellar Data Recovery for Mac“ -> spustelėkite Paspauskite čia nuorodą po Sukurti atkūrimo diską apatiniame kairiajame kampe -> spustelėkite Sukurkite atkūrimo diską mygtukas -> palaukite, kol procesas bus baigtas -> spustelėkite Gerai .
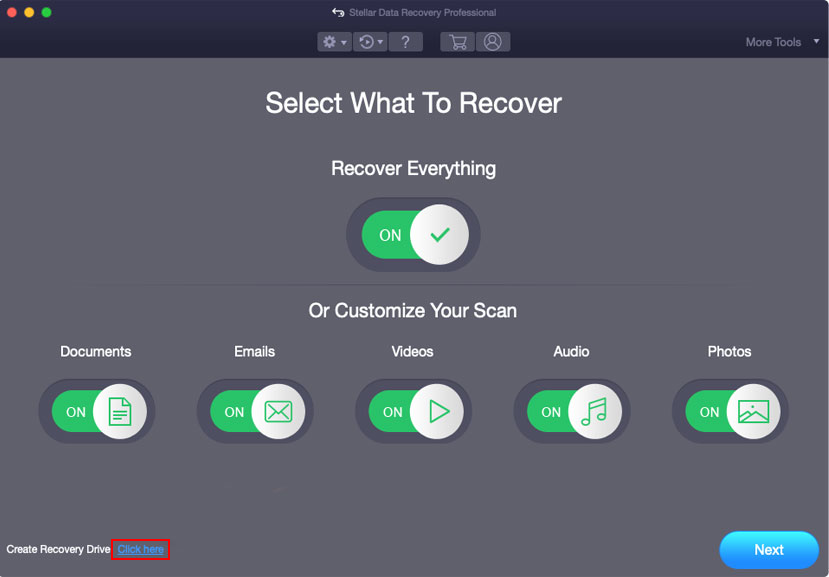
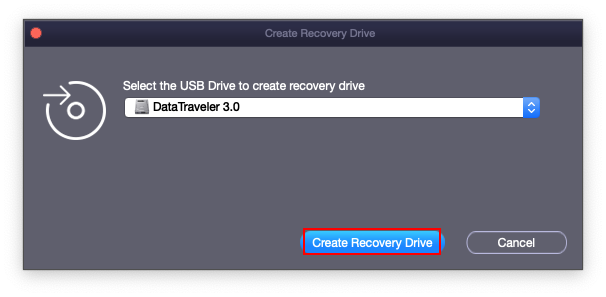
Atkreipkite dėmesį:
Kiek kainuoja duomenų atkūrimas ( duomenų atkūrimo kainos ), nėra aiškaus atsakymo.
- Žinoma, naudodamiesi nemokamu leidimu, galite nemokamai atkurti failus iš „Mac“ kietojo disko. Tai reiškia, kad kietąjį diską galima nemokamai atkurti, tačiau jis leidžia atkurti tik ribotus duomenis.
- Kalbant apie išplėstinį leidimą, jis leidžia jums visiškai nuskaityti prarastus failus ir atkurti neribotą kiekį duomenų.
Norėdami išsiaiškinti skirtingų leidimų skirtumus, prašome paspauskite čia .
Antras žingsnis :
- Tinkamai išimkite USB diską iš dabartinio „Mac“.
- Prijunkite USB diską prie „Mac“ su sugedusiu kietuoju disku.
- Perkraukite „Mac“ paspausdami Galia mygtukas -> paspaudus ir laikant Variantas iškart.
- Atleiskite raktą, kai pamatysite paleisties tvarkyklės ekraną, ir pasirinkite AtkūrimasDrive .
- Palieskite Grįžti ir palauk.
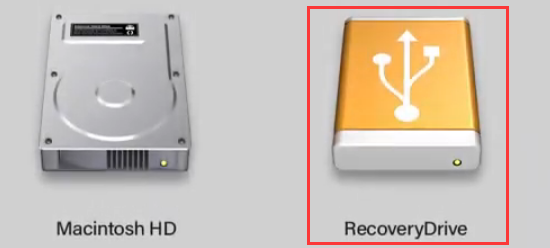
Trečias žingsnis :
- Pasirinkite ŽvaigždžiųDuomenų atkūrimas „macOS Utilities“ ekrane spustelėkite Tęsti .
- Nurodykite failų tipus, kuriuos norite atkurti, ir spustelėkite Kitas .
- Pasirinkite diską, kuriame yra reikalingi duomenys, ir spustelėkite Nuskaityti .
- Naršykitenuskaitykite rezultatus ir patikrinkite reikiamus.
- Spustelėkite Atsigauti ir pasirinkite failų saugojimo kelią.
- Spustelėkite Sutaupyti ir palaukite, kol pasveiks.
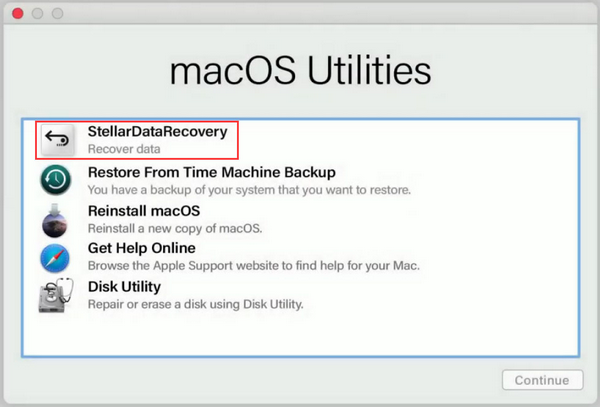
Kaip minėta anksčiau, jei vis tiek galite iš naujo paleisti „Mac“ ir pasiekti vidinį kietąjį diską, turėtumėte tiesiog baigti programinės įrangos diegimą ir paleisti jį, kad atkurtumėte failus iš nepavykusio „Mac“ kietojo disko.
Tai yra vadovas, kurio jums reikia atkurti duomenis iš negyvo „MacBook Pro“ , prašome nedelsiant išbandyti patys, jei esate pakliuvę į tą pačią dilemą.


![NUSTATYTI: „Windows 10“ neteisinga konfigūracija [„MiniTool News“]](https://gov-civil-setubal.pt/img/minitool-news-center/91/fix-side-side-configuration-is-incorrect-windows-10.png)





![Kaip padvigubinti erdvę „Microsoft Word“ 2019/2016/2013/2010 [MiniTool News]](https://gov-civil-setubal.pt/img/minitool-news-center/91/how-double-space-microsoft-word-2019-2016-2013-2010.jpg)

![Negalite prisijungti prie „Xbox One“? Kaip jį gauti internetu? Vadovas jums! [„MiniTool“ naujienos]](https://gov-civil-setubal.pt/img/minitool-news-center/28/can-t-sign-into-xbox-one.jpg)
![Nepavyko įvykdyti „Windows Media Player“ serverio? Išbandykite šiuos metodus [„MiniTool News“]](https://gov-civil-setubal.pt/img/minitool-news-center/86/windows-media-player-server-execution-failed.png)
![Ištaisyta - be miego parinkties „Windows 10/8/7“ maitinimo meniu [„MiniTool News“]](https://gov-civil-setubal.pt/img/minitool-news-center/34/fixed-no-sleep-option-windows-10-8-7-power-menu.png)

![Kaip konvertuoti PDF failą į „Word“ arba „Word“ į PDF: 16 nemokamų internetinių įrankių [„MiniTool News“]](https://gov-civil-setubal.pt/img/minitool-news-center/75/how-convert-pdf-word.png)
![Ištaisyta klaida: „Call of Duty Modern Warfare Dev“ klaida 6068 [„MiniTool“ patarimai]](https://gov-civil-setubal.pt/img/disk-partition-tips/25/fixed-error-call-duty-modern-warfare-dev-error-6068.jpg)



![Pataisykite tarptinklinio vartotojo profilį, kuris nebuvo visiškai sinchronizuotas [MiniTool naujienos]](https://gov-civil-setubal.pt/img/minitool-news-center/67/fix-your-roaming-user-profile-was-not-completely-synchronized.jpg)