Kaip rodyti laikrodį visuose „Windows 11“ monitoriuose? Žiūrėkite vadovą!
Kaip Rodyti Laikrodi Visuose Windows 11 Monitoriuose Ziurekite Vadova
Laikrodis nerodomas antrajame, trečiame ir kt. monitoriuje sistemoje „Windows 11“ yra dažna problema. Kaip visuose monitoriuose rodyti „Windows 11“ laikrodį? Tai nėra sunkus dalykas ir jūs galite rasti veiksmingų šio darbo būdų. Peržiūrėkime toliau pateiktas instrukcijas MiniTool .
Visuose monitoriuose nerodomas „Windows 11“ užduočių juostos laikrodis
„Windows 11“ pateikia pertvarkytą užduočių juostą, kuri atrodo kaip „MacOS“ dokas. Palyginti su „Windows 10“, ši nauja operacinė sistema iš užduočių juostos ištrina kai kurias naudingas funkcijas, pavyzdžiui, nėra laikrodžio antrame ar trečiame monitoriuje. Norėdami sužinoti daugiau funkcijų, skaitykite mūsų ankstesnį įrašą - Kokių funkcijų šiuo metu trūksta sistemoje „Windows 11“. .
Problema, kad visuose monitoriuose nerodomas „Windows 11“ laikrodis, yra erzina situacija. Daugeliu atvejų turite antrą arba trečią monitorių, kuris buvo nustatytas namuose arba darbe, kad padidintumėte našumą, tačiau laikrodis nerodomas antriniuose monitoriuose. Pagrindinė to priežastis yra ta, kad ši funkcija nebuvo sukurta pirmajame „Windows 11“ leidime.
Na, kaip leisti „Windows 11“ rodyti laikrodį visuose monitoriuose? Pažiūrėkime, ką turėtumėte daryti.
Kaip rodyti laikrodį abiejuose monitoriuose „Windows 11“.
Įdiekite „Windows 11 Insider Preview Build 22000.526“ arba naujesnę versiją
Daugelis vartotojų skundžiasi šia problema, norėdami išreikšti nusivylimą. Laimei, „Microsoft“ išleido naujinimą, leidžiantį „Windows 11“ rodyti laikrodį visuose monitoriuose.
Savo versijoje 22000.526 „Windows“ įtraukė laikrodį ir datą prie kitų monitorių užduočių juostos, kai prie įrenginio prijungiate kitus monitorius. Taigi, norėdami rodyti laikrodį visuose „Windows 11“ monitoriuose, patikrinkite savo versiją ir atnaujinkite „Windows“ į naują versiją.
1 veiksmas: paspauskite Win + I norėdami atidaryti „Windows 11“ nustatymus.
2 veiksmas: Sistema skirtuką, spustelėkite Apie .
3 veiksmas: slinkite žemyn iki „Windows“ specifikacijos ir patikrinkite OS kūrimas . Jei jis mažesnis nei 22000.526, eikite į sistemos atnaujinimą.
4 veiksmas: Windows 'naujinimo skirtuką, spustelėkite Tikrinti, ar yra atnaujinimų . Tada atsisiųskite ir įdiekite galimus naujinimus „Windows 11“ kompiuteryje.

Susijęs įrašas: „Windows 11 Build 22000.526“ – dideli užduočių juostos patobulinimai
Naudokite trečiosios šalies programą – „ElevenClock“.
Kaip rodyti laikrodį visuose „Windows 11“ monitoriuose?
Yra profesionalus įrankis, vadinamas „ElvenClock“, kuris yra atvirojo kodo programa, skirta pasiūlyti laikrodį „Windows 11“ antriniams monitoriams. Funkcija yra tokia pati kaip ir bet kurio antrinio užduočių juostos laikrodžio sistemoje „Windows 10“. Jei norite, kad „Windows 11“ laikrodis būtų rodomas visuose monitoriuose, galite atsisiųsti ir įdiegti šią programą savo kompiuteryje.
Šiuo metu „EvelenClock“ galima atsisiųsti iš „Microsoft Store“. Tiesiog atidarykite parduotuvę sistemoje „Windows 11“, suraskite ją ir spustelėkite Diegti mygtuką, kad jį gautumėte. Arba galite apsilankyti EvenClock puslapis github norėdami atsisiųsti šią programą. Tada įdiekite ir paleiskite jį, tada antrasis arba trečiasis monitorius gali automatiškai rodyti laikrodį užduočių juostoje.
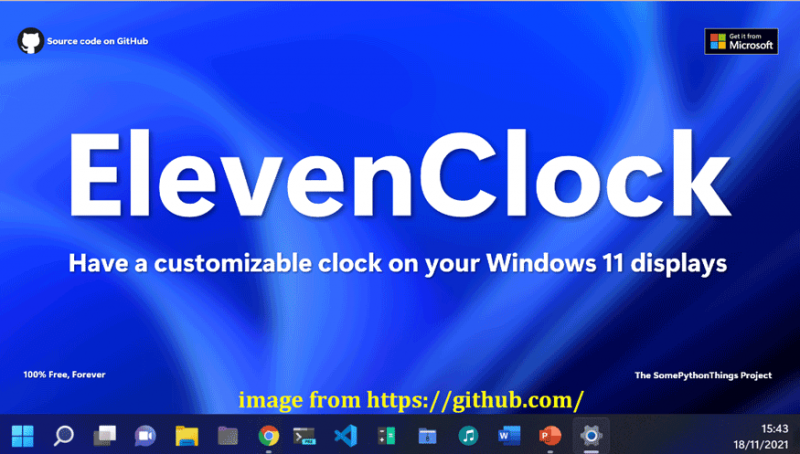
Baigiamieji žodžiai
Tai visa informacija apie „Windows 11“ laikrodį visuose monitoriuose. Jei laikrodis nerodomas antriniame minitoriuje, išbandykite šiuos du būdus, kad „Windows 11“ rodytų laikrodį visuose monitoriuose. Tikimės, kad šis įrašas jums bus naudingas.







![[Visa pamoka] Lengvai perkelkite įkrovos skaidinį į naują diską](https://gov-civil-setubal.pt/img/partition-disk/CB/full-tutorial-move-boot-partition-to-a-new-drive-easily-1.jpg)

![4 „Win10 / 8/7“ USB prievado energijos viršįtampio šalinimo būdai [MiniTool News]](https://gov-civil-setubal.pt/img/minitool-news-center/64/4-methods-fix-power-surge-usb-port-win10-8-7.jpg)

![Kaip padidinti ar padidinti mikrofono garsumą „Windows 10“ kompiuteryje - 4 žingsniai [MiniTool naujienos]](https://gov-civil-setubal.pt/img/minitool-news-center/69/how-turn-up-boost-mic-volume-windows-10-pc-4-steps.jpg)

![„Netflix“ klaidos kodas UI3010: „Quick Fix 2020“ [MiniTool naujienos]](https://gov-civil-setubal.pt/img/minitool-news-center/91/netflix-error-code-ui3010.png)

![Kas yra „Ctrl“ + „Alt“ + Del ir ką ji veikia? [„MiniTool“ naujienos]](https://gov-civil-setubal.pt/img/minitool-news-center/40/what-is-ctrl-alt-del.png)
![Kaip išspręsti „Dying Light 2“ mikčiojimo ir mažo FPS problemas? [MiniTool patarimai]](https://gov-civil-setubal.pt/img/news/1F/how-to-fix-dying-light-2-stuttering-and-low-fps-issues-minitool-tips-1.png)


![Kas yra išorinis kietasis diskas? [„MiniTool Wiki“]](https://gov-civil-setubal.pt/img/minitool-wiki-library/07/what-is-an-external-hard-drive.png)