4 „AMD Radeon“ nustatymų neatidaromi sprendimai [MiniTool News]
4 Solutions Amd Radeon Settings Not Opening
Santrauka:
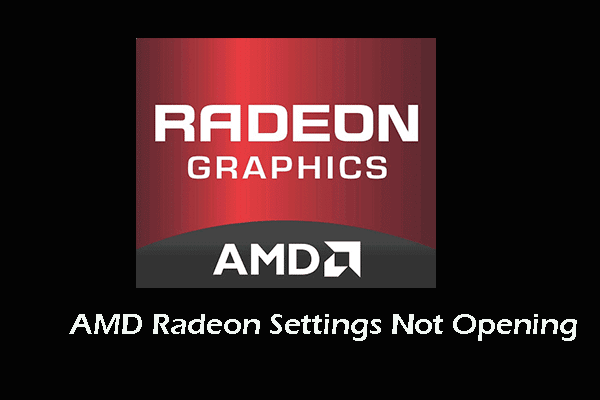
Kodėl neatsidaro „AMD Radeon“ nustatymų problema? Kaip išspręsti problemą, kurios „Radeon“ nustatymai neatidarys? Šis įrašas iš „MiniTool“ parodys, kaip ištaisyti šią klaidą. Be to, galite apsilankyti „MiniTool“, kur rasite daugiau „Windows“ patarimų ir sprendimų.
Kas sukelia AMD „Radeon“ nustatymų neatidarymą?
„AMD Radeon Settings“ yra įrankis, sukurtas valdyti visas jūsų grafikos plokštės parinktis ir leidžia rankiniu būdu pagerinti našumą. Tačiau kai kurie vartotojai pranešė, kad paleidę programą jie susidūrė su klaida „AMD Radeon Settings“, kuri neatidaroma. Ši problema dažnai kyla atnaujinus grafikos plokštės diskus.
Taigi, kas gali sukelti „AMD“ nustatymų problemos neatidarymą? Apskritai problemą, kurios neatidarys „AMD Radeon“ nustatymai, gali sukelti šios priežastys:
- Neteisinga vaizdo plokštės tvarkyklė.
- Sena operacinė sistema.
- Neatitinka „AMD Radeon Settings“ versija ir įdiegtos tvarkyklės versija.
Taigi, ar žinote, kaip išspręsti AMD „Radeon“ nustatymų neatidarymo problemą? Jei ne, toliau skaitykite ir šiame pranešime rasite patikimus sprendimus.
4 „AMD Radeon“ nustatymų sprendimai neatidaromi
Šiame skyriuje parodysime, kaip išspręsti problemą, kurios neatidarys „AMD Radeon Settings“.
Sprendimas 1. Įdiekite senesnę tvarkyklės versiją
Kaip jau minėjome ankstesnėje dalyje, dauguma vartotojų sako susidūrę su „AMD Radeon Setting“ neatidarymo klaida. Taigi, norėdami išspręsti šią problemą, galite įdiegti senesnę tvarkyklės versiją.
Dabar čia yra pamoka.
1. Paspauskite „Windows“ klavišą ir R raktą kartu atidaryti Bėk dialogo lange.
2. Tipas devmgmt.msc laukelyje ir spustelėkite Gerai tęsti.
3. „Windows“ įrenginių tvarkytuvėje išplėskite Ekrano adapteris ir pasirinkite savo grafikos tvarkyklę.
4. Tada dešiniuoju pelės mygtuku spustelėkite jį ir pasirinkite Pašalinkite įrenginį tęsti.
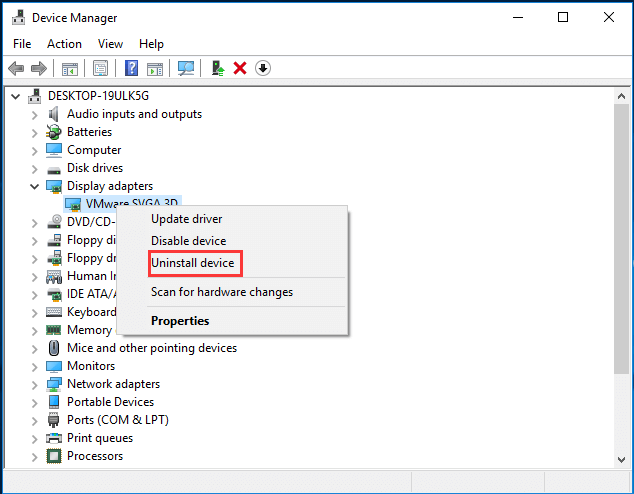
5. Tada palaukite, kol procesas bus baigtas.
6. Ieškokite savo vaizdo plokštės tvarkyklės „NVIDIA“ arba „AMD“ ir ieškokite jos internete.
7. Tada turėtų pasirodyti galimų tvarkyklių sąrašas. Įsitikinkite, kad slinkite žemyn, kol pasieksite reikiamą įrašą. Spustelėkite jo pavadinimą, tada atsisiųskite ir įdiekite jį į savo kompiuterį.
Kai visi veiksmai bus baigti, iš naujo paleiskite „AMD Radeon Settings“ ir patikrinkite, ar AMD Radeon nustatymai neatidaromi.
 Kaip sugrąžinti tvarkyklę sistemoje „Windows“? Žingsnis po žingsnio vadovas
Kaip sugrąžinti tvarkyklę sistemoje „Windows“? Žingsnis po žingsnio vadovas Kartais gali tekti grąžinti tam tikro įrenginio tvarkyklę. Šiame įraše parodysime, kaip atkurti įrenginio tvarkyklę įrenginių tvarkytuvėje.
Skaityti daugiauSprendimas 2. Įdiekite laukiančius „Windows“ naujinimus
Jei jūsų kompiuteryje yra laukiančių „Windows“ naujinimų, taip pat galite atsidurti „AMD Radeon Settings“ neatidarymo klaidoje. Tokiu atveju turite įdiegti laukiančius „Windows“ naujinimus.
Dabar čia yra pamoka.
- Paspauskite „Windows“ klavišą ir Aš raktą kartu atidaryti Nustatymai .
- Tada pasirinkite Atnaujinimas ir sauga .
- Kairiajame skydelyje pasirinkite Windows 'naujinimo .
- Tada spustelėkite Patikrinkite, ar yra naujinių dešiniajame skydelyje tęsti.
Baigę visus veiksmus, iš naujo paleiskite kompiuterį ir patikrinkite, ar problema, kurios neatidarys „AMD Radeon Settings“, yra išspręsta.
3 sprendimas. Pakeiskite registro raktą
Šis metodas bus veiksmingas, jei „AMD Radeon Settings“ neatidarymo problemą sukels netinkama „AMD Radeon Settings“ versijos ir tvarkyklės versija.
Taigi, norėdami išspręsti problemą, turite pakeisti registro raktą.
Dabar čia yra pamoka.
- Paspauskite „Windows“ klavišą ir R raktą kartu atidaryti Bėk dialogo lange.
- Tipas regedit laukelyje ir spustelėkite Gerai tęsti.
- Tada eikite į kelią: HKEY_LOCAL_MACHINE SOFTWARE AMD CN
- Tada spustelėkite šį klavišą ir pabandykite rasti pavadinimą „DriverVersion“ .
- Dukart spustelėkite jį, kad pakeistumėte vertės duomenis į 0.
- Tada eikite į Užduočių tvarkyklė ir išjunkite su AMD susijusius procesus.
Po to iš naujo paleiskite „AMD Radeon Settings“ ir patikrinkite, ar AMD Radeon Settings neatidaroma problema yra išspręsta.
Sprendimas 4. Pašalinkite vidinę vaizdo plokštę
Norėdami išspręsti AMD Radeon nustatymų neatidarymo problemą, galite pabandyti pašalinti vidinę vaizdo plokštę.
Dabar čia yra pamoka.
- Atidarykite „Device Manager“.
- Tada išplėskite Ekrano adapteris .
- Dešiniuoju pelės mygtuku spustelėkite integruota vaizdo plokštė (ne AMD) ir dešiniuoju pelės mygtuku spustelėkite jį.
- Tada pasirinkite Pašalinkite įrenginį .
- Pagaliau palaukite, kol procesas bus baigtas.
Baigę visus veiksmus, iš naujo paleiskite kompiuterį ir patikrinkite, ar AMD Radeon nustatymai neatidaromi.
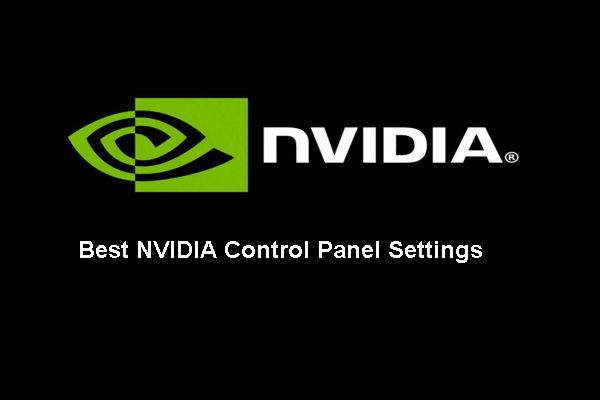 8 aspektai: geriausi „NVIDIA“ valdymo skydelio nustatymai, skirti „Gaming 2020“
8 aspektai: geriausi „NVIDIA“ valdymo skydelio nustatymai, skirti „Gaming 2020“ Kokie yra geriausi žaidimų NVIDIA valdymo skydo nustatymai? Šiame įraše parodoma, kaip optimizuoti „NVIDIA“ valdymo skydo nustatymus.
Skaityti daugiauPaskutiniai žodžiai
Apibendrinant galima pasakyti, kad šiame įraše buvo pateikti 4 sprendimai, kaip išspręsti AMD „Radeon“ nustatymo neatidarymo problemą. Jei turite geresnių sprendimų, kaip ją išspręsti, galite pasidalinti komentarų zonoje.

![Jei negalite prisijungti prie „Minecraft“ serverio, kaip tai ištaisyti? [„MiniTool“ naujienos]](https://gov-civil-setubal.pt/img/minitool-news-center/50/if-you-can-t-connect-minecraft-server.png)
![Kaip paleisti „Windows 10“ saugiuoju režimu (įkrovos metu) [6 būdai] [„MiniTool“ patarimai]](https://gov-civil-setubal.pt/img/data-recovery-tips/39/how-start-windows-10-safe-mode.png)

![RTC jungiamoji nesantaika Kaip išspręsti atjungtą RTC nesantaiką [„MiniTool News“]](https://gov-civil-setubal.pt/img/minitool-news-center/33/rtc-connecting-discord-how-fix-rtc-disconnected-discord.png)
![5 paprasti būdai, kaip išspręsti 43 klaidos kodą „Mac“ sistemoje [„MiniTool“ patarimai]](https://gov-civil-setubal.pt/img/data-recovery-tips/26/5-simple-ways-solve-error-code-43-mac.png)
![Norite atkurti suformatuotą SD kortelę - ŽR., Kaip tai padaryti [„MiniTool“ patarimai]](https://gov-civil-setubal.pt/img/data-recovery-tips/27/want-recover-formatted-sd-card-see-how-do-it.png)


![„Windows“ nuskaitymas ir taisymas ištrintuose failuose - išspręstos problemos [„MiniTool“ patarimai]](https://gov-civil-setubal.pt/img/data-recovery-tips/54/windows-scan-fix-deleted-files-problem-solved.png)
![Kas yra numatytasis tūris ir kaip jį sukurti [MiniTool Wiki]](https://gov-civil-setubal.pt/img/minitool-wiki-library/08/what-is-spanned-volume.jpg)
![[Pliusai ir trūkumai] Atsarginė kopija ir replikacija: koks skirtumas?](https://gov-civil-setubal.pt/img/backup-tips/C4/pros-cons-backup-vs-replication-what-s-the-difference-1.png)
![Kaip atkurti nuotraukas iš SD kortelės be formatavimo (2020 m.) [„MiniTool“ patarimai]](https://gov-civil-setubal.pt/img/data-recovery-tips/26/how-recover-photos-from-sd-card-without-formatting.jpg)



