4 būdai, kaip nepavyko atidaryti virtualiosios mašinos seanso [MiniTool naujienos]
4 Ways Failed Open Session
Santrauka:
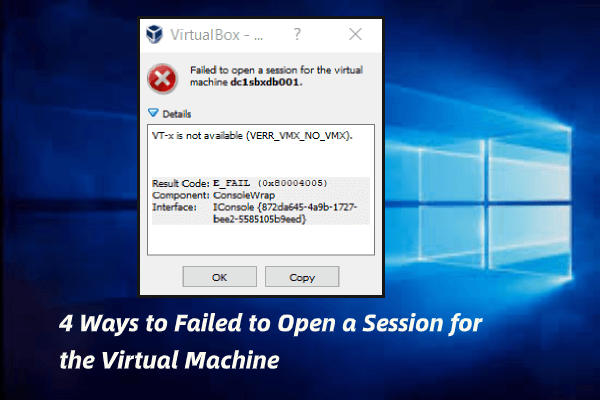
Kas sukelia klaidą, nepavykus atidaryti virtualiosios mašinos seanso? Kaip ištaisyti klaidą „VirtualBox“ nepavyko atidaryti virtualiosios mašinos seanso? Šis įrašas iš „MiniTool“ parodys jums sprendimus.
Kai kurie vartotojai skundžiasi, kad jiems nepavyko atidaryti virtualiosios mašinos seanso bandant paleisti virtualią mašiną iš „Windows 10“ esančio „VirtualBox“. Jei taip pat susidūrėte su šia klaida, pateikite keletą patarimų, kurie gali padėti išspręsti problemą klaida, kad „VirtualBox“ nepavyko atidaryti virtualiosios mašinos sesijos.
Taigi kitoje dalyje mes jums parodysime sprendimus.
4 būdai, kaip išspręsti nepavyko atidaryti virtualiosios mašinos seanso
Šiame skyriuje mes jums paaiškinsime, kaip ištaisyti „VirtualBox“ klaidą nepavyko atidaryti virtualiosios mašinos sesijos.
Būdas 1. Atidarykite „VirtualBox“ kaip administratorių
Norėdami ištaisyti klaidą nepavyko atidaryti virtualiosios mašinos seanso, galite pasirinkti atidaryti „VirtaulBox“ kaip administratorių.
Dabar čia yra pamoka.
- Dešiniuoju pelės mygtuku spustelėkite darbalaukio „VirtualBox“ nuorodą ir pasirinkite Savybės .
- Lange Ypatybės eikite į Suderinamumas skirtuką.
- Tada rasite variantą Paleiskite šią programą kaip administratorių ir patikrink.
Po to dar kartą paleiskite „VirtualBox“ ir patikrinkite, ar klaida nepavyko atidaryti virtualiosios mašinos sesijos.
Jei šis sprendimas nėra efektyvus, išbandykite kitą sprendimą.
2 būdas. Įdiekite platformos paketą
Norėdami išspręsti klaidą „VirtualBox“ klaida nepavyko atidaryti virtualiosios mašinos sesijos, galite pasirinkti įdiegti platformos paketą. Platformos paketas gali padėti „VirtualBox“ lengvai naudoti įvairius komponentus.
Dabar čia yra pamoka.
- Jei jau turite platformos paketą savo kompiuteryje, tiesiog įdiekite jį.
- Jei kompiuteryje nėra platformos paketo, galite spustelėti čia atsisiųsti ir įdiegti.
Po to perkraukite kompiuterį ir patikrinkite, ar klaida nepavyko atidaryti virtualiosios mašinos sesijos.
Jei šis sprendimas neveiks, išbandykite kitą.
3 būdas. Išmeskite išsaugotą valstybę
Norėdami ištaisyti klaidą, „VirtualBox“ nepavyko atidaryti virtualiosios mašinos seanso, galite pasirinkti atsisakyti išsaugotos būsenos.
Dabar čia yra pamoka.
- Dešiniuoju pelės mygtuku spustelėkite Virtualioji mašina.
- Iššokančiajame lange pasirinkite Išmeskite išsaugotą valstybę .
- Tada paspauskite „Ctrl“ + Dž užbaigti procesą.
Po to perkraukite kompiuterį ir iš naujo paleiskite „VirtualBox“ ir patikrinkite, ar klaida nepavyko atidaryti virtualiosios mašinos sesijos.
4 būdas. Iš naujo įdiekite „VirtualBox“
Norėdami ištaisyti klaidą nepavyko atidaryti virtualiosios mašinos seanso, galite pasirinkti iš naujo įdiegti „VirtualBox“.
Dabar čia yra pamoka.
- Tipas Kontrolės skydelis „Windows“ paieškos laukelyje ir pasirinkite geriausiai atitinkantį.
- Iššokančiajame lange pasirinkite Pašalinkite programą pagal Programos tęsti.
- Tada pasirinkite „VirtualBox“ ir dešiniuoju pelės mygtuku spustelėkite jį.
- Tada pasirinkite Pašalinti tęsti.
- Po to eikite į oficialią „VirtualBox“ svetainę ir pasirinkite atsisiųsti naujausią.
- Tada įdiekite jį į savo kompiuterį.
Atlikę visus veiksmus, pabandykite patikrinti, ar klaida nepavyko atidaryti virtualiosios mašinos sesijos.
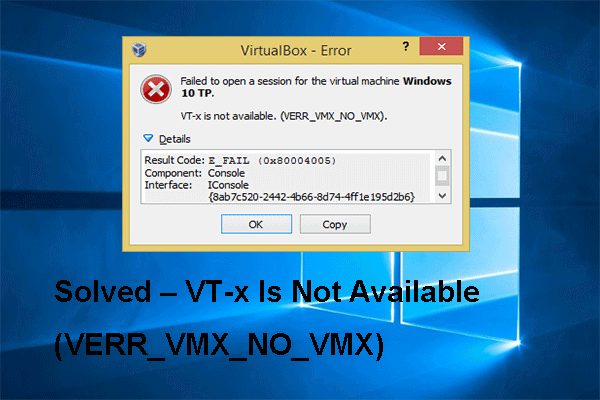 Išspręsta - „VT-x“ nėra (VERR_VMX_NO_VMX)
Išspręsta - „VT-x“ nėra (VERR_VMX_NO_VMX) Atidarant virtualias mašinas naudojant „VirtualBox“, galite susidurti su klaida „VT-x nėra“. Šiame įraše parodyta, kaip išspręsti šią problemą.
Skaityti daugiauPaskutiniai žodžiai
Apibendrinant galima pasakyti, kad šiame įraše buvo pristatyti 4 būdai, kaip ištaisyti klaidą, nepavykus atidaryti virtualiosios mašinos seanso. Jei susiduriate su ta pačia problema, išbandykite šiuos sprendimus. Jei turite kokių nors geresnių sprendimų, kaip išspręsti šią „VirtualBox“ klaidą, nepavyko atidaryti virtualiosios mašinos sesijos, galite ją bendrinti komentarų zonoje.






![Atsisiųskite / naudokite „Microsoft Phone Link“ programą, kad susietumėte „Android“ ir asmeninį kompiuterį [MiniTool patarimai]](https://gov-civil-setubal.pt/img/data-recovery/44/download/use-microsoft-phone-link-app-to-link-android-and-pc-minitool-tips-1.png)
![Kaip ištaisyti „Windows“ sukurtą laikiną ieškos failo klaidą? [„MiniTool“ naujienos]](https://gov-civil-setubal.pt/img/minitool-news-center/30/how-fix-windows-created-temporary-paging-file-error.png)
![„Android“ šiukšliadėžė - kaip atkurti failus iš „Android“? [„MiniTool“ patarimai]](https://gov-civil-setubal.pt/img/android-file-recovery-tips/95/android-recycle-bin-how-recover-files-from-android.jpg)




![Gauti „Netflix“ klaidos kodą: M7111-1331? Štai kaip tai išspręsti! [„MiniTool“ naujienos]](https://gov-civil-setubal.pt/img/minitool-news-center/57/get-netflix-error-code.jpg)

![Kaip iš naujo įdiegti „Windows 7/8/10“ „Dell OS“ atkūrimo įrankį [„MiniTool“ patarimai]](https://gov-civil-setubal.pt/img/backup-tips/69/how-use-dell-os-recovery-tool-reinstall-windows-7-8-10.jpg)



