Kaip išjungti naujienas ir susidomėjimą „Windows 11“ valdikliu? [4 būdai]
How Disable News
Kaip išjungti naujienas ir susidomėjimą „Windows 11“ valdikliu? Kaip blokuoti tam tikras naujienas „Windows 11“? Šiame MiniTool įraše pristatoma, kaip atlikti aukščiau nurodytus dalykus. Dabar galite toliau skaityti.
Šiame puslapyje:- 1 pataisymas: blokuokite tam tikras naujienas ir pomėgius
- 2 pataisymas: pašalinkite „Microsoft News“.
- 3 pataisymas: per registro rengyklę
- 4 pataisymas: per užduočių juostos nustatymus
- Baigiamieji žodžiai
The Naujienos ir pomėgiai užduočių juostos valdiklis yra nauja „Windows 11“ funkcija, leidžianti vartotojams pasiekti naujienų straipsnius ir kitą informaciją tiesiai iš užduočių juostos. Tačiau kai kurie vartotojai mano, kad tai nereikalinga, ir nori jį pašalinti. Kaip išjungti naujienas ir susidomėjimą „Windows 11“ valdikliu?
Negalite tiesiogiai išjungti visų naujienų „Windows 11“ valdikliuose. Galite paslėpti naujienas nuo tam tikrų šaltinių ir nebestebėti nepageidaujamų pomėgių, kad nematytų jums nepatinkančių naujienų. Taip pat galite pasirinkti pašalinti „Microsoft News“ programą arba visiškai išjungti visą valdiklį sistemoje „Windows 11“.
Toliau pateikiami išsamūs žingsniai.
1 pataisymas: blokuokite tam tikras naujienas ir pomėgius
Jei norite išvengti tam tikro tipo naujienų ar naujienų iš tam tikrų šaltinių, galite vadovautis toliau pateiktu vadovu:
1 veiksmas: „Windows 11“ atidarykite valdiklius ir spustelėkite profilio piktogramą viršutiniame dešiniajame kampe.
2 veiksmas: tada spustelėkite Tvarkyti interesus nuoroda.
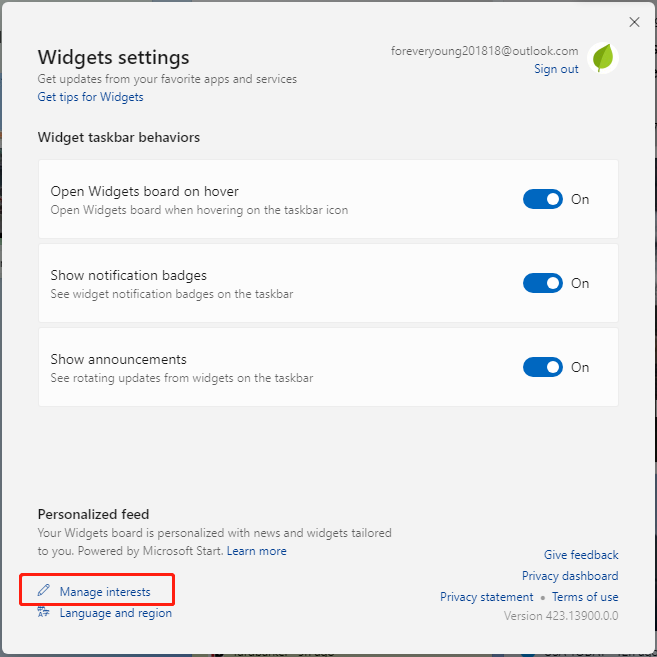
3 veiksmas: tada pateksite į „Microsoft“ puslapį, kuriame galėsite valdyti tam tikras naujienas ir pomėgius. Eikite į Sekamas sąrašas dalį ir panaikinkite stebimų temų žymėjimą.
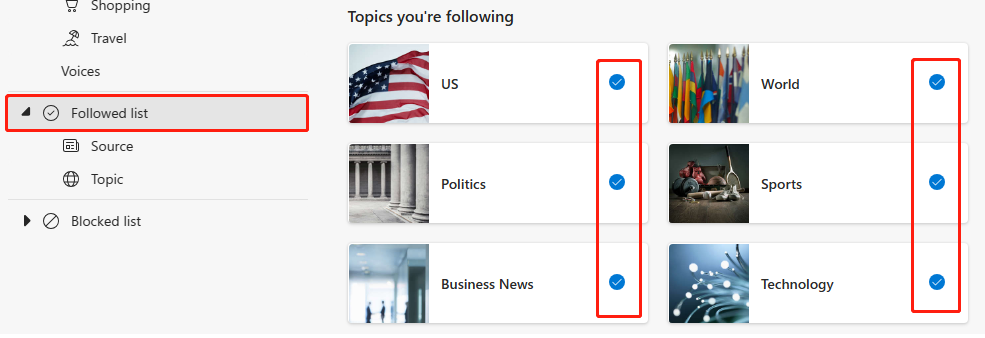
Arba galite spustelėti Blokuoti mygtuką, kad sustabdytumėte visas naujienas iš tos konkrečios temos. Tada galite kartoti šį veiksmą, kol užblokuosite visas naujienas, kurių nenorite matyti.
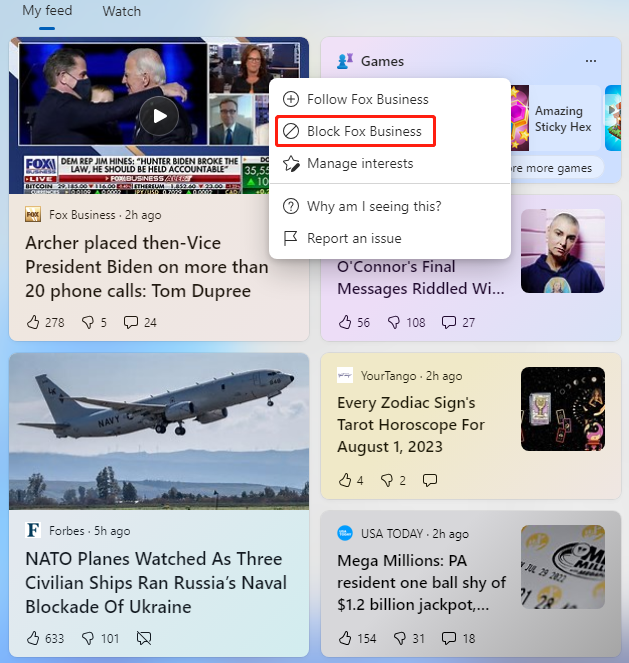
2 pataisymas: pašalinkite „Microsoft News“.
Taip pat galite pasirinkti pašalinti „Microsoft News“ programą, kad paslėptumėte naujienas ir susidomėjimą „Windows 11“ valdikliu.
1 veiksmas: paspauskite Windows + I raktus kartu, kad atidarytumėte Nustatymai taikymas.
2 veiksmas: eikite į Programos > Programos ir funkcijos .
3 veiksmas: suraskite žinios programą iš sąrašo ir spustelėkite ją, kad pasirinktumėte Pašalinkite .
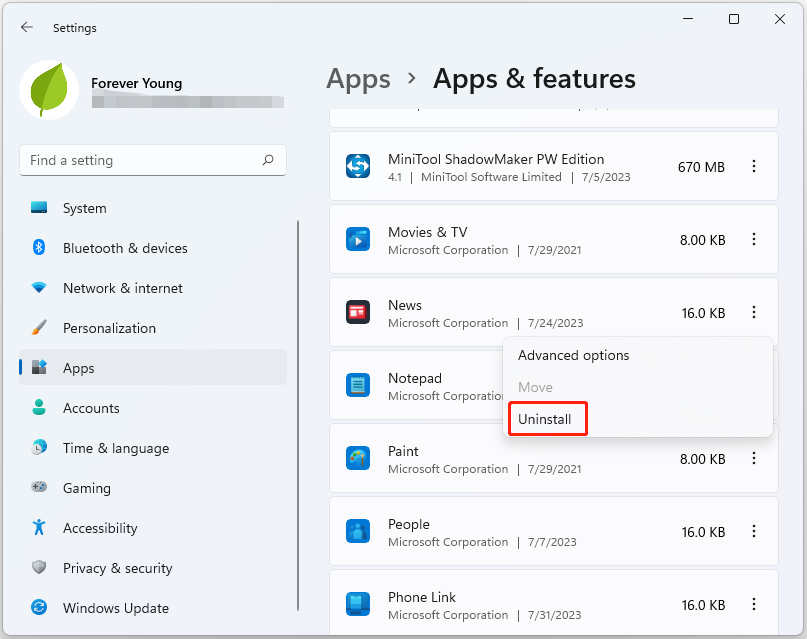
4 veiksmas: vadovaukitės ekrane pateikiamomis instrukcijomis, kad užbaigtumėte kitus veiksmus.
3 pataisymas: per registro rengyklę
Valdiklį galite išjungti tiesiogiai naudodami registro rengyklę. Štai žingsniai:
1 veiksmas: paspauskite Windows + R raktus kartu, kad atidarytumėte Bėk dialogo langas. Tada įveskite regedit joje ir spustelėkite Gerai .
2 veiksmas: eikite į šį kelią:
KompiuterisHKEY_CURRENT_USERSoftwareMicrosoftWindowsCurrentVersionExplorerAdvanced
3 veiksmas: tada slinkite žemyn, kad rastumėte Užduočių juostaDa . Jei šio rakto nėra, galite dešiniuoju pelės mygtuku spustelėti tuščią vietą ir pasirinkti DWORD (32 bitų) reikšmė . Dukart spustelėkite jį, kad atidarytumėte ir pakeistumėte vertės duomenis į 0 .
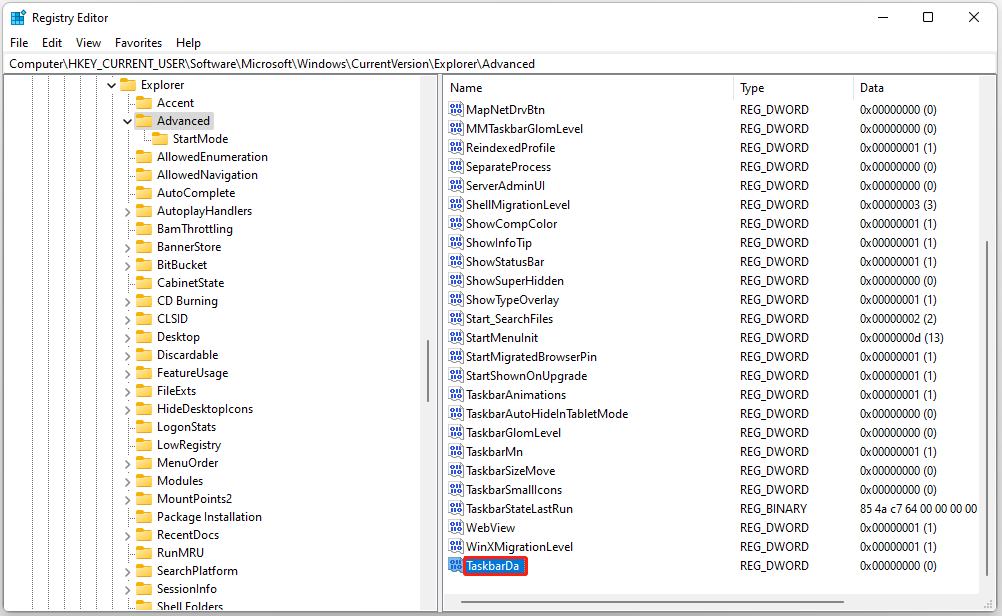
4 pataisymas: per užduočių juostos nustatymus
Kaip pašalinti naujienas ir susidomėjimą „Windows 11“ valdikliu? Galite tiesiogiai išjungti valdiklių mygtuką.
1 veiksmas: paspauskite Windows + I raktus kartu, kad atidarytumėte Nustatymai taikymas.
2 veiksmas: eikite į Personalizavimas > Užduočių juosta . Tada išjunkite Valdikliai mygtuką.
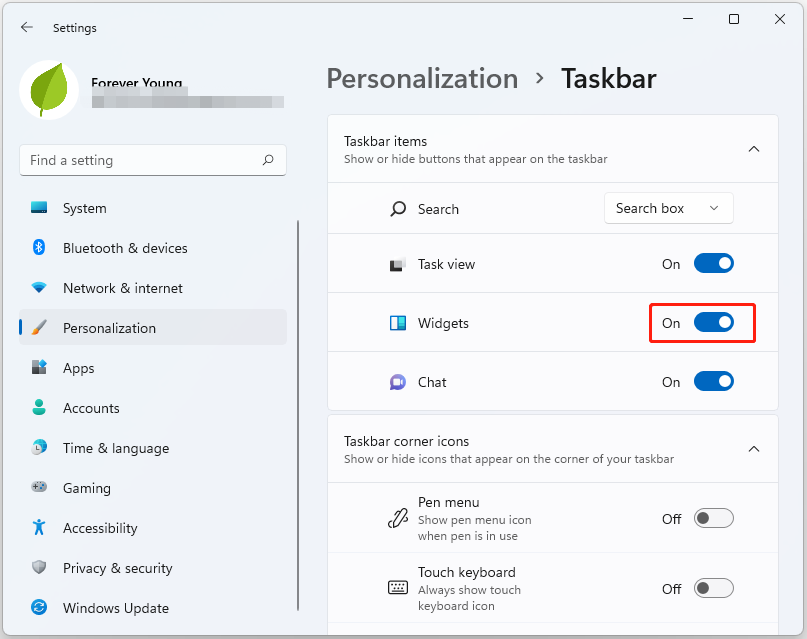
Taip pat žiūrėkite: Kaip pašalinti „Microsoft News“ iš „Windows 10“ užduočių juostos? [3 būdai]
Baigiamieji žodžiai
Šiame įraše pateikiami 4 būdai, kaip išjungti naujienų ir susidomėjimo „Windows 11“ valdiklį. Be to, norint užtikrinti geresnę „Windows 11“ apsaugą, rekomenduojama reguliariai kurti atsargines jos kopijas. Norėdami tai padaryti, galite išbandyti nemokamą atsarginių kopijų kūrimo programą - MiniTool ShadowMaker.
MiniTool ShadowMaker bandomoji versijaSpustelėkite norėdami atsisiųsti100 %Švarus ir saugus

![„Oculus“ programinė įranga neįdiegta „Windows 10/11“? Pabandykite tai pataisyti! [MiniTool patarimai]](https://gov-civil-setubal.pt/img/news/1E/oculus-software-not-installing-on-windows-10/11-try-to-fix-it-minitool-tips-1.png)

![[Visas vadovas] Kaip ištaisyti „Microsoft Teams“ klaidą CAA50021?](https://gov-civil-setubal.pt/img/news/14/how-fix-microsoft-teams-error-caa50021.png)
![[Paprasti sprendimai] Kaip išspręsti „Disney Plus“ juodo ekrano problemas?](https://gov-civil-setubal.pt/img/news/C9/easy-solutions-how-to-fix-disney-plus-black-screen-issues-1.png)
![Ar negalite išstumti išorinio kietojo disko „Windows 10“? Ištaisyta 5 patarimais [„MiniTool“ patarimai]](https://gov-civil-setubal.pt/img/data-recovery-tips/40/can-t-eject-external-hard-drive-windows-10.png)
![Ištaisyta: palaukite, kol baigsis dabartinė programa, pašalinus [MiniTool News]](https://gov-civil-setubal.pt/img/minitool-news-center/96/fixed-please-wait-until-current-program-finished-uninstalling.jpg)



![„Avast“ neatidaro „Windows“ sistemoje? Štai keletas naudingų sprendimų [„MiniTool“ patarimai]](https://gov-civil-setubal.pt/img/backup-tips/12/avast-not-opening-windows.png)



![Kaip atidaryti ir naudoti „Google Chrome“ užduočių tvarkyklę (3 žingsniai) [„MiniTool News“]](https://gov-civil-setubal.pt/img/minitool-news-center/07/how-open-use-google-chrome-task-manager.jpg)
![5 populiariausi URL į MP3 keitiklius - greitai konvertuokite URL į MP3 [MiniTool Tips]](https://gov-civil-setubal.pt/img/blog/96/top-5-des-convertisseurs-durl-en-mp3-convertir-rapidement-une-url-en-mp3.png)
![Jūsų paskyroje nėra 5 sinchronizavimo sprendimų [„MiniTool News“]](https://gov-civil-setubal.pt/img/minitool-news-center/86/5-solutions-sync-is-not-available.png)
![[Išspręsta] „YouTube“ šoninė juosta nerodoma kompiuteryje](https://gov-civil-setubal.pt/img/youtube/81/youtube-sidebar-not-showing-computer.jpg)
