Kaip atlikti „Toshiba Satellite Recovery“ operacinėje sistemoje „Windows 10/8/7“?
How Perform Toshiba Satellite Recovery Windows 10 8 7
Kaip atkurti „Toshiba“ nešiojamojo kompiuterio gamyklinius nustatymus? Galima sukurti „Toshiba“ atkūrimo diską ir naudoti integruotą atkūrimo skaidinį. Jei naudojate „Windows 8“ ir „Windows 10“, galite iš naujo nustatyti kompiuterį, kad atliktumėte šią užduotį. Peržiūrėkite šį įrašą ir rasite daug informacijos apie „Toshiba Satellite“ atkūrimą, kurį siūlo „MiniTool Solution“.Šiame puslapyje:- Kaip atlikti „Toshiba Satellite Recovery“ operacinėje sistemoje „Windows 7/8/10“.
- Baigiamieji žodžiai
- „Toshiba“ palydovų atkūrimo DUK
Kompiuterio problemos kartkartėmis iškyla dėl neteisingų operacijų, virusinių infekcijų, kietojo disko pažeidimo, sistemos konfigūracijos ir kt. Kartais randi savo kompiuteris veikia labai lėtai .
Norėdami išspręsti kai kurias problemas arba pagerinti kompiuterio našumą, galite pasirinkti atlikti sistemos atkūrimą, kad atkurtumėte ankstesnę įrenginio būseną. Kartais prieš parduodant ar dovanojant kompiuterį taip pat pasirenkate atlikti atkūrimą.
Jei naudojate „Toshiba Satellite“ nešiojamąjį kompiuterį, kaip galite atlikti „Toshiba“ atkūrimo operaciją? Operacija labai paprasta, o dabar pažiūrėkime į šį vadovą.
 Galutinis „Toshiba Satellite“ nešiojamojo kompiuterio trikčių šalinimo vadovas
Galutinis „Toshiba Satellite“ nešiojamojo kompiuterio trikčių šalinimo vadovasBūkite ramūs susidūrę su įvairiomis nešiojamojo kompiuterio „Toshiba Satellite“ problemomis. Čia išsamiai parodyta, kaip išspręsti įvairias klaidas.
Skaityti daugiauKaip atlikti „Toshiba Satellite Recovery“ operacinėje sistemoje „Windows 7/8/10“.
Kartais sistemos atkūrimas reiškia „Toshiba“ nešiojamojo kompiuterio atkūrimą iki ankstesnio laiko momento, tačiau kartais tai reiškia, kad nešiojamasis kompiuteris turi būti grąžintas į pradinę gamyklinę būseną (gamyklinius nustatymus). Yra du būdai, kaip atkurti „Toshiba Satellite“:
- Sukurkite „Toshiba“ atkūrimo diską
- Naudokite atkūrimo skaidinį (nemokamas metodas)
Prieš atkurdami „Toshiba“ sukurkite svarbių failų atsargines kopijas
Prieš pristatydami, kaip atkurti gamyklinius „Toshiba“ nešiojamojo kompiuterio, pvz., „Satellite“ prekės ženklo nustatymus, turėtumėte žinoti vieną svarbų dalyką – atkūrimo procesas gali ištrinti visus duomenis, įskaitant nuotraukas, muziką, asmeninius failus, dokumentus ir kt., ir programas, kurios nebuvo iš anksto įdiegtos gamykla.
Taigi, prieš atlikdami atkūrimą, išsaugokite failus, kuriuos norite išsaugoti, išoriniame saugojimo įrenginyje. Pabaigus „Toshiba“ atkūrimą, nėra galimybės jų susigrąžinti.
Norėdami kurti atsargines svarbių failų kopijas, galite pasirinkti profesionalią failų atsarginių kopijų kūrimo programinę įrangą. Čia primygtinai rekomenduojame naudoti MiniTool ShadowMaker. Jis gali būti naudojamas failų, aplankų, „Windows“ operacinių sistemų, diskų ir skaidinių atsarginėms kopijoms kurti. Nors jūsų „Toshiba“ nešiojamasis kompiuteris nepasileidžia, galite lengvai sukurti atsargines failų kopijas nepaleidę „Windows“, nes ji siūlo Žiniasklaidos kūrėjas Norėdami sukurti įkrovos USB atmintinę / diską arba CD / DVD diską.
Be to, ši atsarginė programinė įranga leidžia klonuoti standųjį diską į kitą diską ir sinchronizuoti failus su kitomis vietomis duomenų apsaugai. Dabar nemokamai įsigykite MiniTool ShadowMaker ir įdiekite jį į savo Toshiba nešiojamąjį kompiuterį, kad pradėtumėte atsarginę kopiją.
MiniTool ShadowMaker bandomoji versijaSpustelėkite norėdami atsisiųsti100 %Švarus ir saugus
Tarkime, kad jūsų „Toshiba Satellite“ nešiojamasis kompiuteris gali įkelti į darbalaukį:
1 veiksmas: paleiskite „MiniTool ShadowMaker“ pagrindinei sąsajai.
2 veiksmas: Atsarginė kopija sąsaja, spustelėkite Šaltinis > Aplankai ir failai tada pasirinkite elementus, kurių atsargines kopijas norite sukurti. Tada spustelėkite Gerai .
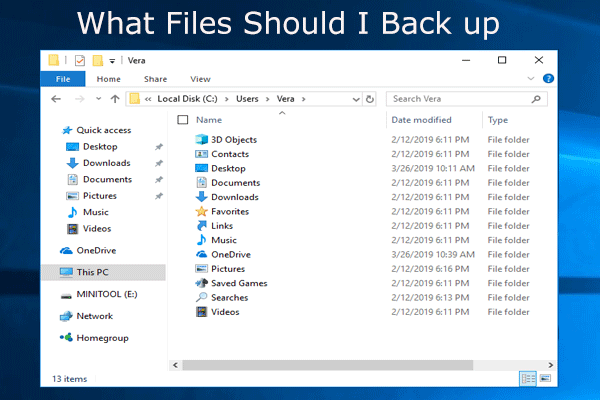 Ką sukurti atsarginę kopiją kompiuteryje? Kokių failų atsargines kopijas turėčiau kurti? Gaukite atsakymus!
Ką sukurti atsarginę kopiją kompiuteryje? Kokių failų atsargines kopijas turėčiau kurti? Gaukite atsakymus!Ko man reikia norint sukurti atsarginę kompiuterio kopiją? Kokių failų atsargines kopijas turėčiau sukurti? Dabar šiame įraše gaukite atsakymus į šiuos du klausimus.
Skaityti daugiau3 veiksmas: spustelėkite Kelionės tikslas norėdami nurodyti vietą, kur išsaugoti atsargines failų kopijas.
4 veiksmas: spustelėkite Atsarginė kopija dabar kad pradėtumėte failų atsarginę kopiją.
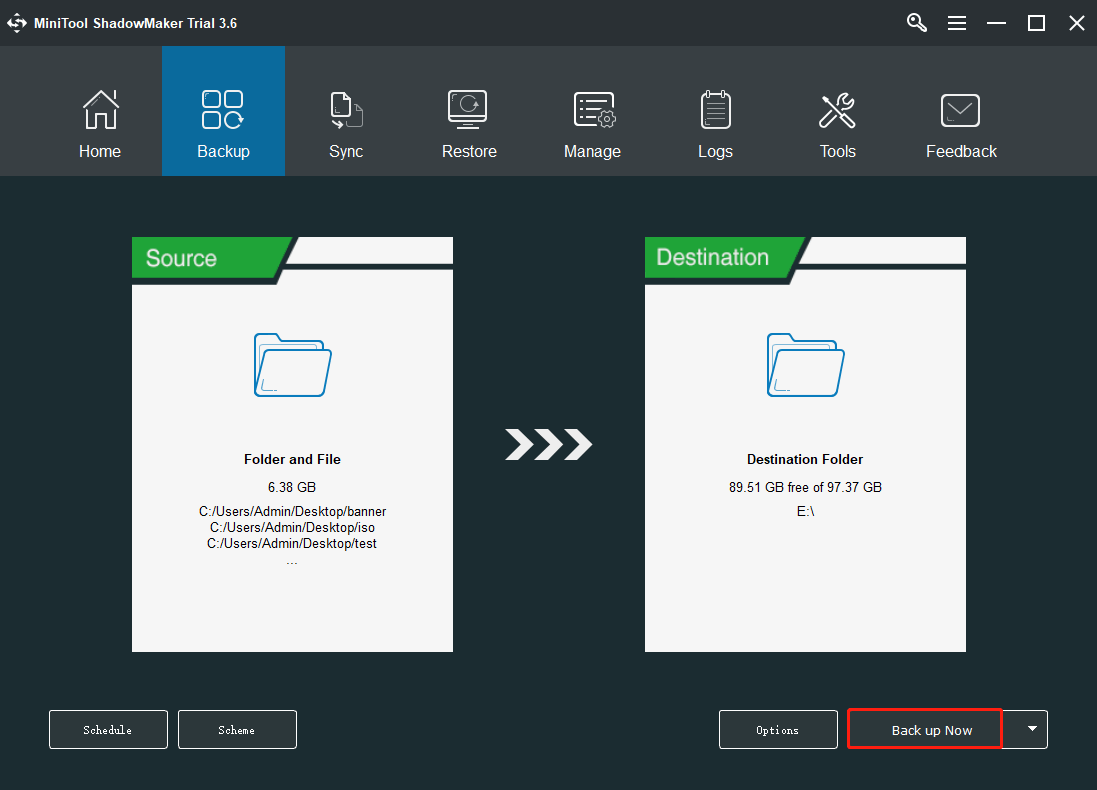
Baigę kurti atsarginę duomenų kopiją, dabar galite pradėti „Toshiba“ atkūrimą.
Pradėkite „Toshiba Satellite Recovery“ naudodami diską
Kaip minėta pirmiau, „Toshiba“ nešiojamojo kompiuterio gamyklinius nustatymus galite atkurti dviem būdais – naudojant atkūrimo diską arba atkūrimo skaidinį. Pirmuoju būdu reikia iš anksto su programine įranga sukurti Toshiba atkūrimo diską.
Jei nežinote, kaip gauti atkūrimo diską, žr. šias instrukcijas.
Kaip sukurti „Toshiba“ atkūrimo diską
„Toshiba“ kompiuteryje yra įmontuotas įrankis – „Toshiba Recovery Media Creator“. Norėdami sukurti įkrovos laikmeną, turite paruošti tuščius CD/DVD diskus. Taip pat galite naudoti didelės talpos USB atmintinę, jei įrenginyje nėra DVD įrenginio.
Patarimas:1. Galite sudaryti atkūrimo laikmenų rinkinius pagal savo poreikius.
2. Atminkite, kad sukurta laikmena gali būti naudojama tik jūsų kompiuteryje ir negali būti naudojama atkurti kitus kompiuterius.
3. Turėtumėte turėti bent vieną laikmenų rinkinį, kad galėtumėte atlikti atkūrimą po nelaimės, jei kiltų kompiuterio problemų.
4. Ne visi kompiuteriai siūlo ir CD, ir DVD parinktis.
1 veiksmas: „Windows 8/7“ paleiskite „Toshiba Recovery Media Creator“ ir spustelėkite Taip tęsti.
2 veiksmas: Žiniasklaidos pasirinkimas skyrių, pažymėkite laukelį šalia norimų parinkčių.
- Įrenginiams su F klavišo skaičiais viršutiniame klavišų krašte ir balta spalva: paspauskite ir palaikykite 0 klavišą paleisdami nešiojamąjį kompiuterį. Atleiskite šį klavišą, kai pasirodys atkūrimo įspėjimo ekranas. Spustelėkite Taip tęsti.
- Įrenginiams su F klavišo skaičiais apatiniame klavišų krašte ir pilka spalva: įjunkite įrenginį, paspauskite F12 Norėdami patekti į įkrovos meniu, pasirinkite Pataisykite kompiuterį ir pasirinkite TOSHIBA atkūrimo vedlys .
- Paspauskite Win + C kad atidarytumėte žavesio juostą.
- Eiti į Nustatymai > Kompiuterio nustatymai .
- Pasirinkite Generolas ir tada eik į Išplėstinis paleidimas > Paleisti iš naujo dabar norėdami patekti į išplėstinį paleisties ekraną.
- Eikite į Trikčių šalinimas ir tu gali rinktis Atnaujinkite savo kompiuterį (tai neištrins jūsų failų) arba Iš naujo nustatykite kompiuterį (tai pašalins visus failus). Arba eikite į Išplėstinės parinktys > Sistemos atkūrimas atkurti nešiojamojo kompiuterio ankstesnę būseną.
- Iš naujo paleiskite „Toshiba“ kompiuterį ir paspauskite F12 klavišą, kad patektumėte į įkrovos meniu.
- Pasirinkite HDD atkūrimas naudodami rodyklių klavišus ir paspauskite Įeikite .
- Pasirinkite Taip tęsti sveikimą.
- Eikite ir pasirinkite iš naujo nustatyti arba atnaujinti kompiuterį arba atlikti sistemos atkūrimą.
- Eiti į Nustatymai > Atnaujinimas ir sauga .
- Spustelėkite Atsigavimas ir pasirinkti Pradėti iš Iš naujo nustatykite šį kompiuterį .
- Pasirinkite Laikykite mano failus arba Pašalinkite viską pagal jūsų poreikius. Tada užbaikite nustatymo iš naujo procesą vadovaudamiesi nurodymais.
- Įsitikinkite, kad „Toshiba“ nešiojamasis kompiuteris visiškai išsijungia. Įjunkite mašiną ir paspauskite 0 klavišą.
- Eiti į Trikčių šalinimas ir spustelėkite Iš naujo nustatykite kompiuterį .
- Vykdykite ekrane pateikiamas instrukcijas, kad užbaigtumėte atkūrimą.
- Pasirinkite parinktį, atsižvelgdami į situaciją, ir vadovaukitės raginimais, kad užbaigtumėte nustatymo iš naujo operaciją.
3 veiksmas: jei patikrinsite Patvirtinti „Toshiba Recovery Media Creator“ gali patikrinti duomenis, kai jie įrašomi į diskus. Taip užtikrinama, kad baigti diskai veiktų geros būklės, nors juos sukurti užtruks daug laiko.
4 veiksmas: įdėkite CD/DVD diskus arba prijunkite USB atmintinę ir spustelėkite Sukurti . Tada atlikite kūrimo procesą vadovaudamiesi ekrane pateikiamomis instrukcijomis.
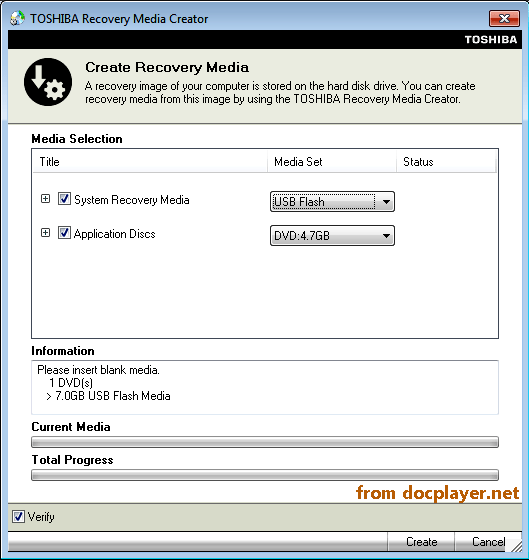
Kaip atkurti gamyklinius Toshiba nešiojamojo kompiuterio nustatymus naudojant atkūrimo diską
Patarimas: Šiuos veiksmus galima atlikti naudojant „Windows 7“ arba ankstesnes versijas.1. Įsitikinkite, kad išjungėte nešiojamąjį kompiuterį „Toshiba Satellite“.
2. Įdėkite pirmąjį atkūrimo diską į nešiojamojo kompiuterio CD/DVD-ROM įrenginį arba prijunkite USB atmintinę prie įrenginio, jei atkūrimo failai išsaugoti USB atmintinėje.
3. Įjunkite aparatą ir paspauskite F12 paspauskite klaviatūrą, kai pamatysite Toshiba logotipą.
4. Įkrovos meniu ekrane, naudodami rodyklių klavišus, pasirinkite DVD arba USB atmintinės parinktį, atsižvelgdami į faktinę situaciją.
5. Pasirodo įspėjamasis pranešimas, nurodantis, kad visi vidinės atminties diske esantys duomenys bus ištrinti. Spustelėkite Taip tęsti.
6. Pasirinkite Gamyklinės numatytosios programinės įrangos atkūrimas ir spustelėkite Kitas .
7. Naujame lange galite matyti kai kurias atkūrimo parinktis:
Tiesiog pasirinkite vieną parinktį ir atlikite kitus veiksmus vykdydami ekrane pateikiamus nurodymus. „Toshiba Satellite Recovery“ užtruks šiek tiek laiko ir kantriai laukite.
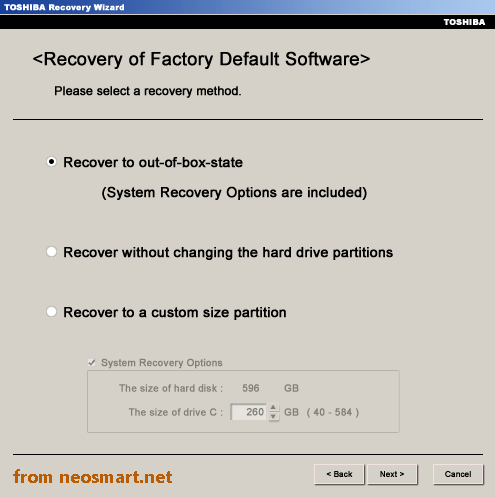
Kai kuriuose naujuose nešiojamuosiuose kompiuteriuose negalite naudoti „Toshiba Recovery Media Creator“, kad sukurtumėte atkūrimo diską, tačiau juose yra atkūrimo skaidinys, kurį galima naudoti norint iš naujo nustatyti „Toshiba“ nešiojamojo kompiuterio numatytuosius nustatymus.
„Toshiba“ palydovo atkūrimas per atkūrimo skaidinį
Kaip atkurti „Toshiba“ nešiojamąjį kompiuterį be atkūrimo disko? Užduotis paprasta ir žiūrėkite išsamią informaciją iš šio įrašo dabar.
Kaip atkurti gamyklinius „Toshiba“ nešiojamojo kompiuterio nustatymus sistemoje „Windows 7“:
1. Išjunkite Toshiba Satellite nešiojamąjį kompiuterį ir pašalinkite visus išorinius įrenginius, įskaitant klaviatūrą, pelę, monitorių, USB atmintinę ir kt.
2. Prijunkite kintamosios srovės adapterį ir įsitikinkite, kad jis tinkamai veikia.
3. Įeikite į TOSHIBA atkūrimo vedlio ekraną:
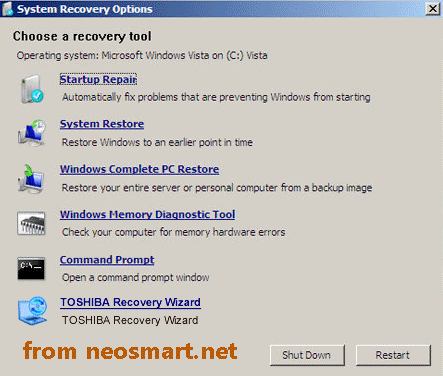
4. Pasirinkite Gamyklinės numatytosios programinės įrangos atkūrimas tęsti.
5. Pažymėkite langelį Atkurti į pradinę būseną (yra įtrauktos sistemos atkūrimo parinktys) . Tai numatytoji parinktis. Be šios parinkties, yra keletas kitų, ir mes jas paminėjome aukščiau esančioje dalyje – Toshiba Satellite Recovery per diską. Pasirinkite tinkamą „Toshiba Satellite“ atkūrimui.
6. Pradėkite atkūrimo procesą.
Kaip atkurti „Toshiba Satellite“ sistemoje „Windows 8“:
„Windows 8“ sistemoje „Toshiba“ atkūrimo operacijos nėra tokios pačios kaip „Windows 7“ ir vadovaukitės šiomis instrukcijomis.
„Toshiba“ gali paleisti
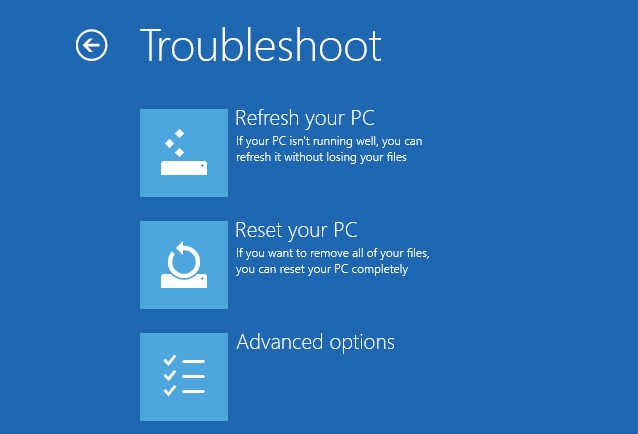
„Toshiba“ negali paleisti:
Kaip iš naujo nustatyti „Windows 10 Toshiba“ nešiojamąjį kompiuterį
„Windows 10 Toshiba Satellite Recovery“ galite iš naujo nustatyti, kad atkurtumėte gamyklinius nustatymus. Išsami informacija pateikiama tolesniuose veiksmuose.
„Toshiba“ gali paleisti:
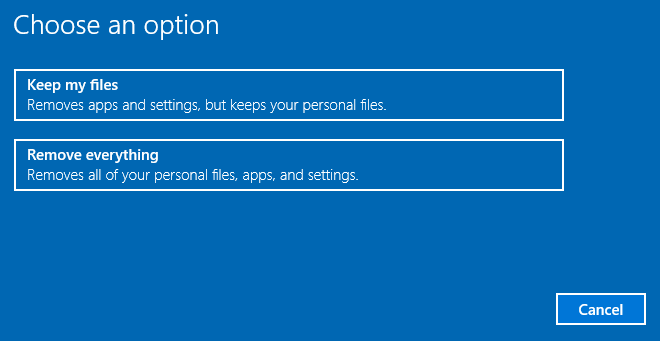
„Toshiba“ negali paleisti:
Kartais skirtinguose kompiuteriuose galite eiti į Trikčių šalinimas > TOSHIBA Maintenance Utility > TOSHIBA atkūrimo vedlys . Tada užbaikite atkūrimo procesą vadovaudamiesi ekrane rodomais vedliais.
Susijęs straipsnis: Kaip lengvai ir greitai atkurti „Toshiba“ standųjį diską
Baigiamieji žodžiai
Čia yra visa informacija apie „Toshiba Satellite“ atkūrimą, skirtą „Windows 7/8/10“. Prieš pradėdami atkūrimą, turėtumėte sukurti svarbių failų atsarginę kopiją, nes atkūrimo procesas gali ištrinti kai kuriuos duomenis. Tada vykdykite aukščiau pateiktas išsamias instrukcijas, kad atkurtumėte Toshiba nešiojamojo kompiuterio gamyklinius nustatymus – naudokite atkūrimo diską arba įtaisytąjį atkūrimo skaidinį.
Susisiekite su mumis palikdami komentarą žemiau arba siųsdami el Mes jei turite kokių nors idėjų ar klausimų. Mes jums atsakysime kuo greičiau.
![Kaip formatuoti USB naudojant CMD (komandų eilutę) „Windows 10“ [„MiniTool“ patarimai]](https://gov-civil-setubal.pt/img/data-recovery-tips/67/how-format-usb-using-cmd-windows-10.png)

![Kaip ištaisyti klaidą „Šią programą blokuoja grupės politika“ [MiniTool News]](https://gov-civil-setubal.pt/img/minitool-news-center/44/how-fix-this-program-is-blocked-group-policy-error.jpg)
![Jei jūsų „Android“ stringa atkūrimo režimu, išbandykite šiuos sprendimus [„MiniTool“ patarimai]](https://gov-civil-setubal.pt/img/android-file-recovery-tips/73/if-your-android-stuck-recovery-mode.jpg)





![„Samsung 860 EVO VS 970 EVO“: kurį turėtumėte naudoti? [„MiniTool“ patarimai]](https://gov-civil-setubal.pt/img/backup-tips/18/samsung-860-evo-vs-970-evo.jpg)


![Ar saugu išvalyti TPM iš naujo nustatant „Windows 10/11“? [Atsakyta]](https://gov-civil-setubal.pt/img/partition-disk/18/is-it-safe-clear-tpm-when-resetting-windows-10-11.png)
![Kaip išspręsti „D3dx9_43.dll trūksta“ problemą sistemoje „Windows 10“ [MiniTool naujienos]](https://gov-civil-setubal.pt/img/minitool-news-center/24/how-fix-d3dx9_43.jpg)
![Įvadas į išplėtimo kortelę, įskaitant jos taikymą [MiniTool Wiki]](https://gov-civil-setubal.pt/img/minitool-wiki-library/00/introduction-expansion-card-including-its-application.jpg)

![4 „Svchost.exe“ didelio procesoriaus naudojimo (100%) pataisymai sistemoje „Windows 10“ [MiniTool naujienos]](https://gov-civil-setubal.pt/img/minitool-news-center/51/4-fixes-svchost-exe-high-cpu-usage-windows-10.jpg)
![Kaip per sekundes lengvai atkurti ištrintus / prarastus failus kompiuteryje - vadovas [„MiniTool“ patarimai]](https://gov-civil-setubal.pt/img/data-recovery-tips/01/how-easily-recover-deleted-lost-files-pc-seconds-guide.png)

