„Outlook“ pranešimai neveikia? Taisymo vadovas čia
Outlook Pranesimai Neveikia Taisymo Vadovas Cia
Kasdieniame gyvenime dažnai naudojame „Outlook“. Tai padeda mums susidoroti su tolimais pranešimais ir informacija bei išsiųsti pranešimą, kad primintų apie naują informaciją. Tai gana svarbi savybė. Jei susiduriate su problema „Neveikia „Outlook“ pranešimai, šis straipsnis apie MiniTool svetainė bus naudinga.
„Outlook“ pranešimai neveikia
„Outlook“ yra galinga programa, kurioje galite mėgautis pranešimų funkcija, kuri gali siųsti įspėjimus apie svarbius el. laiškus, esančius jūsų Focused Inbox, kad išvengtumėte atsitiktinio šlamšto ar mažesnio prioritetinių el. laiškų, kuriuos galite gauti.
Tačiau pranešama, kad kai kurių vartotojų el. pašto pranešimai neveikia programoje „Outlook“. Tai gali sukelti kai kurie neteisingi arba klaidingi „Outlook“ pranešimų nustatymai, pasenusi „Outlook“ versija arba kai kurie programos trikdžiai.
Jei norite išspręsti neveikiančių „Outlook“ pranešimų problemą, yra būdų.
Pataisykite neveikiančius „Outlook“ pranešimus
1 pataisymas: patikrinkite „Outlook“ pranešimų nustatymus
Savo el. laiškus galite tvarkyti sukonfigūruodami kai kuriuos nustatymus.
1 veiksmas: atidarykite „Outlook“ ir spustelėkite Failas parinktis viršutiniame kairiajame kampe.
2 veiksmas: pasirinkite Galimybės ir tada pasirinkite Paštas iš kairiosios srities iššokančiajame lange.
3 veiksmas: Skiltyje Pranešimo gavimas įsitikinkite, kad abu Groti garsą ir Rodyti darbalaukio įspėjimą yra tikrinami.
4 veiksmas: spustelėkite Gerai kad išsaugotumėte pakeitimus.
2 pataisymas: „Windows“ nustatymuose įgalinkite „Outlook“ pranešimus
Jei jūsų kompiuterio sistemos nustatymai išjungė pranešimų funkciją, „Outlook“ pranešimai neveikia ir visi „Outlook“ siunčiami tiesioginiai pranešimai bus užblokuoti jūsų kompiuterio sistemoje. todėl nustatymuose turite įjungti „Outlook“ pranešimus.
1 veiksmas: paspauskite Windows klavišą ir spustelėkite Nustatymai .
2 veiksmas: pasirinkite Sistema ir tada Pranešimai ir veiksmai kairiajame meniu.
3 veiksmas: įjunkite Gaukite pranešimų iš programų ir kitų siuntėjų nustatymą, tada slinkite žemyn, kad įjungtumėte perjungimą šalia „Outlook“ sąraše iš Gaukite pranešimus iš šių siuntėjų Meniu.

4 veiksmas: spustelėkite Outlook parinktį ir įsitikinkite, kad įjungti atitinkami pranešimų nustatymai, pvz., Pranešimai , Rodyti pranešimų reklamjuostes , Rodyti pranešimus veiksmų centre , ir Leisti garsą, kai gaunamas pranešimas .
Tada galite patikrinti, ar galite gauti „Outlook“ pranešimus.
3 pataisymas: išjunkite Focus Assist
Fokusavimo pagalba leidžia išvengti blaškančių pranešimų, kai reikia susikaupti, todėl gali blokuoti „Outlook“ pranešimus.
1 veiksmas: eikite į Nustatymai ir tada Sistema .
2 veiksmas: eikite į Fokusavimo pagalba ir nustatykite Focus Assist į Išjungta, kad gautumėte visus pranešimus.
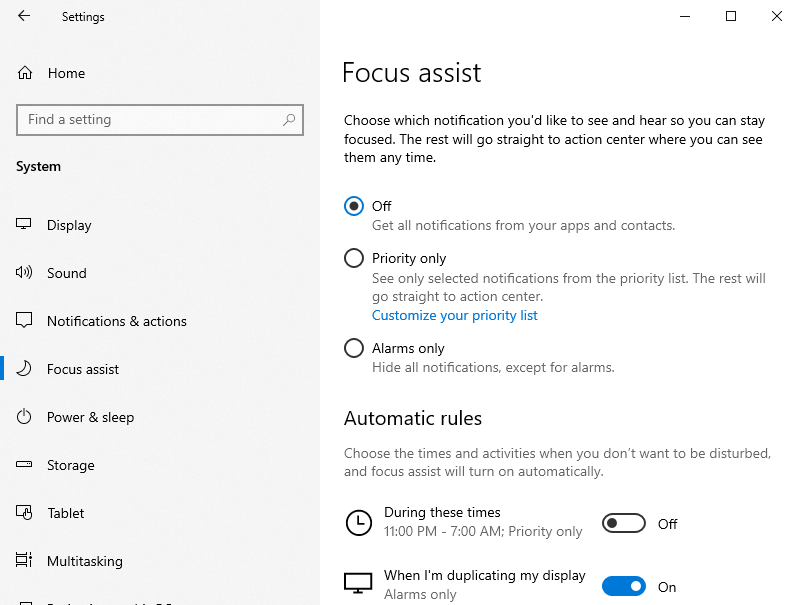
Taip pat galite išjungti parinktis po Automatinės taisyklės skyrių, kad jis neįsijungtų automatiškai.
Patikrinkite, ar jūsų problema išspręsta.
4 pataisymas: išjunkite akumuliatoriaus tausojimo priemonę
„Outlook“ gali nepavykti išsiųsti jums pranešimų, jei nešiojamajame kompiuteryje įjungta akumuliatoriaus tausojimo priemonė.
1 veiksmas: eikite į Sistema in Nustatymai .
2 veiksmas: Galia ir miegas skirtuką, slinkite žemyn, kad pasirinktumėte Papildomi galios nustatymai .
3 veiksmas: pakeiskite savo Energijos taupymas režimas į Subalansuota (rekomenduojama) .
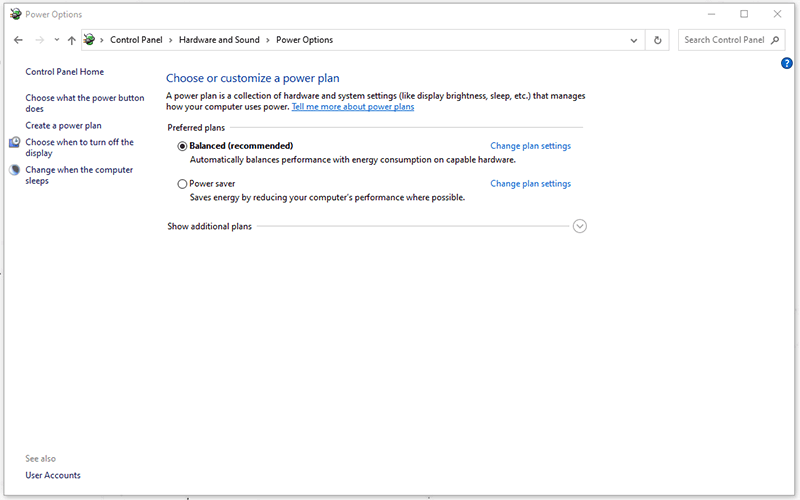
5 pataisymas: naudokite „Outlook“ taisykles
„Outlook“ taisyklės gali būti viena iš priežasčių, dėl kurių „Outlook“ pranešimai neveikia, todėl galite patikrinti „Outlook“ taisykles.
1 veiksmas: atidarykite „Outlook“ ir spustelėkite Failas meniu viršuje kairėje.
2 veiksmas: skirtuke Informacija pasirinkite Tvarkykite taisykles ir įspėjimus variantas.
3 veiksmas: pagal Pašto taisyklės , išjunkite visas taisykles, kurios gali trukdyti „Outlook“ pranešimams, ir paspauskite Taikyti sekė Gerai .
Tada patikrinkite, ar jūsų problema išspręsta.
Apatinė eilutė:
Norėdami išspręsti neveikiančią „Outlook“ pranešimų problemą, galite vadovautis aukščiau pateiktais metodais ir rasti tinkamą. Tikimės, kad šis straipsnis padės išspręsti šią problemą.

![Kaip išspręsti bandytą perėjimą iš DPC „Blue Screen of Death“? [„MiniTool“ patarimai]](https://gov-civil-setubal.pt/img/backup-tips/08/how-can-you-fix-attempted-switch-from-dpc-blue-screen-death.jpg)
![[Užbaigti] „Samsung Bloatware“, kurį galima saugiai pašalinti, sąrašas [MiniTool News]](https://gov-civil-setubal.pt/img/minitool-news-center/65/list-samsung-bloatware-safe-remove.png)




![Kaip ištaisyti branduolio duomenų įvedimo klaidą 0x0000007a „Windows 10/8 / 8.1 / 7“ [„MiniTool“ patarimai]](https://gov-civil-setubal.pt/img/data-recovery-tips/96/how-fix-kernel-data-inpage-error-0x0000007a-windows-10-8-8.jpg)


![2 būdai, kaip išspręsti „Node.DLL“ trūksta „Windows 10“ [MiniTool naujienos]](https://gov-civil-setubal.pt/img/minitool-news-center/27/2-ways-fix-node-dll-is-missing-windows-10.png)

![Čia yra keturi paprasti metodai, kaip planuoti išjungimą sistemoje „Windows 10“ [MiniTool naujienos]](https://gov-civil-setubal.pt/img/minitool-news-center/50/here-are-four-easy-methods-schedule-shutdown-windows-10.jpg)
![Gauti purpurinį ekraną savo kompiuteryje? Čia yra 4 sprendimai! [„MiniTool“ naujienos]](https://gov-civil-setubal.pt/img/minitool-news-center/28/get-purple-screen-your-pc.jpg)
![Programos duomenų aplankas Ištaisykite „Windows 10“ „ProgramData“ aplanką, kurio trūksta [„MiniTool“ patarimai]](https://gov-civil-setubal.pt/img/data-recovery-tips/87/program-data-folder-fix-windows-10-programdata-folder-missing.png)
![13 patarimų „Windows 10“ labai lėtai ir nereaguoja [2021 naujinimas] [„MiniTool“ patarimai]](https://gov-civil-setubal.pt/img/backup-tips/25/13-tips-windows-10-very-slow.png)
![Jei „Xbox One“ nebus atnaujinta, šie sprendimai yra naudingi [MiniTool naujienos]](https://gov-civil-setubal.pt/img/minitool-news-center/46/if-your-xbox-one-won-t-update.jpg)


