Kaip ištaisyti VIDEO_TDR_FAILURE klaidą sistemoje „Windows 10“? [„MiniTool“ naujienos]
How Fix Video_tdr_failure Error Windows 10
Santrauka:
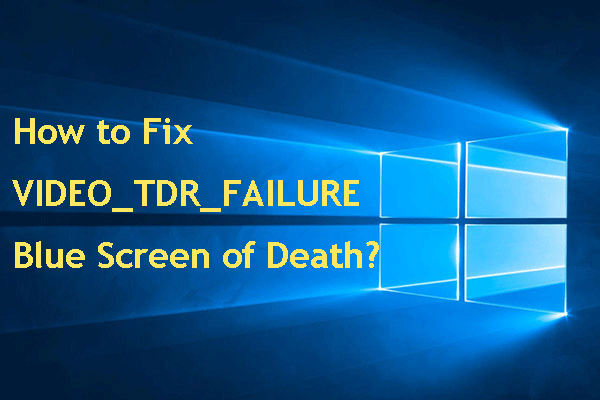
„Windows“ mėlynas mirties ekranas yra dažna klaida, o klaidos pranešimai yra įvairūs. Šiame įraše „MiniTool“ programinė įranga sutelks dėmesį į „VIDEO_TDR_FAILURE“ klaidą „Windows 10“ ir parodys keletą efektyvių sprendimų. Jei susiduriate su šia problema, perskaitykite ją, kad ją išspręstumėte.
Kas yra „VIDEO_TDR_FAILURE“?
Dažnai kai kurie vartotojai atspindi, kad atnaujinus į naujausią „Windows 10“ versiją arba atnaujinus grafikos tvarkyklę, kompiuteris įsijungia į mėlyną mirties ekraną (BSOD). Paprastai mėlyname ekrane pateikiamas klaidos pranešimas kaip VIDEO_TDR_FAILURE .
Toliau pateikiamas pavyzdys:
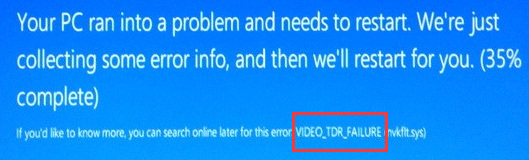
Kai gaunate šį „VIDEO_TDR_FAILURE“ klaidos pranešimą, tai reiškia, kad sugedo neveikianti vaizdo plokštė arba grafikos plokštės tvarkyklė. Tai gali sukelti atikmpag.sys, nvlddmkm.sys arba igdkmd64.sys failai. Paprastai tikslinio gedimo tvarkyklę galite pamatyti skliaustuose, esančiuose už klaidos pranešimo „VIDEO_TDR_FAILURE“, pavyzdžiui, VIDEO_TDR_FAILURE (atikmpag.sys) .
Kita vertus, ši problema gali kilti ir netikėtai perkėlus kompiuterį.
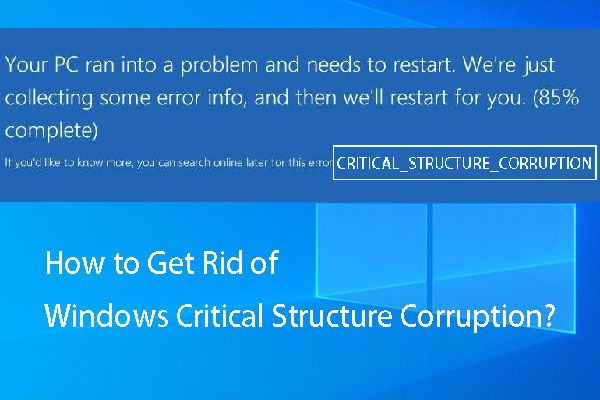 Kaip atsikratyti „Windows“ kritinės struktūros korupcijos?
Kaip atsikratyti „Windows“ kritinės struktūros korupcijos? Ar jus vargina „Windows 7/8/10“ sustabdymo kodo kritinės struktūros korupcija? Ar žinote, kaip tai išspręsti? Šiame įraše pristatome keletą galimų sprendimų.
Skaityti daugiau„Windows 10“ VIDEO TDR GEDIMO Priežastys
Daugelis situacijų gali sukelti šią „Windows 10“ sustabdymo klaidą VIDEO_TDR_FAILURE. Mes išvardijame keletą pagrindinių priežasčių:
Ekrano tvarkyklė yra pasenusi.
Fone veikia per daug programų.
Ši problema gali kilti ir dėl aparatinės įrangos problemų, pvz., Komponentai, kurių laikrodis viršijo laiką, neteisingas komponentų suderinamumas ir nustatymai, nepakankamas sistemos aušinimas, nepakankama sistemos galia ir sugedusios dalys.
 Kaip pašalinti nešiojamojo kompiuterio perkaitimą ir išgelbėti duomenis?
Kaip pašalinti nešiojamojo kompiuterio perkaitimą ir išgelbėti duomenis? Ar ieškote sprendimų, kaip išspręsti nešiojamojo kompiuterio perkaitimo problemą? Dabar šiame įraše parodysime, kaip sumažinti nešiojamojo kompiuterio šilumą ir kaip išgelbėti prarastus duomenis.
Skaityti daugiauKai paleidžiate „VIDEO_TDR_FAILURE BSOD“, galite tiesiog paleisti kompiuterį iš naujo, kad sužinotumėte, ar įrenginys gali normaliai paleisti. Jei ne, galite išbandyti šiuos sprendimus.
Iš naujo įdiekite arba atnaujinkite numatytuosius grafikos tvarkykles
Kadangi negalite sėkmingai paleisti kompiuterio, jums reikia įeikite į saugųjį režimą atlikti šį darbą.
Pasiekę saugųjį režimą, galite atlikti šiuos veiksmus, norėdami atnaujinti tvarkykles:
1. Atidarykite „Device Manager“.
2. Išskleiskite Ekrano adapteris skyrius.
3. Dešiniuoju pelės mygtuku spustelėkite rodymo įrenginį.
4. Pasirinkite Pašalinti .
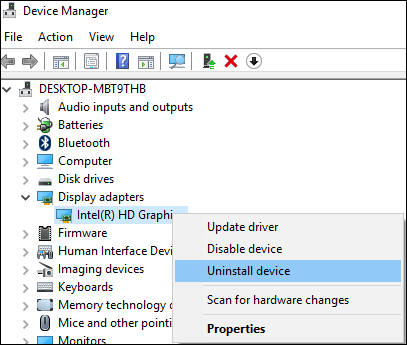
5. Patikrinkite Ištrinkite šio įrenginio tvarkyklės programinę įrangą jei pamatysite šį langą.
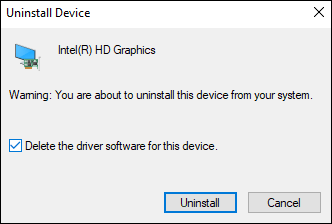
6. Paspauskite Pašalinti .
Pagaliau galite iš naujo paleisti kompiuterį, kad sužinotumėte, ar jis gali normaliai paleisti. Jei kompiuterį galima sėkmingai paleisti, galite pereiti į „Device Manager“ ir naudoti Ieškokite aparatūros pakeitimų parinktį atnaujinti tvarkyklę į naujausią versiją.
Be to, galite apsilankyti oficialioje gamintojų svetainėje, kad rankiniu būdu atsisiųstumėte ir įdiegtumėte naujausią tvarkyklės versiją.
Pakeiskite „Intel HD Graphics“ grafikos nustatymus
Jei naudojate „Intel Graphics“, taip pat galite pakeisti „Intel HD“ grafikos parametrus, kad pabandytumėte ištaisyti „VIDEO TDR FAILURE“ sistemoje „Windows 10“.
Pirmiausia turite atsisiųsti ir įdiegti „Intel Driver Update Utility“ iš savo oficialios svetainės. Tada galite jį paleisti ir naudoti, kad sužinotumėte, ar yra kokių nors naujų galimų atnaujinti grafikos tvarkyklių. Jei yra, atnaujinkite jį vadovaudamiesi vadovu.
Tada galite pakeisti „Intel HD“ grafikos grafikos nustatymus:
- Dešiniuoju pelės mygtuku spustelėkite „Windows“ darbalaukį ir pasirinkite Grafikos ypatybės .
- Pasirinkite 3D iš valdymo pulto.
Dabar galite atlikti šiuos veiksmus:
- Pasirinkite Įgalinti pagal Taikymas optimalus
- Pasirinkite Naudokite programos nustatymus pagal Anti-Aliasing .
- Išjunk Konservatyvus morfologinis anti-aliasing .
- Spustelėkite Balanso režimas bendruose nustatymuose.
Atlikę šiuos veiksmus, galite grįžti į „Graphics Control“ skydelį ir atlikti šiuos veiksmus:
- Pasirinkite Vaizdo įrašo nustatymai .
- Pasirinkite Programos parametrai pagal Standartinė spalvų korekcija .
- Spustelėkite Programos parametrai pagal įvesties sritį.
- Spustelėkite Išsaugoti profilį ir Taikyti .
Tikimės, kad šis metodas yra naudingas norint išspręsti VIDEO_TDR_FAILURE klaidą „Windows 10“.

![Jei negalite prisijungti prie „Minecraft“ serverio, kaip tai ištaisyti? [„MiniTool“ naujienos]](https://gov-civil-setubal.pt/img/minitool-news-center/50/if-you-can-t-connect-minecraft-server.png)
![Kaip paleisti „Windows 10“ saugiuoju režimu (įkrovos metu) [6 būdai] [„MiniTool“ patarimai]](https://gov-civil-setubal.pt/img/data-recovery-tips/39/how-start-windows-10-safe-mode.png)

![RTC jungiamoji nesantaika Kaip išspręsti atjungtą RTC nesantaiką [„MiniTool News“]](https://gov-civil-setubal.pt/img/minitool-news-center/33/rtc-connecting-discord-how-fix-rtc-disconnected-discord.png)
![5 paprasti būdai, kaip išspręsti 43 klaidos kodą „Mac“ sistemoje [„MiniTool“ patarimai]](https://gov-civil-setubal.pt/img/data-recovery-tips/26/5-simple-ways-solve-error-code-43-mac.png)
![Norite atkurti suformatuotą SD kortelę - ŽR., Kaip tai padaryti [„MiniTool“ patarimai]](https://gov-civil-setubal.pt/img/data-recovery-tips/27/want-recover-formatted-sd-card-see-how-do-it.png)





![[4 būdai] Kaip paleisti 32 bitų programas 64 bitų „Windows 10/11“?](https://gov-civil-setubal.pt/img/news/07/how-run-32-bit-programs-64-bit-windows-10-11.png)


![[Išspręsta] „Windows“ suplanuotos užduotys nevykdomos „Windows 10“ [MiniTool naujienos]](https://gov-civil-setubal.pt/img/minitool-news-center/00/windows-scheduled-tasks-not-running-windows-10.jpg)
