Trumpas „Windows 11 File Explorer“ vadovas Naujos atnaujintos funkcijos
Quick Guide To Windows 11 File Explorer New Upgraded Features
Remiantis „Windows Latest“, „Windows 11 File Explorer“ gauna išmanesnius skirtukus ir naują parinktį, leidžiančią išjungti erzinantį „OneDrive“ automatinį atsarginį kopijavimą ir sinchronizavimą. Kokias svarbias detales reikia nepamiršti? MiniTool papasakos jums su šiuo išsamiu vadovu.
Ankstesnėse ataskaitose jau žinojote, kad naujoje peržiūroje „Windows 11 File Explorer“ turi daug naujų patobulinimų, pvz., „OneDrive“ failų redagavimo keliuose įrenginiuose palaikymas ir funkcijos be slaptažodžio patobulinimai.
Šiandien, atsižvelgdama į paskutines „Windows Latest“ paskelbtas naujienas, „Microsoft“ išleido naują „File Explorer“ funkciją „Windows 11 Build 22635.4515“ (KB5046756) peržiūros naujinime beta kanalo naudotojams.
Iš esmės yra dvi šios funkcijos:
1 funkcija. Atidarykite naujus skirtukus pagal numatytuosius nustatymus aplanke
Anksčiau paprastai tekdavo atidaryti kelis aplankus, tačiau dėl to darbalaukis būtų netvarkingas, užpildytas „File Explorer“ langais.
Dabar su naujuoju atnaujinimu galite nustatyti, kad aplankai būtų atidaryti tiesiai naujame skirtuke, kaip ir naudodami naršyklę, kuri efektyviai sumažina langų skaičių ir padidina efektyvumą.
Atidarykime šią naują pasirenkamą funkciją „Windows 11“ failų naršyklėje.
1 veiksmas. Atidarykite savo Failų naršyklė ir spustelėkite tritaškis piktogramą, kurią norite pasirinkti Parinktys .
2 veiksmas. Iššokančiajame lange Aplanko parinktys langą, tai pamatysi Atidarykite kiekvieną aplanką tame pačiame lange turi papildomą parinktį Atidarykite darbalaukio aplankus ir išorinių aplankų nuorodas naujame skirtuke žemiau jo. Pažymėkite naują parinktį.

Pagal numatytuosius nustatymus, pasirinkdami parinktį atidaryti aplanką naujame skirtuke, vartotojai gali atidaryti naują langą laikydami nuspaudę Ctrl klavišą ir dešiniuoju pelės mygtuku arba du kartus spustelėdami aplanką, kuris atvers aplanką naujame lange.
2 funkcija. Norėdami išjungti „OneDrive“ atsarginę kopiją „Windows 11“, naudokite „File Explorer“.
Visada yra priminimas Paleiskite „OneDrive“. priminti jums sukurti atsarginę aplanko kopiją „OneDrive“, kai atidarote „File Explorer“ sistemoje „Windows 11“. Iš tikrųjų tai yra šiek tiek varginanti. Manau, kad jūs turėtumėte jaustis taip pat, kaip aš.
Tačiau dabar „Windows 11“ gauna naują parinktį išjungti OneDrive ir pagaliau galite tinkinti erzinančius „OneDrive“ atsarginių kopijų priminimus savo „File Explorer“ adreso juostoje.
Toliau pateikiami jų valdymo žingsniai.
1 veiksmas. Dešiniuoju pelės mygtuku spustelėkite Paleiskite „OneDrive“. ir pasirodys dvi parinktys: Priminti man po 1 mėnesio ir Išjungti priminimą .
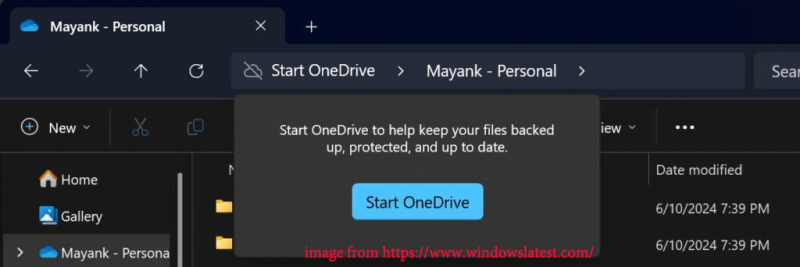
2 veiksmas. Pasirinkite vieną iš dviejų. Po to, kai Windows File Explorer išjungiate OneDrive atsarginę kopiją, jums nebereikia įvesti sistemos nustatymų atliekant sudėtingas operacijas, todėl galite lanksčiau valdyti pranešimų dažnumą.
Taip pat skaitykite: Kaip ištaisyti lėtą Windows File Explorer?
Papildomas patarimas: MiniTool ShadowMaker
Jei išjungę „OneDrive“ susiduriate su duomenų praradimu, labai siūlau išbandyti nemokama atsarginė programinė įranga MiniTool ShadowMaker. Su juo galite sinchronizuoti ir kurti atsargines failų kopijas, kurti atsargines disko, skaidinio ir sistemos atsargines kopijas, nesijaudindami dėl nestabilaus interneto ar ribotos saugyklos vietos.
Svarbiausia, kad tai leidžia nustatyti suplanuotas atsargines kopijas dažnai netrukdant. Vykdykite šias instrukcijas, kad sukurtumėte atsarginę kopiją naudodami MiniTool ShadowMaker.
MiniTool ShadowMaker bandomoji versija Spustelėkite norėdami atsisiųsti 100 % Švarus ir saugus
1 veiksmas. Paleiskite šią programinę įrangą ir spustelėkite Laikyti bandymą norėdami patekti į pagrindinį puslapį.
2 veiksmas. Eikite į Atsarginė kopija ir spustelėkite ŠALTINIS ir TIKSLAS norėdami pasirinkti elementus, kurių atsargines kopijas norite sukurti, ir saugyklos kelią.
3 veiksmas. Spustelėkite Parinktys > įjungti Tvarkaraščio nustatymai ir pritaikyti suplanuota atsarginė kopija . Tada spustelėkite Atgal Dabar .
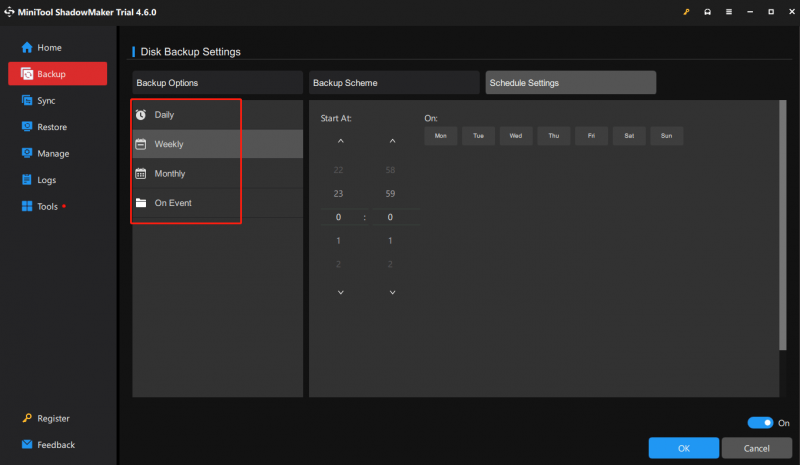
Baigiant reikalus
Visos šios naujos „Windows 11 File Explorer“ funkcijos ir patobulinimai bus prieinami „Windows 24H2“ ir „Windows 23H2“. Ir jūs galite jų laukti su entuziazmu. Be to, nedvejodami išbandykite „MiniTool ShadowMaker“. atsargines duomenų kopijas . Dėkojame už jūsų skaitymą ir palaikymą.
![Kaip ištaisyti duomenų klaidą (cikliško pertekliaus patikrinimas)! Paziurek cia! [„MiniTool“ patarimai]](https://gov-civil-setubal.pt/img/data-recovery-tips/57/how-fix-data-error.png)

![Kaip išspręsti Overwatch FPS lašų problemą [atnaujinta 2021 m.] [MiniTool naujienos]](https://gov-civil-setubal.pt/img/minitool-news-center/74/how-fix-overwatch-fps-drops-issue.jpg)





![Trūksta „Windows 10“ greitosios prieigos failų, kaip rasti atgal [„MiniTool“ patarimai]](https://gov-civil-setubal.pt/img/data-recovery-tips/21/files-windows-10-quick-access-missing.jpg)
![[SPRENDTA] Kaip atkurti duomenis sugedus standžiajam diskui sistemoje „Windows“ [„MiniTool“ patarimai]](https://gov-civil-setubal.pt/img/data-recovery-tips/92/how-recover-data-after-hard-drive-crash-windows.jpg)
![Kaip pakeisti disko laišką naudojant CMD „Windows 10“ [MiniTool naujienos]](https://gov-civil-setubal.pt/img/minitool-news-center/35/how-change-drive-letter-with-cmd-windows-10.jpg)


![Kaip išspręsti „iPhone“ iš naujo paleidžiamas arba sugenda problema 9 būdai [„MiniTool“ patarimai]](https://gov-civil-setubal.pt/img/ios-file-recovery-tips/86/how-fix-iphone-keeps-restarting.jpg)

![Battle.net lėtas atsisiuntimas atsisiunčiant žaidimą? Išbandykite 6 pataisymus [MiniTool patarimai]](https://gov-civil-setubal.pt/img/news/8C/battle-net-download-slow-when-downloading-a-game-try-6-fixes-minitool-tips-1.png)

![6 patarimai, kaip išspręsti nepavyko pašalinti programos „Windows 10“ problema [MiniTool naujienos]](https://gov-civil-setubal.pt/img/minitool-news-center/18/6-tips-fix-unable-uninstall-program-windows-10-issue.jpg)

