Sąvokų žodynas - kas yra galios vartotojo meniu [„MiniTool Wiki“]
Glossary Terms What Is Power User Menu
Greita navigacija:
„Power User“ meniu suteikia greitą prieigą prie pagrindinių „Windows“ funkcijų. „Power User“ meniu Windows 7? Pirmą kartą jis buvo pristatytas kaip „Windows 8“ dalis ir dabar yra prieinamas tik „Windows 8“ „Windows 10“ ir „Windows 8“ .
„Power User“ meniu taip pat galima vadinti „Windows“ įrankių meniu, „Power User Task Menu“, „Power User Hotkey“, „WIN + X“ meniu.
„Power User“ meniu parinktys
Tiems, kurie nežinote, kaip pasiekti „Power User“ meniu , yra du labai paprasti būdai: 1 būdas - Dešiniuoju pelės mygtuku spustelėkite meniu Pradėti, esantį apatiniame kairiajame kampe, tada pamatysite, kad „Power User“ meniu iššoka; 2 būdas - Laikykite nuspaudę „Windows“ klavišą ir vienu metu paspauskite klaviatūrą X, kad jį atidarytumėte.
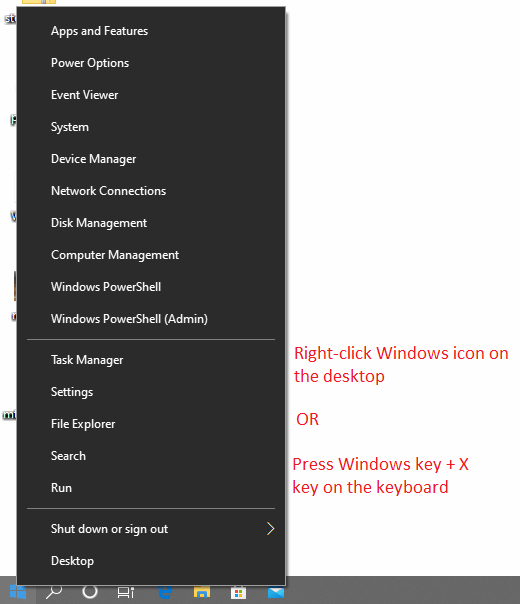
„Windows 10“ „Power User“ meniu yra patogios sistemos funkcijos. Šiame iššokančiajame meniu yra daug naudingų numatytųjų įrašų (nuorodų).
Kiekvienas spartusis klavišas „Power User“ meniu turi savo greitosios prieigos raktą (arba galite sakyti spartųjį klavišą). Su „Power User“ meniu įjungtas, šie spartieji klavišai gali nedelsiant atkurti šias funkcijas, kai paspausite bet kurią iš jų klaviatūroje. Pvz., Kai pasieksite „Power User“ meniu sąsają, tada klaviatūroje paspauskite P, tada - Kontrolės skydelis sąsaja iškart iššoks.
Pažiūrėkime šias funkcijas ir atitinkamus sparčiuosius klavišus su paprastu šių parinkčių įvedimu.
| Galimybės | Spartieji klavišai | Paprasti įvadai |
| Programos ir funkcijos | F | Programos ir funkcijos yra vieta, kur galite pašalinti programas, pakeisti jų diegimo būdą arba ištaisyti sugadintą programos diegimą. |
| Mobilumo centras | B | Mobilumo centras pristatomas „Windows Vista“. Ji centralizuoja informaciją ir nustatymus, labiausiai susijusius su mobiliuoju kompiuteriu. |
| Maitinimo parinktys | ARBA | Maitinimo parinktys leidžia tiksliai sureguliuoti kompiuterio energijos sąnaudas, kai prijungiate kintamosios srovės adapterį arba naudojate akumuliatoriaus energiją. |
| Renginių žiūrovas | V | „Event Viewer“ yra valdymo įrankis, leidžiantis peržiūrėti chronologinius „Windows“ sistemos įvykių žurnalus ir ieškoti jų. Užregistruoti įvykiai apima būsenos pranešimus, įspėjimus ir klaidas, su kuriomis susiduria programos, paslaugos ir operacinė sistema. |
| Sistema | IR | Sistema leidžia jums peržiūrėti sistemos ypatybes, pvz., Kompiuterio techninės įrangos specifikacijas, informaciją apie „Windows“ versiją, tinklo tapatybę ir dar daugiau. Šiame puslapyje taip pat galite pasiekti „Device Manager“, „System Protection“ parinktis ir kitus išplėstinius sistemos nustatymus. |
| Įrenginių tvarkytuvė | M | Įrenginių tvarkytuvė leidžia peržiūrėti visų prie kompiuterio prijungtų vidinių ir išorinių aparatūros įrenginių ypatybes ir veikimo būseną. Jei prietaisas neveikia tinkamai, tai yra gera vieta pradėti diagnozuoti problemą. Čia galite atnaujinti įrenginių tvarkykles, įjungti ir išjungti atskirus įrenginius bei pakeisti įrenginių konfigūravimą. |
| Tinklo jungtys | IN | Tinklo jungtys yra vieta, kur galite peržiūrėti ir modifikuoti kiekvieną tinklo įrenginį savo kompiuteryje. Tinklo įrenginiai apima jūsų Ethernet adapterį, „Wi-Fi“ adapterį ir visus naudojamus virtualaus tinklo įrenginius. |
| Disko valdymas | Į | Disko valdymas leidžia atlikti kai kuriuos pagrindinius diskus, pvz., Kurti tomus, ištrinti tomus, formatuoti tomus ... |
| Kompiuterio valdymas | G | Kompiuterio valdymas suteikia prieigą prie atskirų įrankių, įskaitant vietinius vartotojus ir grupes, „Event Viewer“, „Performance Monitor“, „Device Manager“ ir kt. |
| Komandinė eilutė | C | Komandinė eilutė yra komandų apvalkalas, leidžiantis atlikti kai kurias operacijas įvedant tam tikrą komandų eilutę. |
| Komandinė eilutė (administratorius) | Į | „Windows“ komandinė eilutė su administratoriaus teisėmis. |
| Užduočių tvarkyklė | T | Užduočių tvarkyklė leidžia peržiūrėti šiuo metu jūsų sistemoje veikiančių programų ir procesų sąrašą. Užduočių tvarkytuvėje, jei programa neatsako, galite ją dešiniuoju pelės mygtuku spustelėti, kad priverstumėte procesą nutraukti. |
| Kontrolės skydelis | P | Valdymo skydas yra vieta, kur galite peržiūrėti ir modifikuoti didžiąją sistemos konfigūracijos dalį. |
| „File Explorer“ | IS | „File Explorer“ yra failų tvarkymo programa, leidžianti peržiūrėti ir atlikti visų kompiuterio failų operacijas. |
| Paieška | S | Paieškos juosta leidžia greitai ieškoti visų kompiuteryje esančių programų. |
| Bėk | R | Vykdyti langelį leidžia paleisti konkrečias programas. Kai paleidžiate langą Vykdyti, įveskite komandą, susijusią su konkrečia programa, kad ją greitai atidarytumėte. |
| Išjunkite arba atsijunkite | U / I S U R | Išjunkite arba atsijunkite nuo kompiuterio (U). Paspaudus U, yra keturios parinktys: atsijungti (I) ir miegoti (S), išjungti (U) ir paleisti iš naujo (R). |
| Darbalaukis | D | Darbalaukio funkcija sumažina visus naudojamus langus, tada atkuria darbalaukį. „Win + D“ taip pat gali pasiekti šį efektą. |
Skirtingoms „Windows“ versijoms šios parinktys gali šiek tiek skirtis.
Apie „WIN + X“ meniu pritaikymas
„Power User“ meniu galima pritaikyti pertvarkant arba pašalinant nuorodas į įvairius grupės aplankus, kurie yra įtraukti C: Users [VARTOTOJO VARDAS] AppData Local Microsoft Windows WinX kataloge.
Tačiau paprastas būdas pašalinti, pertvarkyti, pervardyti ar pridėti elementus į „Power User Menu“ yra naudoti trečiųjų šalių redaktorius, pvz., „Win + X“ meniu redaktorius .
Kai kurios funkcijos, pasiekiamos per „Power User“ meniu, gali būti sistemos nestabilios arba prarasti duomenis, jei jos nebus tinkamai naudojamos. Prieš keisdami sistemos konfigūraciją, sukurkite atsarginę visų svarbių duomenų kopiją! Čia mes rekomenduojame a profesionalus atsarginės kopijos įrankis - „MiniTool ShadowMaker“.
Klausimą, kaip naudoti šią programinę įrangą atsarginėms kopijoms kurti, šį straipsnį galima naudoti kaip nuorodą: Kurkite atsarginę „Windows 10“ kopiją į USB diską: čia yra du paprasti būdai!




![„Windows“ funkcijų įjungimas arba išjungimas „Blank: 6 Solutions“ [MiniTool News]](https://gov-civil-setubal.pt/img/minitool-news-center/25/turn-windows-features.png)

![Veiksmingi 0x80071AC3 klaidos sprendimai: nešvarus tūris [„MiniTool“ patarimai]](https://gov-civil-setubal.pt/img/data-recovery-tips/39/effective-solutions.jpg)




![Kaip ištaisyti SSL_ERROR_BAD_CERT_DOMAIN? Išbandykite šiuos metodus [„MiniTool News“]](https://gov-civil-setubal.pt/img/minitool-news-center/31/how-fix-ssl_error_bad_cert_domain.jpg)
![Kas yra „Discord Top Secret“ valdymo skydelis ir kaip jį naudoti? [„MiniTool“ naujienos]](https://gov-civil-setubal.pt/img/minitool-news-center/46/what-is-discord-top-secret-control-panel.png)
![5 būdai, kaip išspręsti SU-41333-4 klaidą PS4 konsolėje [„MiniTool“ patarimai]](https://gov-civil-setubal.pt/img/disk-partition-tips/34/5-ways-solve-su-41333-4-error-ps4-console.png)
![„Google“ nuotraukų atsisiuntimas: programų ir nuotraukų atsisiuntimas į kompiuterį / mobilųjį [MiniTool patarimai]](https://gov-civil-setubal.pt/img/data-recovery/13/google-photos-download-app-photos-download-to-pc/mobile-minitool-tips-1.png)
![Ištaisyta – baigėsi šifravimo kredencialų galiojimo laikas [spausdintuvo problema]](https://gov-civil-setubal.pt/img/news/75/fixed-encryption-credentials-have-expired.png)
![4 patikimi „Windows“ naujinimo klaidos 0x80080005 sprendimai [MiniTool naujienos]](https://gov-civil-setubal.pt/img/minitool-news-center/85/4-reliable-solutions-windows-update-error-0x80080005.png)


![Internetinės kameros / fotoaparato tvarkyklės „Windows 10“ atsisiuntimas ir atnaujinimas [„MiniTool News“]](https://gov-civil-setubal.pt/img/minitool-news-center/28/webcam-camera-driver-windows-10-download-update.png)