Kaip išspręsti pelės atsilikimą sistemoje „Windows 10“? Išbandykite šiuos paprastus metodus! [„MiniTool“ naujienos]
How Fix Mouse Lag Windows 10
Santrauka:

Pelės vėlavimas yra pagrindinė problema, kai naudojate belaidę pelę. Tai turės įtakos jūsų vartotojo patirčiai ir visada bus rodoma „Windows 10“, kai pereinama prie šios operacinės sistemos, kai kalbama apie žaidimus ir pan. Dabar perskaitykime šį įrašą iš „MiniTool“ ir sužinokite, kaip išspręsti „Windows 10“ pelės vėlavimą.
Mano pelė atsilieka
Kompiuterio vėlavimas yra dažna problema, paminėta mūsų ankstesniame straipsnyje - 10 priežasčių, dėl kurių atsilieka kompiuteris, ir kaip išspręsti lėtą kompiuterį . Be to, naudodamiesi kompiuteriu taip pat galite susidurti su kita vėluojančia problema - pelės atsilikimu.
Tai dažnai atsitinka, kai slinkdami pelės žymeklį naudojate belaidę pelę. Ši situacija yra įprasta, jei perjungiate į „Windows 10“ operacinę sistemą arba žaidžiate žaidimus. Tada galite paklausti: kodėl mano pelė atsilieka. Pelės mikčiojimą ar atsilikimą daugiausia lemia pelės tvarkyklė, pasenusi vaizdo plokštė, interneto problema ir kt.
Dabar svarbu pataisyti atsilikusią pelę. Taigi, apie tai, kaip ištaisyti pelės atsilikimą žaidimuose „Windows 10“.
Belaidžio pelės atsilikimo sprendimai
Iš naujo įdiekite arba atnaujinkite pelės tvarkyklę
Prieš pradėdami taisyti problemą, galite išbandyti pelę kitame kompiuteryje, kad patikrintumėte, ar vis dar kyla atsilikimo problema. Jei tai gerai veikia, gali būti, kad jūsų kompiuteryje yra sugedusi pelės tvarkyklė, todėl „Windows 10“ pelė atsilieka. Tai gali būti sprendimas iš naujo įdiegti arba atnaujinti tvarkyklę.
1 veiksmas: paspauskite „Windows“ logotipas ir X mygtukus, kad atidarytumėte meniu Pradėti, tada pasirinkite Įrenginių tvarkytuvė .
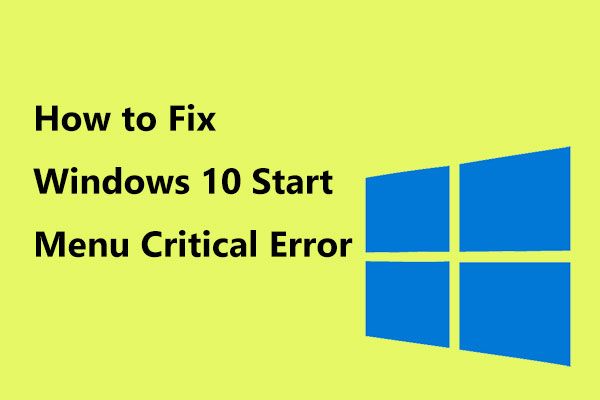 Čia pateikiami naudingi „Windows 10“ meniu „Start“ kritinių klaidų sprendimai!
Čia pateikiami naudingi „Windows 10“ meniu „Start“ kritinių klaidų sprendimai! Gavote pranešimą „neveikia kritinės klaidos pradžios meniu“? Šiame įraše bus pateikta keletas veiksmingų pataisymų, susijusių su meniu Pradėti klaida.
Skaityti daugiau2 žingsnis: Išskleiskite Pelės ir kiti žymėjimo prietaisai , dešiniuoju pelės mygtuku spustelėkite pelės tvarkyklę ir pasirinkite Pašalinkite įrenginį .
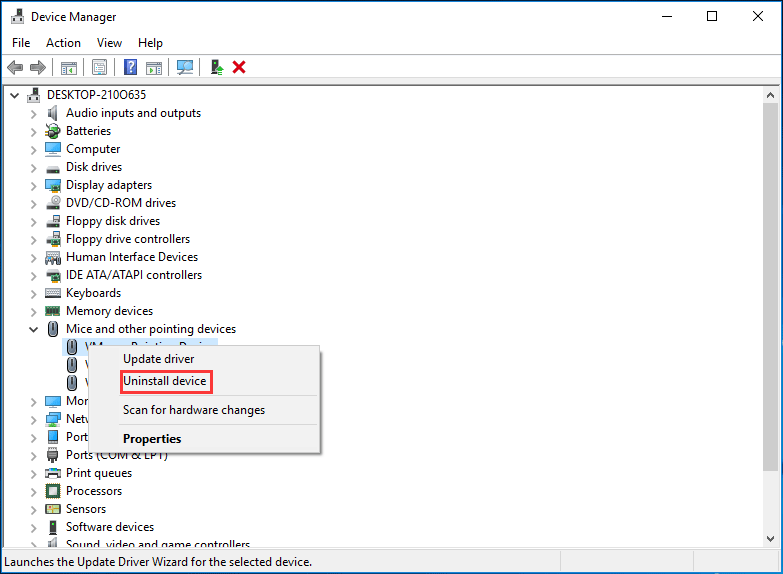
3 žingsnis: Paleiskite kompiuterį iš naujo ir „Windows 10“ automatiškai įdiegs tvarkyklę.
Arba galite dešiniuoju pelės mygtuku spustelėkite pelės tvarkyklę, spustelėkite Atnaujinti tvarkyklę ir vykdykite ekrane pateikiamas instrukcijas, kad atnaujintumėte pelės tvarkyklę, kad išspręstumėte atsilikusią pelę.
 Kaip atnaujinti „Windows 10“ įrenginio tvarkykles (2 būdai)
Kaip atnaujinti „Windows 10“ įrenginio tvarkykles (2 būdai) Kaip atnaujinti įrenginio tvarkykles sistemoje „Windows 10“? Patikrinkite 2 tvarkyklių „Windows 10“ atnaujinimo būdus. Čia taip pat rasite „Windows 10“ tvarkyklių atnaujinimo vadovą.
Skaityti daugiauAtnaujinkite grafikos plokštės tvarkyklę
Kaip minėta aukščiau, pelės vėlavimo problemą gali sukelti pasenusi vaizdo plokštės tvarkyklė, todėl sprendimas yra atnaujinti šią tvarkyklę. Veiksmai taip pat yra labai paprasti.
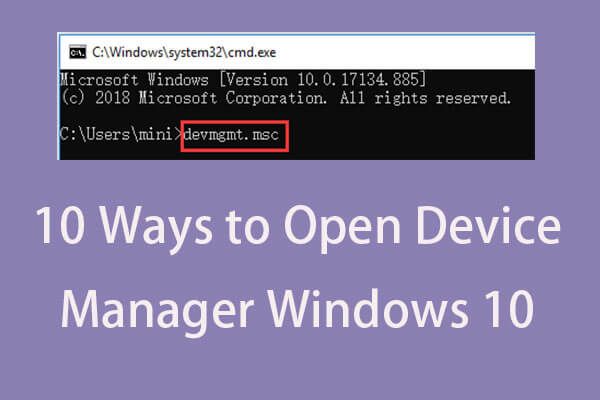 10 būdų, kaip atidaryti „Windows 10“ įrenginių tvarkytuvę
10 būdų, kaip atidaryti „Windows 10“ įrenginių tvarkytuvę Šioje pamokoje siūlomi 10 būdų, kaip atidaryti „Device Manager Windows 10“, įskaitant. atidarykite „Windows 10“ įrenginių tvarkyklę naudodami cmd / komandą, nuorodą ir kt.
Skaityti daugiau1 žingsnis: eikite į Įrenginių tvarkytuvė (kaip aprašyta 1 metode).
2 žingsnis: Spustelėkite Ekrano adapteriai , dešiniuoju pelės mygtuku spustelėkite grafikos tvarkyklę ir pasirinkite Atnaujinti tvarkyklę .
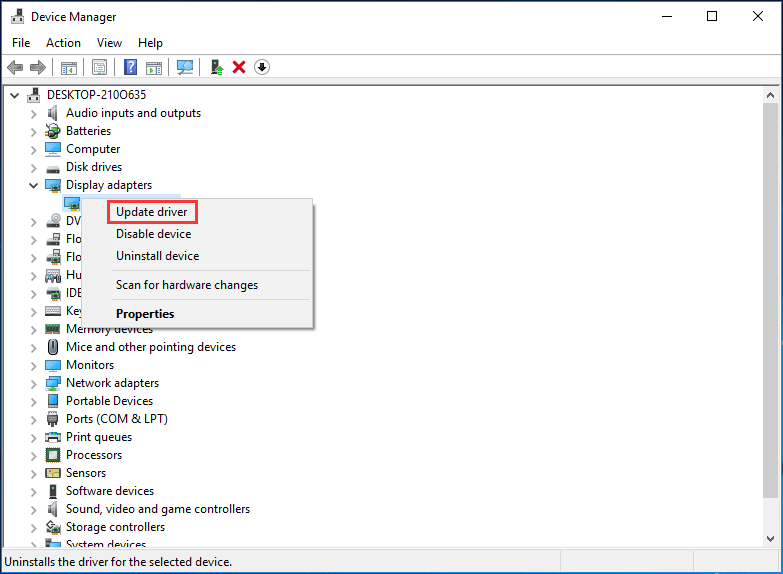
3 žingsnis: automatiškai ieškokite atnaujintos tvarkyklės programinės įrangos ir įdiekite. Po to patikrinkite, ar išsprendėte „Windows 10“ pelės vėlavimą.
Išjungti slinkties neaktyvią „Windows“ funkciją
„Windows 10“ galite tiesiog užvesti pelės žymeklį virš neaktyvaus lango ir tada naudoti pelės ratuką, kad slinktumėte tokį langą. Neaktyvaus lango turinį galima slinkti. Šios funkcijos išjungimas gali būti naudingas norint išspręsti belaidžio pelės vėlavimo problemą.
1 žingsnis: eikite į Pradėti> Nustatymai> Įrenginiai .
2 žingsnis: Pagal Pelė skirtuką, raskite Slinkite neaktyviais langais, kai užvedu virš jų parinktį ir ją išjunkite. Tada patikrinkite, ar problema išspręsta.
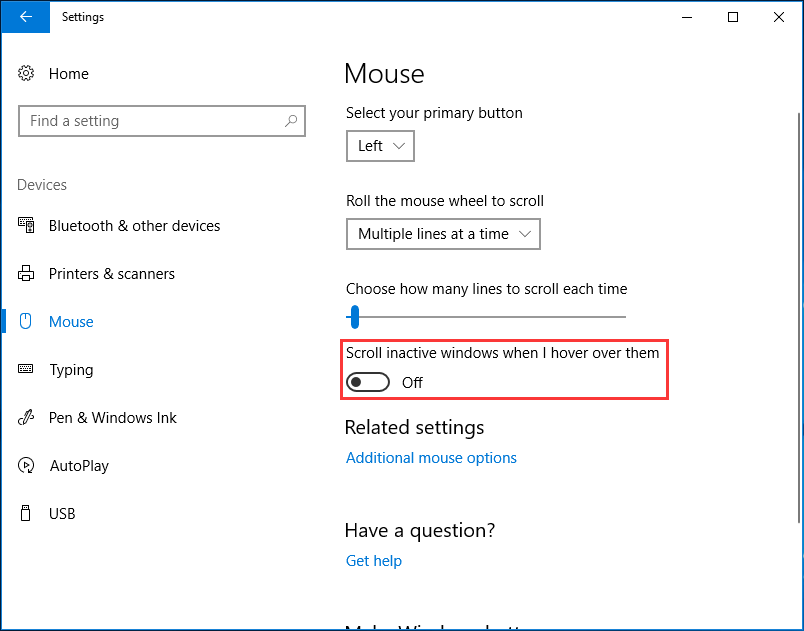
Baigti „Realtek“ garso procesą
„Realtek“ garso plokštė gali trukdyti pelei ir sukelti atsilikimo problemą. Taigi, norėdami išspręsti šią problemą, galite nutraukti arba užbaigti „Realtek“ garso procesą.
1 žingsnis: Dešiniuoju pelės mygtuku spustelėkite Pradėti mygtuką pasirinkti Užduočių tvarkyklė „Windows 10“.
2 žingsnis: raskite „Realtek audio.exe“ procesas nuo Procesai skirtuką ir dešiniuoju pelės mygtuku spustelėkite jį, kad pasirinktumėte Pabaigos užduotis .
Kitos parinktys
Dabar mes parodėme jums keturis įprastus būdus, kaip išspręsti „Windows 10“ pelės vėlavimą. Be to, galite išbandyti kitus sprendimus.
- Išjunkite „Cortana“
- Atjunkite kitus USB įrenginius
- Keisti USB maitinimo valdymo nustatymus
- Išjunkite greitą paleidimą
Tikiuosi, kad išbandę šiuos metodus galėsite lengvai išspręsti belaidžio pelės vėlavimo problemą.






![Atsisiųskite / naudokite „Microsoft Phone Link“ programą, kad susietumėte „Android“ ir asmeninį kompiuterį [MiniTool patarimai]](https://gov-civil-setubal.pt/img/data-recovery/44/download/use-microsoft-phone-link-app-to-link-android-and-pc-minitool-tips-1.png)
![Kaip ištaisyti „Windows“ sukurtą laikiną ieškos failo klaidą? [„MiniTool“ naujienos]](https://gov-civil-setubal.pt/img/minitool-news-center/30/how-fix-windows-created-temporary-paging-file-error.png)
![„Android“ šiukšliadėžė - kaip atkurti failus iš „Android“? [„MiniTool“ patarimai]](https://gov-civil-setubal.pt/img/android-file-recovery-tips/95/android-recycle-bin-how-recover-files-from-android.jpg)


![[Išspręsta!] „MacBook Pro“ / „Air“ / „iMac“ nepaleis „Apple“ logotipo! [„MiniTool“ patarimai]](https://gov-civil-setubal.pt/img/data-recovery-tips/52/macbook-pro-air-imac-won-t-boot-past-apple-logo.png)

![Negaliu nieko atsisiųsti „Windows 10“ kompiuteryje [Išspręsta]](https://gov-civil-setubal.pt/img/partition-disk/52/can-t-download-anything-windows-10-computer.png)





