Kaip ištaisyti „Fallout London“, įstrigusį įkėlimo ekrane sistemoje „Windows 10 11“?
How To Fix Fallout London Stuck On Loading Screen On Windows 10 11
„Fallout London“, kaip įspūdingas DLC dydžio modifikavimas, skirtas „Fallout 4“, gali suteikti jums daug pramogų. Ką daryti, jei šis žaidimas ilgai reaguoja? Šiame įraše iš MiniTool sprendimas , surenkame keletą naudingų „Fallout London“ metodų, kurie įstrigo įkėlimo ekrane. Galite išbandyti juos vieną po kito, kol ši problema bus išspręsta.„Fallout London“ įstrigo įkėlimo ekrane
„Fallout London“ daugeliui „Windows“ vartotojų siūlo visiškai naują ir įtraukiančią žaidimų patirtį. Tačiau įkrovimo ekrane įstrigęs „Fallout London“ turi sukelti galvos skausmą. Kai tai įvyks, jums nepavyks mėgautis žaidimu. Šios problemos priežastys yra įvairios, įskaitant:
- Nepakankamos administracinės teisės.
- Pasenusi grafikos tvarkyklė arba OS.
- Sugadinti žaidimo failai.
- Antivirusinės programinės įrangos ar foninių procesų trikdžiai.
- The FalloutCustom.ini failas perrašo režimo nustatymus.
MiniTool ShadowMaker bandomoji versija Spustelėkite norėdami atsisiųsti 100 % Švarus ir saugus
Kaip ištaisyti „Fallout London“, įstrigusį įkėlimo ekrane sistemoje „Windows 10/11“?
1 sprendimas: paleiskite žaidimą kaip administratorius
Kadangi žaidimui paleisti reikia pakankamai administracinių teisių, turite jį paleisti kaip administratorius. Štai kaip tai padaryti:
1 veiksmas. Dešiniuoju pelės mygtuku spustelėkite „Fallout London“ nuorodą ir pasirinkite Atidaryti failo vietą iš kontekstinio meniu.
2 veiksmas. Raskite žaidimo vykdomąjį failą ir dešiniuoju pelės mygtuku spustelėkite jį, kad pasirinktumėte Savybės .
3 veiksmas Suderinamumas skirtukas, varnele Paleiskite šią programą kaip administratorius .
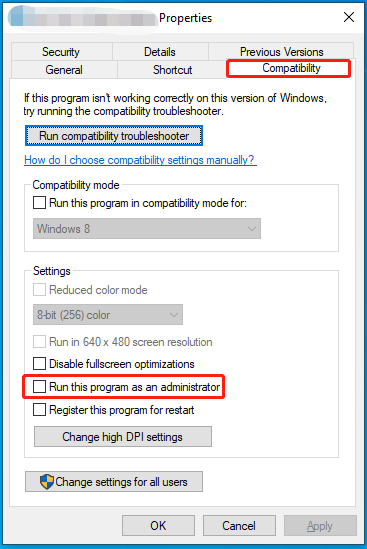
4 veiksmas. Spustelėkite Taikyti & Gerai kad pakeitimas būtų veiksmingas. Po to paleiskite žaidimą dar kartą, kad pamatytumėte, ar Fallout London begalinis įkėlimo laikas išnyksta.
Patarimai: Jei neįdiegėte Buffout mod, įdiekite jį ir paleiskite F4SE_loader.exe su administratoriaus teisėmis. Norėdami tai padaryti: įdiekite Buffout > suraskite F4SE_loader.exe esančiame Fallout 4 žaidimas aplankas > dešiniuoju pelės mygtuku spustelėkite jį, kad pasirinktumėte Siųsti į > Darbalaukis > dešiniuoju pelės mygtuku spustelėkite darbalaukio nuorodą > paleiskite jį kaip administratorių.2 pataisymas: pervardykite arba pašalinkite failą FalloutCustom.ini
The FalloutCustom.ini Failas yra atsakingas už konsolės komandų vykdymą ir žaidimo nustatymų keitimą paleidžiant nenaudojant modifikacijų ar neredaguojant žaidimo numatytosios ini (-ių). Kartais šis failas gali perrašyti modifikavimo nustatymus ir suaktyvinti „Fallout London“, įstrigusią įkėlimo ekrane. Todėl verta redaguoti šį failą, nes jis nesunaikins išsaugotų žaidimų. Norėdami tai padaryti:
1 veiksmas. Paspauskite Laimėk + IR atidaryti Failų naršyklė .
2 veiksmas. Eikite į šį kelią:
C:\Vartotojai\Vartotojo vardas\Dokumentai\Mano žaidimai\Fallout 4
3 veiksmas. Raskite FalloutCustom.ini failą ir dešiniuoju pelės mygtuku spustelėkite jį, kad pervardytumėte į FalloutCustom_backup.ini ar dar kažkas.
Patarimai: Arba galite tiesiogiai ištrinti šį failą.4 veiksmas. Tada šis failas bus atkurtas pagal numatytuosius nustatymus.
3 pataisymas: iš naujo sukurkite aplanką Mano žaidimai
Jei pervadinate arba ištrinate FalloutCustom.ini Failas neveikia „Fallout London“, kuris įstrigo įkėlimo ekrane, gali tekti iš naujo sukurti visą failą Mano žaidimai aplanką. Štai kaip tai padaryti:
1 veiksmas. Atidarykite Failų naršyklė ir eikite į šį kelią:
C:\Vartotojai\Vartotojo vardas\Dokumentai\Mano žaidimas
2 veiksmas Mano žaidimas aplanką. rasti Fallout 4 aplanką ir jį ištrinkite.
3 veiksmas. Paleiskite žaidimą neįdiegę jokių modifikacijų, kad sukurtumėte naują Fallout 4 aplanką su numatytaisiais nustatymais.
4 pataisymas: atnaujinkite vaizdo plokštės tvarkyklę
Kad galėtumėte mėgautis „Fallout London“ geriausiu našumu, būtinai atnaujinkite grafikos tvarkyklę. Štai kaip tai padaryti:
1 veiksmas. Paspauskite Laimėk + S kad suaktyvintumėte paieškos juostą.
2 veiksmas. Įveskite įrenginių tvarkytuvė ir pataikė Įeikite .
3 veiksmas. Išskleiskite Ekrano adapteriai ir dešiniuoju pelės mygtuku spustelėkite grafikos plokštę, kad pasirinktumėte Atnaujinti tvarkyklę .
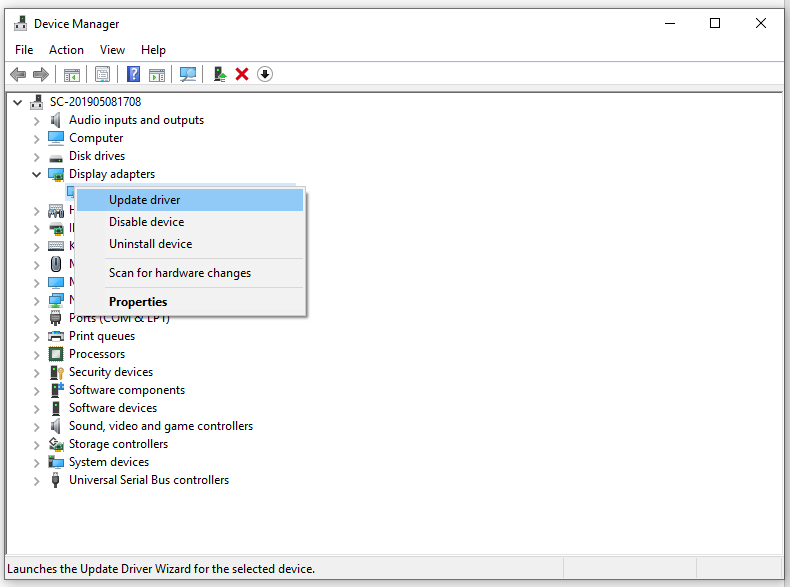
4 veiksmas. Spustelėkite Automatiškai ieškoti tvarkyklių ir vadovaukitės ekrane pateikiamomis gairėmis, kad užbaigtumėte procesą.
5 pataisymas: patikrinkite žaidimų vientisumą
Sugadinti žaidimo failai taip pat yra atsakingi už tai, kad „Fallout London“ neįkeliamas arba paleidžiamos problemos. Laimei, „Steam“ klientas turi funkciją, leidžiančią patikrinti, ar žaidimo failai yra integruoti. Atlikite šiuos veiksmus:
1 veiksmas. Paleiskite Garas klientą ir suraskite žaidimą biblioteka .
2 veiksmas. Dešiniuoju pelės mygtuku spustelėkite žaidimą ir pasirinkite Savybės .
3 veiksmas Įdiegti failai skirtuką, spustelėkite Patikrinkite žaidimo failų vientisumą ir norite, kad patvirtinimas būtų baigtas. Po to dar kartą paleiskite žaidimą, kad pamatytumėte, ar nebėra įkėlimo ekrane įstrigusio „Fallout London“.
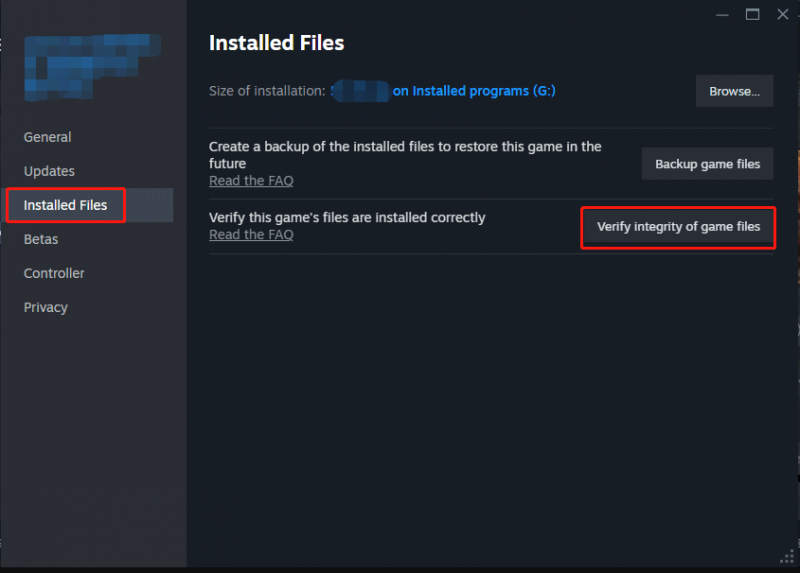
# Kiti naudingi patarimai dėl žaidimų problemų
- Atnaujinkite „Windows 10“. /11.
- Leiskite žaisti per „Windows Defender“ užkardą.
- Nutraukite nereikalingus foninius procesus .
- Įjunkite didelio našumo režimą.
- Išjunkite „Steam“ išsaugojimą debesyje.
- Atnaujinkite žaidimą.
- Iš naujo įdiekite žaidimą.
Baigiamieji žodžiai
Tai viskas, ką galite padaryti, kad „Fallout London“ nepasileistų arba neužstrigtų įkėlimo ekrane. Nuoširdžiai tikimės, kad jums bus naudingas aukščiau pateiktas turinys ir gerai praleiskite laiką žaisdami šį žaidimą savo kompiuteryje!

![Kas yra „Inetpub“ aplankas ir kaip veikia „Inetpub“ aplankas? [„MiniTool“ naujienos]](https://gov-civil-setubal.pt/img/minitool-news-center/55/what-is-inetpub-folder.png)
![Internetinės kameros / fotoaparato tvarkyklės „Windows 10“ atsisiuntimas ir atnaujinimas [„MiniTool News“]](https://gov-civil-setubal.pt/img/minitool-news-center/28/webcam-camera-driver-windows-10-download-update.png)






![„Internet Explorer 11“ trūksta „Windows 10“? Grąžink ją atgal [„MiniTool News“]](https://gov-civil-setubal.pt/img/minitool-news-center/32/internet-explorer-11-missing-windows-10.jpg)



![Kaip pataisyti „Windows 11/10“ naudojant komandų eilutę? [Vadovas]](https://gov-civil-setubal.pt/img/backup-tips/78/how-repair-windows-11-10-using-command-prompt.jpg)





![Štai kaip atlikti naršyklės užgrobėjo pašalinimą sistemoje „Windows 10“ [„MiniTool“ patarimai]](https://gov-civil-setubal.pt/img/backup-tips/77/here-s-how-do-browser-hijacker-removal-windows-10.jpg)