Kaip išspręsti problemą naudojant „Windows Update“ atskirą diegimo programą [„MiniTool“ patarimai]
How Fix Issue Windows Update Standalone Installer
Santrauka:
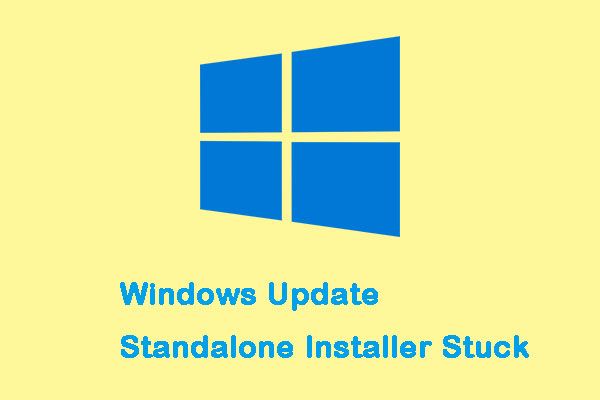
Jei bandote ieškoti naujinimų naudodami „Windows Update“ atskirą diegimo programą, gali kilti problema, kad ji įstrigo ieškodama naujinių. Ši problema buvo rasta sistemose „Windows 7“, 8, 10. Šis įrašas iš „MiniTool“ parodys, kaip išspręsti problemą.
Greita navigacija:
Įstrigo „Windows Update“ atskiras diegimo programa
„Windows Update“ atskiras diegimo įrankis yra nedidelis įrankis, skirtas įdiegti atskirus naujinimus. Atskiri atnaujinimai yra naujiniai, kurių „Windows Update“ automatiškai nepateikia „Windows“ kompiuteryje. Šie specialūs naujinimų tipai naudojami arba generuojami konkrečiai vartotojų grupei.
Tačiau kai kurie žmonės sako, kad susiduria su „įstrigusio„ Windows Update “atskiru diegimo programos įtaisu“ problema ir simptomas yra tas, kad paieškos procesas užima daug laiko arba įstringa neribotą laiką. Kitas šio klausimo simptomas yra Svchost.exe procesas, kurio procesoriaus ir operatyviosios atminties naudojimas yra nuolat didelis.
Patarimas: Jei jūsų „Svchost.exe“ procesas nuolat naudoja daug procesoriaus ir RAM, perskaitykite šį pranešimą - 4 „Svchost.exe“ didelio procesoriaus naudojimo (100%) pataisymai sistemoje „Windows 10“ .Kaip įsitikinti, kad jūsų sistemoje yra ši problema
Tikrai erzina susidurti su šia problema. Tačiau komponentų atnaujinti gali nepavykti dėl įvairių priežasčių. Taigi, prieš atlikdami šiuos pataisymus, turite nustatyti, ar jūsų kompiuteryje iš tikrųjų kenčia ši problema. Norėdami tai patikrinti, atlikite toliau nurodytus veiksmus:
1 žingsnis: Paspauskite „Ctrl“ + „Shift“ + Esc klavišus atidaryti Užduočių tvarkyklė . Tada eikite į Procesai skirtuką ir spustelėkite Daugiau informacijos .
2 žingsnis: Eikite į Paslaugos skirtuką ir suraskite wuauserv paslaugą.
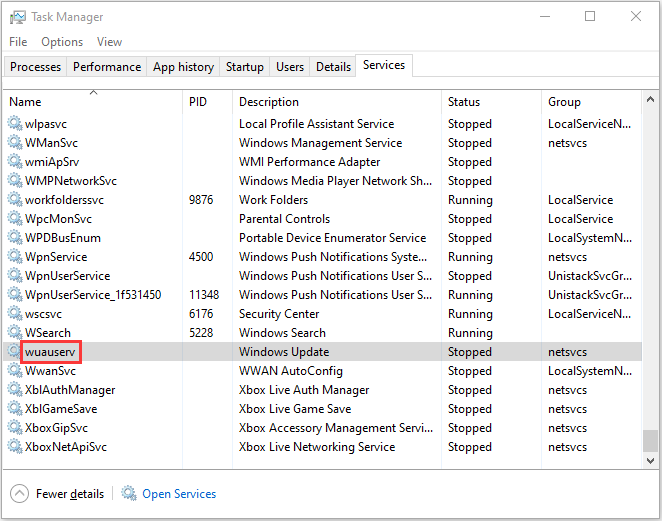
3 žingsnis: Tada dešiniuoju pelės mygtuku spustelėkite jį ir pasirinkite Eikite į išsamią informaciją . Tada Procesas skirtukas bus vėl atidarytas ir Svchost.exe procesas, susijęs su „Windows“ naujinimais, bus paryškintas.
4 žingsnis: Dabar turėtumėte praleisti šiek tiek laiko stebėdami Svchost.exe procesą ir pamatyti, kaip jis elgiasi.
Jei pastebėsite, kad „Svchost.exe“ nuolat naudoja daug procesorių ir „Ram“ (apie 200 MB), tikėtina, kad yra „Įstrigusio„ Windows Update “atskiro diegimo programos problema“. Tada galite tęsti toliau pateiktus galimus pataisymus, kai patvirtinsite, kad jūsų problema kenčia nuo jūsų kompiuterio.
Kaip pataisyti atskirą „Windows“ naujinimo diegimo programą, ieškant naujinimų
- Išjungti automatinius naujinimus („Windows 7“ / „Windows 8“)
- Atnaujinti per „WSUS Offline Updater“ („Windows 7/8“)
- Paleiskite „Windows Update“ trikčių šalinimo įrankį
- Atsisiųskite naujausią aptarnavimo kamino atnaujinimą (SSU)
- Atsisiųskite naujausią KB
- Ištaisykite „Windows“ failų korupciją
Kaip pataisyti atskirą „Windows“ naujinimo diegimo programą, ieškant naujinimų
1 metodas: išjunkite automatinius naujinimus („Windows 7“ / „Windows 8“)
Jei naudojate „Windows 7“ arba „Windows 8“, šis metodas gali būti naudingas jums išspręsti problemą „Neveikia„ Windows Update “atskiras diegimo programa“ - išjunkite automatinius „Windows“ naujinimus ir pabandykite paleisti atskirą diegimo programą. Štai kaip tai padaryti „Windows 7“:
1 žingsnis: Tipas Lango atnaujinimas viduje konors Pradėti meniu, tada spustelėkite pirmąjį rezultatą, kad jį atidarytumėte.
Pastaba: „Windows 8“ galite paspausti „Windows“ raktas + I raktas , tada pasirinkite Kontrolės skydelis . Į Kontrolės skydelis , pasirinkite Windows 'naujinimo iš sąrašo.2 žingsnis: Kairiajame skydelyje spustelėkite Pakeisti nustatymus .
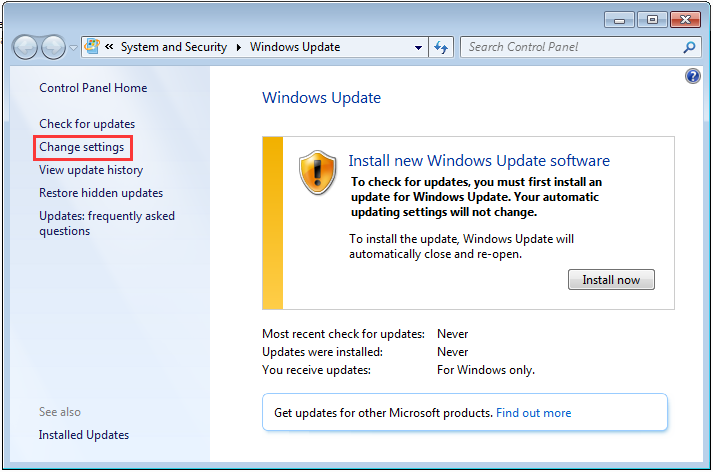
3 žingsnis: Tada spustelėkite išskleidžiamąjį meniu po Svarbūs atnaujinimai skyrių ir pasirinkite Niekada netikrinkite atnaujinimų (nerekomenduojama) . Tada spustelėkite Gerai pritaikyti pakeitimus.
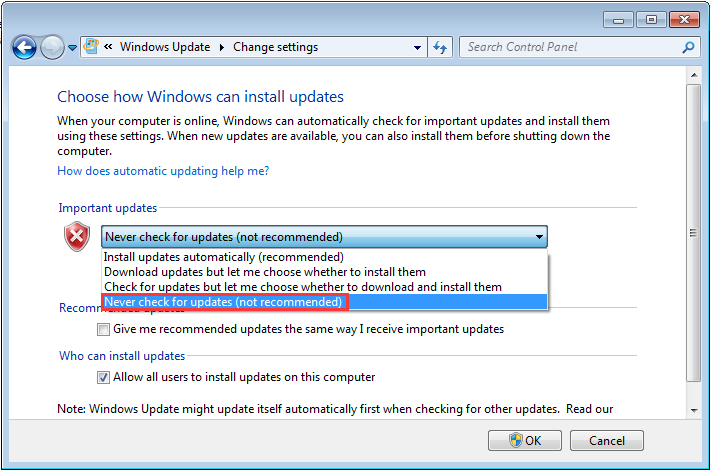
Tada turite iš naujo paleisti kompiuterį ir paleisti „Standalone Update Installer“ ir patikrinti, ar yra kokių nors patobulinimų.
Jei vis tiek susiduriate su ta pačia problema, atlikite šiuos veiksmus:
1 žingsnis : Eikite į „Microsoft Update“ katalogas Atsisiųsti KB4490628 . Paleiskite ir įdiekite „Servicing Stack Update“.
Pastaba: „Windows 8“ aplankykite tai oficiali „Microsoft“ nuoroda ir atsisiųskite atitinkamą „Service Stack“ naujinį, pagrįstą „Windows“ versija.2 žingsnis: Iš naujo paleiskite kompiuterį. Eiti į Windows 'naujinimo ir spustelėkite Pakeisti nustatymus . Pagal Svarbus atnaujinimas skyriuje spustelėkite išskleidžiamąjį meniu ir pasirinkite Automatiškai įdiegti naujinimus (rekomenduojama) .
3 žingsnis: Spustelėkite Gerai kad išsaugotumėte pakeitimus.
4 žingsnis: Tada spustelėkite Tikrinti, ar yra atnaujinimų ir įdiekite bet kokį laukiantį naujinimą.
Tada turėtų būti išspręsta „Windows Update autonominė diegimo programa, įstrigusi„ Windows 7/8 “.
2 metodas: Atnaujinkite per „WSUS Offline Updater“ („Windows 7/8“)
Taip pat galite išspręsti „Įstrigusio„ Windows Update “atskiro diegimo programos problemą“ naudodami „WSUS Offline Updater“, kuris yra nedidelis atvirojo kodo programinės įrangos įrankis, skirtas „Windows 7/8“, kad trūkstamus naujinimus galėtų atsisiųsti automatiškai iš „Microsoft“ serverio.
1 žingsnis: Atsisiųskite „WSUS Offline Updater“ ir turėtumėte įsitikinti, kad atsisiųsta versija yra naujausia įrankio versija.
2 žingsnis: Ištraukite wsusoffline.zip failą ir paleiskite jį.
3 žingsnis: Patikrink Patikrinkite atsisiųstus naujinius , nclude C ++ vykdymo laiko bibliotekos ir Grynosios sistemos dėžės.
4 žingsnis: Spustelėkite Pradėti atsisiųsti trūkstamus naujinimus. Eikite į wsusoffline dar kartą atidarykite aplanką Klientas aplanką.
5 žingsnis: Dukart spustelėkite Updateinstaller.exe . Tada patikrinkite Atnaujinkite C ++ vykdymo laiko bibliotekas langelį ir spustelėkite Pradėti .
Bus įdiegti visi laukiantys atnaujinimai, atsisiųsti paskutiniame etape. Naujinimo diegimas gali užtrukti kelias minutes ar kelias valandas.
3 metodas: paleiskite „Windows Update“ trikčių šalinimo įrankį („Windows 10“)
„Windows Update“ trikčių šalinimo įrankis yra įmontuota funkcija, skirta ištaisyti „Windows“ naujinimo klaidas įprastiems vartotojams. „Windows Update“ trikčių šalinimo įrankio paleidimas yra lengviausias ir greičiausias būdas išspręsti „Windows autonominio diegimo programos įstrigimo“ problemą sistemoje „Windows 10“.
Dabar galite sekti instrukcijas žingsnis po žingsnio, kad ją išspręstumėte:
1 žingsnis : Ieškoti Nustatymai viduje konors Paieška langelį atidaryti Nustatymai taikymas.
2 žingsnis : Eikite į Trikčių šalinimas skyrių ir pasirinkite Windows 'naujinimo dešiniajame skydelyje. Tada spustelėkite Paleiskite trikčių šalinimo įrankį .
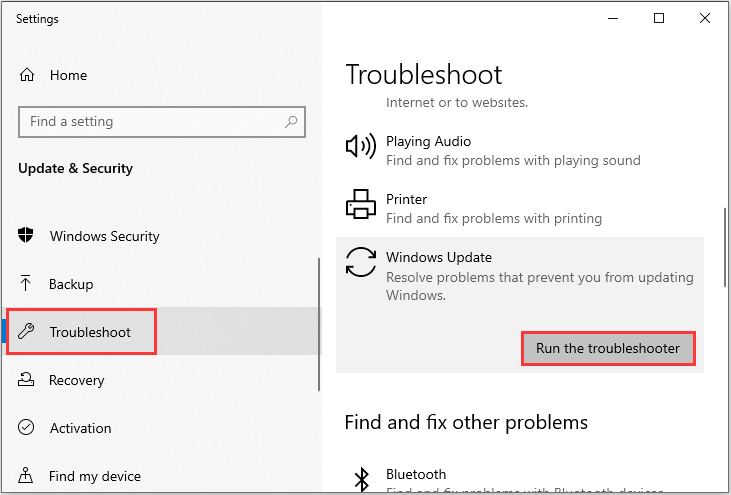
4 žingsnis : Palaukite, kol nuskaitymo procesas aptiks esamas problemas, tada spustelėkite Taikykite šią pataisą .
5 žingsnis : Norėdami baigti taisymo procesą, vykdykite ekrane rodomas instrukcijas.
Iš naujo paleiskite kompiuterį ir patikrinkite, ar vis dar egzistuoja klaida „Windows Update autonominis diegimo programa, nuolat ieškanti naujinimų“. Jei šis metodas negali išspręsti problemos „Windows 10“, galite išbandyti kitą metodą.
4 metodas: atsisiųskite naujausią aptarnavimo paketo naujinį (SSU)
Jei trikčių šalinimo įrankiui nepavyko rasti ir išspręsti problemos, galite atsisiųsti ir įdiegti naujausią SSU („Servicing Stack Update“) iš oficialios „Microsoft“ svetainės.
Patarimas: Prieš atsisiųsdami SSU turėtumėte įsitikinkite, kad naudojate 32 arba 64 bitų „Windows“ .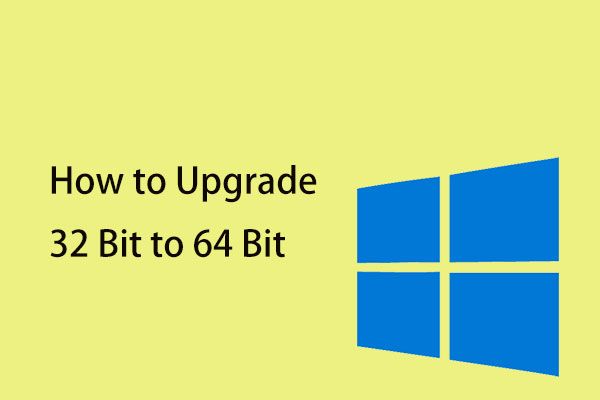 Kaip atnaujinti 32 bitų iki 64 bitų Win10 / 8/7 sistemoje be duomenų praradimo
Kaip atnaujinti 32 bitų iki 64 bitų Win10 / 8/7 sistemoje be duomenų praradimo Kaip atnaujinti 32 bitų į 64 bitų „Windows 10/8/7“ versiją neprarandant jokių duomenų? Šiame įraše pateikiama keletas informacijos apie „Windows“ sistemos atnaujinimą.
Skaityti daugiauĮsitikinę, kad naudojate 32 ar 64 bitų „Windows“, galite atlikti toliau nurodytus veiksmus, kad atsisiųstumėte naujausią SSU:
1 žingsnis: Eiti į SSU atsisiųsti . Atsisiųskite 32 arba 64 bitų SSU naujinimą.
2 žingsnis: Dukart spustelėkite SSU, kad jį paleistumėte.
3 žingsnis: Jis nuskaitys jūsų kompiuterį, ar nėra laukiančių naujinių, ir paragins jus įdiegti laukiantį naujinimą, jei viskas bus gerai. Jums tereikia spustelėti Taip .
Iš naujo paleiskite kompiuterį ir dar kartą patikrinkite, ar vis dar yra laukiančių naujinių.
5 metodas: atsisiųskite naujausią KB
Jei įdiegus naujausią SSU nepavyksta išspręsti problemos, galite pabandyti atsisiųsti naujausią KB iš oficialios „Microsoft“ svetainės. Štai šie veiksmai:
1 žingsnis: Paspauskite „Windows“ klavišas + Aš tuo pačiu metu atidaryti Nustatymai taikymas.
2 žingsnis: Eikite į Atnaujinimas ir sauga skyrių ir spustelėkite jį.
3 žingsnis: Dešiniajame skydelyje turėtumėte spustelėti Peržiūrėti atnaujinimų istoriją pagal Windows 'naujinimo skyrius.
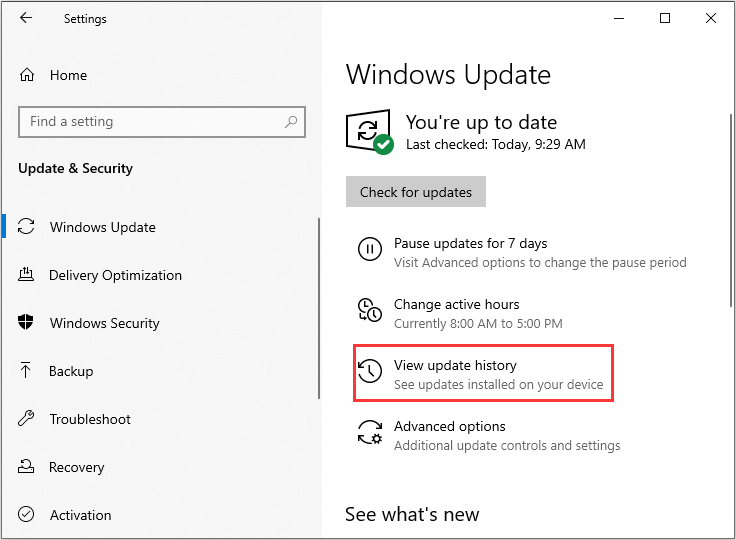
4 žingsnis: Tada raskite naujausią „Windows 10“ versijos KB ir nukopijuokite KB kodą. Eikite į „Microsoft“ atnaujinimo svetainė ir ieškokite KB kodo. Atsisiųskite ją į savo „Windows“.
Kai atsisiuntimas bus baigtas, atidarykite jį ir įdiekite. Tada galite patikrinti, ar „Windows autonominio diegimo programa neveikia“ problema išspręsta.
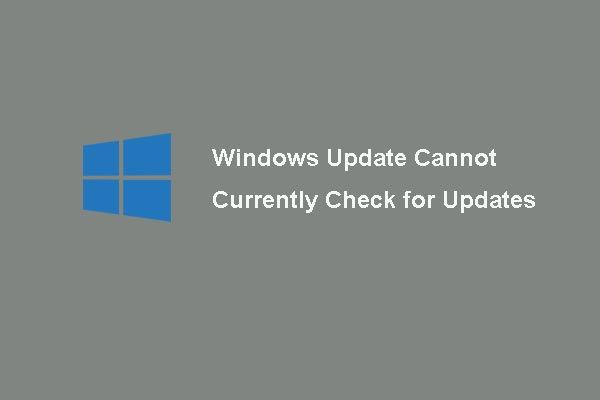 6 „Windows Update“ pataisymai šiuo metu negali ieškoti naujinimų
6 „Windows Update“ pataisymai šiuo metu negali ieškoti naujinimų Problemą kelia problema „Windows“ naujinimai šiuo metu negali patikrinti, ar nėra naujinimų? Šiame įraše rodomi 4 sprendimai, kaip išspręsti nepavykusią „Windows“ naujinimo problemą.
Skaityti daugiau6 metodas: ištaisykite „Windows“ failų sugadinimą
„Windows“ sistemos failų sugadinimas gali būti viena iš priežasčių, dėl kurios „Windows Update“ atskiras diegimo programa užstringa ieškant naujinių. Tokiu atveju galite naudoti du komandinės eilutės įrankius - SFC (Sistemos failų tikrintuvas) ir DISM (Vaizdų diegimo diegimas ir valdymas), kad pataisytumėte „Windows“ sistemos failus.
SFC yra įrankis, kuris gali nuskaityti jūsų sistemą ir ištaisyti sugadintus failus. Tačiau kai SFC nepavyksta nustatyti klaidų, DISM gali padėti atlikti šį darbą. Tai atliks išsamią jūsų sistemos paiešką ir ištaisys sugadintus failus.
Štai kaip naudoti SFC pataisyti sugadintus sistemos failus:
1 žingsnis: Įvestis Komandinė eilutė viduje konors Paieška juostą ir spustelėkite Vykdyti kaip administratorių .
2 žingsnis: Įveskite šią komandą ir paspauskite Įveskite .
sfc / scannow
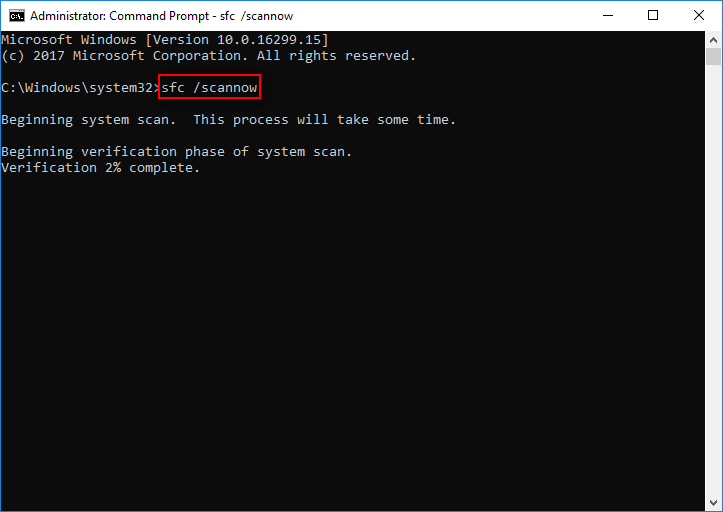
Kai patikrinimas bus 100% baigtas, galite patikrinti nuskaitymo rezultatus ir sužinoti, ar yra kokių nors klaidų. Jei randama keletas klaidų, galite kelis kartus paleisti SFC komandą ir pabandyti jas ištaisyti.
Tada štai kaip naudoti DISM norint ištaisyti sugadintus sistemos failus, perskaitykite šį įrašą - Pataisykite „Windows 10“ vaizdą naudodami DISM ir kitus naudingus DISM patarimus .
Po šių metodų, nesvarbu, ar naudojate „Windows 7,8“ ar „Windows 10“, turėtų būti išspręsta „Windows Update autonominė diegimo programa, įstrigusi ieškant naujinimų“.
![Kaip išjungti „DEP“ (duomenų vykdymo prevenciją) „Windows 10“ [„MiniTool“ patarimai]](https://gov-civil-setubal.pt/img/data-recovery-tips/03/how-disable-dep-windows-10.jpg)


![4 patikimi „Windows“ naujinimo klaidos 0x80080005 sprendimai [MiniTool naujienos]](https://gov-civil-setubal.pt/img/minitool-news-center/85/4-reliable-solutions-windows-update-error-0x80080005.png)



![Kaip ištaisyti ERR_PROXY_CONNECTION_FAILED? Išbandykite šiuos metodus [„MiniTool News“]](https://gov-civil-setubal.pt/img/minitool-news-center/02/how-fix-err_proxy_connection_failed.jpg)

![Jūsų IMAP serveris uždarė ryšio klaidos kodą: 0x800CCCDD [MiniTool News]](https://gov-civil-setubal.pt/img/minitool-news-center/36/your-imap-server-closed-connection-error-code.png)


![Disko tvarkyklė taip pat pavadinta Disk Drive [MiniTool Wiki]](https://gov-civil-setubal.pt/img/minitool-wiki-library/44/disk-driver-is-also-named-disk-drive.jpg)

![[Visas vadovas] Kaip rasti sistemoje „Windows“ (Ctrl + F) ir „iPhone“ / „Mac“?](https://gov-civil-setubal.pt/img/news/67/how-find-windows.png)




