Kaip atkurti sistemą Windows 10 nuo įkrovos
How Do System Restore Windows 10 From Boot
Sistemos atkūrimas yra praktiška Windows funkcija, padedanti vartotojams kurti atsargines ir atkurti sistemas. Jei kompiuteryje įvyko klaidų ir vartotojai negali su ja susidoroti, jie gali naudoti sistemos atkūrimą, kad grįžtų į ankstesnį tašką, kuriame problema nepasirodė. Šiame MiniTool įraše pagrindinis dėmesys skiriamas naudojimuiSistemos atkūrimas Windows 10 nuo įkrovos.
Šiame puslapyje:
Sistemos atkūrimą dažnai naudoja „Windows“ vartotojai, norėdami grąžinti savo sistemas (duomenis ir nustatymus) į ankstesnę darbo būseną. Ką daryti, kai sugenda jūsų kompiuterio sistema? Tikriausiai turėsite išsiaiškinti galimas priežastis ir tada imtis atitinkamų priemonių jai pašalinti. Tačiau ką daryti, jei nežinote, kodėl jūsų kompiuteris veikia keistai, o funkcijos neveikia? Šia proga turėtumėte išspręsti problemą tiesiogiai ir lengvai, atlikdami sistemos atkūrimą kompiuteryje. Be to, kai nepavyksta paleisti kompiuterio, netgi galite atlikti sistemos atkūrimą.
Šiame straipsnyje pirmiausia bus pristatytas sistemos atkūrimas sistemoje „Windows 10“. Tada pagrindinis dėmesys bus skiriamas įvairių prieigos būdų teikimui Sistemos atkūrimas Windows 10 nuo įkrovos .
Patarimas: Problemų gali kilti, kai atliekate sistemos atkūrimą iš valdymo skydelio arba naudojate sistemos atkūrimo komandą. Turėtumėte gauti šią duomenų atkūrimo programinę įrangą, kad laiku atkurtumėte duomenis iš kompiuterio, kai prarandami vertingi failai.„MiniTool Power“ duomenų atkūrimo bandomoji versijaSpustelėkite norėdami atsisiųsti100 %Švarus ir saugus
Sistemos atkūrimas „Windows 10“.
Kas yra sistemos atkūrimas
Sistemos atkūrimas yra naudinga Microsoft Windows funkcija, kurios pagrindinė funkcija yra apsaugoti ir taisyti kompiuterio sistemą ir programinę įrangą. Sistemos atkūrimas padarys su sistema susijusių duomenų momentinę nuotrauką jūsų kompiuteryje, kol ji bus įjungta: sistemos failai, „Windows“ registras, „Windows“ nustatymai, įdiegtos programos ir kt. Šie duomenys bus saugomi kartu atkūrimo taškuose ir galėsite atkurti savo sistemą į ankstesnį tašką, kai sistema veikia netinkamai arba kyla kitų problemų.
Kur yra sistemos atkūrimas sistemoje „Windows 10“? Kaip atlikti sistemos atkūrimą „Windows 10“? Tiesą sakant, galite įjungti ir paleisti sistemos atkūrimą iš valdymo skydelio; Taip pat galite paleisti sistemos atkūrimą iš komandų eilutės.
Išnaudokite visas sistemos atkūrimo galimybes sistemoje „Windows 10: Ultimate Guide“.
Kaip naudoti sistemos atkūrimą „Windows 10“ kompiuteryje
Kaip įjungti sistemos atkūrimą:
- Paspauskite Windows + S .
- Tipas Sukurkite atkūrimo tašką ir paspauskite Įeikite .
- Skiltyje Apsaugos nustatymai pasirinkite sistemos diską.
- Spustelėkite ant Konfigūruoti apačioje esantį mygtuką.
- Patikrinti Įjunkite sistemos apsaugą ir spustelėkite Gerai .
- Spustelėkite ant Gerai dar kartą mygtuką Sistemos ypatybių lange.

Kaip sukurti atkūrimo tašką „Windows 10“:
- Pakartokite pirmiau minėtus 1–3 veiksmus.
- Spustelėkite ant Sukurti mygtuką.
- Suteikite atkūrimo taško pavadinimą ir spustelėkite Sukurti .
- Palaukite, kol baigsis, ir spustelėkite Uždaryti .
- Spustelėkite Gerai .
Kaip atlikti sistemos atkūrimą „Windows 10“:
- Pakartokite pirmiau minėtus 1–3 veiksmus.
- Spustelėkite ant Sistemos atkūrimo mygtuką.
- Spustelėkite Kitas iššokančiajame lange.
- Pasirinkite atkūrimo tašką ir spustelėkite Kitas .
- Spustelėkite Baigti ir palaukite, kol atkūrimas bus baigtas.
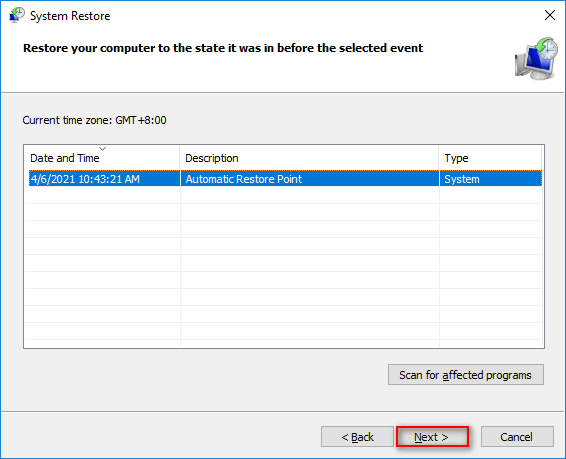
Na, kaip atkurti „Windows 10“ sistemą, kai šis metodas nepavyko arba kai kompiuteris negali sėkmingai paleisti?
Sistemos atkūrimas nepavyko ir nebuvo sėkmingai baigtas: 5 pataisymai!
Kaip atkurti „Windows 10“ iš įkrovos
„Microsoft“ leidžia pasiekti ir atlikti „Windows 10“ sistemos atkūrimą nuo įkrovos.
Kaip pasiekti sistemos atkūrimą iš įkrovos „Windows 10“.
Turėtumėte patekti į išplėstinių paleisties parinkčių ekraną, kad atliktumėte sistemos atkūrimą sistemoje „Windows 10“ nuo įkrovos.
1 būdas: paleiskite iš naujo iš Nustatymai.
- Atidaryk Nustatymai programa „Windows 10“.
- Spustelėkite Atnaujinimas ir sauga .
- Pasirinkite Atsigavimas iš kairiosios srities.
- Spustelėkite ant Paleiskite iš naujo dabar mygtuką, esantį dešiniosios srities Išplėstinis paleidimas.
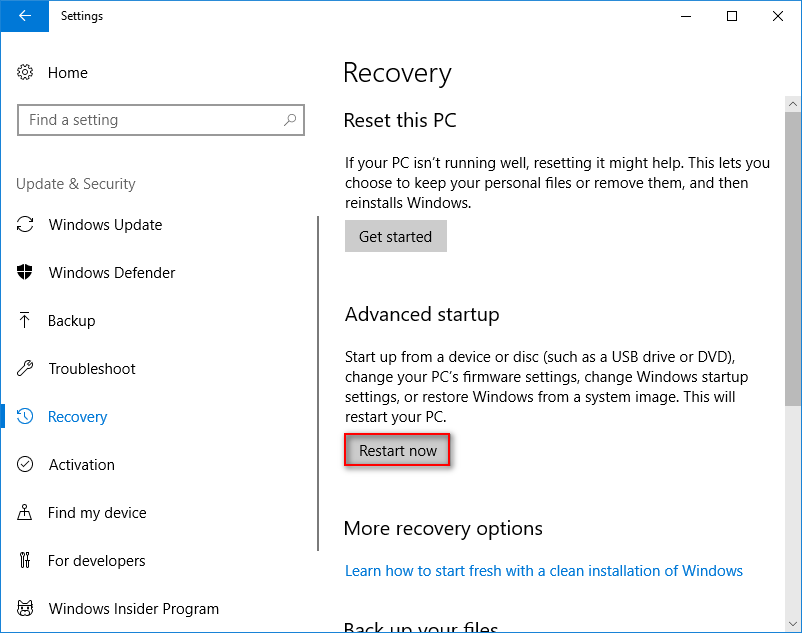
2 būdas: paspauskite Shift + Restart.
Kaip iš naujo paleisti kompiuterį? Yra paprastas būdas: spustelėkite mygtuką Pradėti -> spustelėkite maitinimo piktogramą -> pasirinkite Paleisti iš naujo. Prašome paspausti Shift klaviatūroje, kol renkatės Perkrauti .
3 būdas: paspauskite F11.
Iš naujo paleiskite kompiuterį, kaip paprastai. Tada paspauskite F11 Norėdami paleisti tiesiai į sistemos atkūrimą. Kiti populiarūs žmonių naudojami klavišai arba klavišų kombinacijos yra: F8 ir SHIFT + F8 .
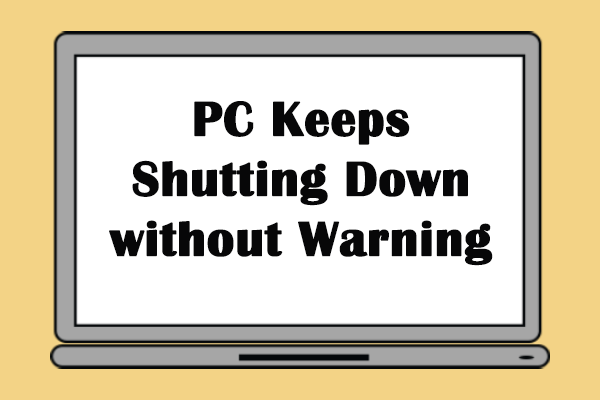 Kas atsitiko, kai kompiuteris išsijungia pats
Kas atsitiko, kai kompiuteris išsijungia patsBaisu patirti, kad kompiuteris nuolat išsijungia. Šis įrašas parodys šios problemos sprendimus.
Skaityti daugiau4 būdas: naudokite komandų eilutę.
- Atidarykite komandų eilutės įrankį.
- Tipas išjungimas /r /o ir paspauskite Įeikite .
- Palaukite, kol pasirodys meniu, kai pamatysite įspėjimą apie prisijungimą ir pranešimą Prašome palaukti.
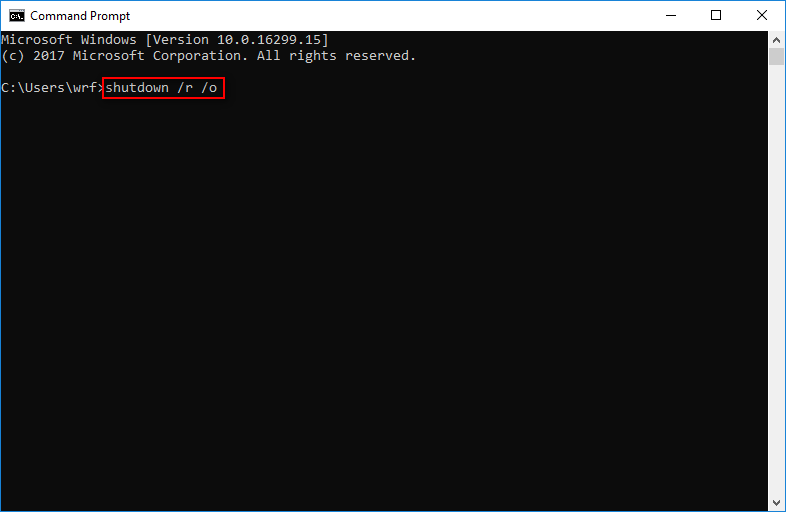
5 būdas: naudokite atkūrimo diską, diegimo laikmeną arba sistemos taisymo diską.
Taip pat galite paleisti iš USB disko naudodami atkūrimo įrankius, „Windows 10“ diegimo laikmeną arba sistemos taisymo diską, kad pasiektumėte „Windows 10“ įkrovos atkūrimą / atkūrimą.
Kaip atkurti duomenis iš standžiojo disko be OS – analizė ir patarimai.
Kaip atkurti „Windows 10“ sistemą iš įkrovos
- Pasirinkite Trikčių šalinimas iš lango Pasirinkti parinktį.
- Pasirinkite Išplėstiniai nustatymai kitame lange matote.
- Spustelėkite Sistemos atkūrimo .
- Norėdami tęsti, pasirinkite administratoriaus paskyrą.
- Įveskite teisingą slaptažodį.
- Pasirinkite atkūrimo tašką ir vykdykite ekrane pateikiamas instrukcijas, kad tęstumėte.
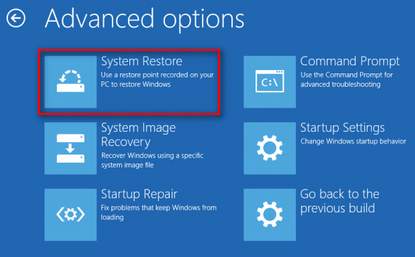

![Kas yra „Inetpub“ aplankas ir kaip veikia „Inetpub“ aplankas? [„MiniTool“ naujienos]](https://gov-civil-setubal.pt/img/minitool-news-center/55/what-is-inetpub-folder.png)
![Internetinės kameros / fotoaparato tvarkyklės „Windows 10“ atsisiuntimas ir atnaujinimas [„MiniTool News“]](https://gov-civil-setubal.pt/img/minitool-news-center/28/webcam-camera-driver-windows-10-download-update.png)






![„Internet Explorer 11“ trūksta „Windows 10“? Grąžink ją atgal [„MiniTool News“]](https://gov-civil-setubal.pt/img/minitool-news-center/32/internet-explorer-11-missing-windows-10.jpg)





![7 patikimi būdai, kaip išjungti „BitLocker Windows 10“ [MiniTool naujienos]](https://gov-civil-setubal.pt/img/minitool-news-center/22/7-reliable-ways-disable-bitlocker-windows-10.png)
![Ką daryti su senais kompiuteriais? 3 situacijos jums čia! [„MiniTool“ patarimai]](https://gov-civil-setubal.pt/img/backup-tips/81/what-do-with-old-computers.png)


