[Išspręsta!] „Windows“ sistemoje „Bluetooth“ vis atsijungia
Bluetooth Keeps Disconnecting Windows
Ar savo kompiuteryje naudojate „Bluetooth“ įrenginius? Naudodami „Bluetooth“ gali susidurti su problema, kuri nuolat atsijungia? Nesijaudinkite. „MiniTool“ programinė įranga parodys, kaip išspręsti šią problemą naudojant skirtingus metodus įvairiose situacijose. Galite pasirinkti tinkamą metodą, kuris jums padės.
Šiame puslapyje:- 1 pataisymas: pakeiskite „Bluetooth“ maitinimo nustatymą
- 2 pataisymas: iš naujo paleiskite „Bluetooth“ paslaugą
- 3 pataisymas: atnaujinkite / iš naujo įdiekite „Bluetooth“ tvarkyklę
- 4 sprendimas: paleiskite „Bluetooth“ trikčių šalinimo įrankį
Bluetooth yra puikus išradimas. Galite jį naudoti norėdami belaidžiu būdu prijungti kai kuriuos įrenginius, pvz., ausines ir klaviatūrą, prie kompiuterio. Tačiau kartais galite pastebėti, kad „Bluetooth“ vis atsijungia. Tai reiškia, kad jūsų „Bluetooth“ įrenginys dėl tam tikrų priežasčių vis atsijungia.
Kodėl „Bluetooth“ vis atsijungia? Galite užduoti šį klausimą. Priežastys yra įvairios, įskaitant maitinimo problemas ir „Bluetooth“ tvarkyklės problemas.
Jūs neturėtumėte dėl to jaudintis. Jei jus taip pat vargina ši problema, galite perskaityti šį įrašą, kad gautumėte naudingų sprendimų.
Štai du susiję „Bluetooth“ straipsniai, padėsiantys naudoti „Bluetooth“ kompiuteryje:
- Kaip patikrinti, ar jūsų kompiuteryje yra „Bluetooth“ sistemoje „Windows“?
- Kaip įjungti „Bluetooth“ sistemoje „Windows 10/8.1/7“?
Kaip pataisyti „Bluetooth“ ryšį nuolat atsijungia?
- Pakeiskite „Bluetooth“ maitinimo nustatymą
- Iš naujo paleiskite „Bluetooth“ paslaugą
- Atnaujinkite / iš naujo įdiekite „Bluetooth“ tvarkyklę
- Paleiskite „Bluetooth“ trikčių šalinimo įrankį
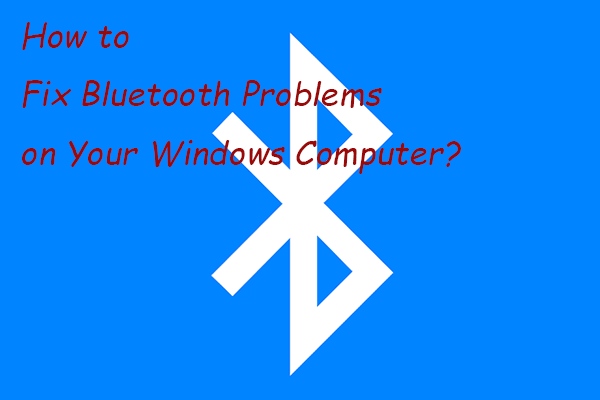 Kaip išspręsti „Bluetooth“ problemas „Windows“ kompiuteryje?
Kaip išspręsti „Bluetooth“ problemas „Windows“ kompiuteryje?Šiame įraše parodysime keletą paprastų ir veiksmingų būdų, kaip galite pabandyti išspręsti „Bluetooth“ problemas „Windows 10/11“ kompiuteryje.
Skaityti daugiau1 pataisymas: pakeiskite „Bluetooth“ maitinimo nustatymą
Jei nustatyta taip, kad jūsų kompiuteris galėtų išjungti „Bluetooth“ įrenginį, kad būtų taupoma energija, „Bluetooth“ gali ir toliau atsijungti, kai bus mažai energijos. Norėdami išspręsti problemą, turite pakeisti „Bluetooth“ maitinimo nustatymą.
- Norėdami ieškoti, naudokite „Windows Search“. įrenginių tvarkytuvė tada pasirinkite pirmąjį paieškos rezultatą, kad jį atidarytumėte.
- Išskleiskite „Bluetooth“ parinktį ir dešiniuoju pelės mygtuku spustelėkite „Bluetooth“ įrenginį, kuriame norite išspręsti „Bluetooth“ atjungimo problemą. Toliau pasirinkite Savybės .
- Perjungti į Galios valdymas Tada panaikinkite žymėjimą Kad taupytumėte energiją, leiskite kompiuteriui išjungti šį įrenginį variantas.
- Spustelėkite Gerai kad išsaugotumėte pakeitimą.
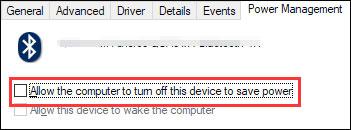
2 pataisymas: iš naujo paleiskite „Bluetooth“ paslaugą
„Bluetooth“ veikia remdamasi tam tikra paslauga jūsų kompiuteryje. Jei kyla problemų, turite įsitikinti, kad ta paslauga veikia normaliai. Paprasčiausias būdas yra iš naujo paleisti „Bluetooth“ paslaugą.
Štai ką galite padaryti:
- Paspauskite Win + R atidaryti Bėk .
- Tipas paslaugos.msc viduje Bėk langelį ir paspauskite Įeikite atidaryti Aptarnavimas .
- Rasti Bluetooth palaikymo paslauga . Jei jis neveikia, galite jį spustelėti dešiniuoju pelės mygtuku ir pasirinkti Pradėti . Jei jis veikia, galite jį spustelėti dešiniuoju pelės mygtuku ir pasirinkti Perkrauti .
- Įsitikinę, kad paslauga veikia, turite ją spustelėti dešiniuoju pelės mygtuku ir pasirinkti Savybės .
- Pasirinkite Automatinis dėl Paleidimo tipas .
- Spustelėkite Gerai kad išsaugotumėte pakeitimą.
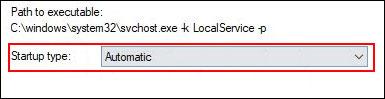
3 pataisymas: atnaujinkite / iš naujo įdiekite „Bluetooth“ tvarkyklę
Jei pirmiau nurodyti du metodai negali išspręsti problemos, galite atnaujinti arba iš naujo įdiegti „Bluetooth“ tvarkyklę.
Atnaujinkite „Bluetooth“ tvarkyklę
- Atidarykite įrenginių tvarkytuvę.
- Išplėskite „Bluetooth“ ir dešiniuoju pelės mygtuku spustelėkite „Bluetooth“ įrenginį, kurio „Bluetooth“ tvarkyklę norite atnaujinti.
- Pasirinkite Atnaujinti tvarkyklę ir vadovaukitės ekrane rodomais vedliais, kad užbaigtumėte darbą.
Iš naujo įdiekite „Bluetooth“ tvarkyklę
- Atidarykite įrenginių tvarkytuvę.
- Išplėskite „Bluetooth“ ir dešiniuoju pelės mygtuku spustelėkite „Bluetooth“ įrenginį, kurio „Bluetooth“ tvarkyklę norite atnaujinti.
- Pasirinkite Pašalinkite įrenginį ir vadovaukitės ekrane rodomais vedliais, kad užbaigtumėte darbą.
- Iš naujo paleiskite kompiuterį ir „Windows“ automatiškai įdiegs „Bluetooth“ tvarkyklę jūsų kompiuteryje.
4 sprendimas: paleiskite „Bluetooth“ trikčių šalinimo įrankį
Kitas naudingas būdas išspręsti „Bluetooth“ nuolat atsijungiančią problemą yra naudoti „Bluetooth“ trikčių šalinimo įrankį. Šis įrankis gali patikrinti ir išspręsti nustatytas problemas, dėl kurių „Bluetooth“ gali atsijungti.
Štai vadovas:
- Spustelėkite Pradėti .
- Eiti į Nustatymai > Atnaujinimas ir sauga > Trikčių šalinimas .
- Slinkite žemyn ir raskite Bluetooth . Spustelėkite jį ir pasirinkite Paleiskite trikčių šalinimo įrankį .
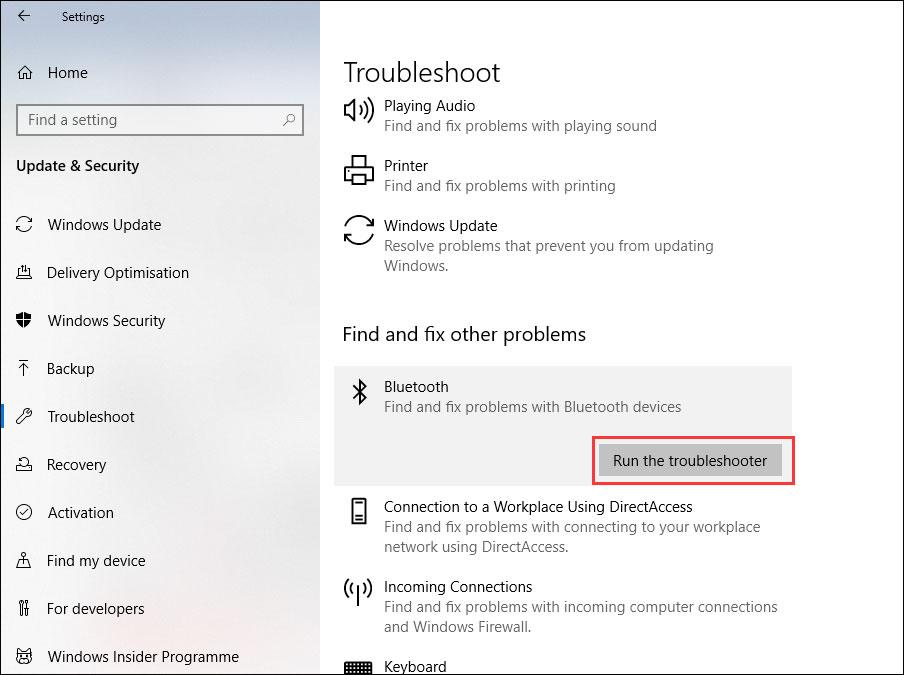
Turėtumėte palaukti, kol įrankis automatiškai patikrins ir išspręs problemas.
Tikimės, kad šie metodai padės jūsų „Bluetooth“ grįžti į normalią.
Be to, jei praradote duomenis per klaidą, galite naudoti profesionalią duomenų atkūrimo programinę įrangą MiniTool Power Data Recovery, kad juos susigrąžintumėte.
„MiniTool Power“ duomenų atkūrimo bandomoji versijaSpustelėkite norėdami atsisiųsti100 %Švarus ir saugus
Jei turite kokių nors susijusių problemų, galite pranešti mums komentaruose.
![[IŠSISprendė] „Windows Explorer“ reikia paleisti iš naujo: problema išspręsta [„MiniTool“ patarimai]](https://gov-civil-setubal.pt/img/data-recovery-tips/24/windows-explorer-needs-be-restarted.png)






![[6 būdai + 3 pataisymai] Kaip pašalinti originalią „Office“ reklamjuostę? [„MiniTool“ naujienos]](https://gov-civil-setubal.pt/img/minitool-news-center/74/how-remove-get-genuine-office-banner.png)


![Kaip pataisyti „Outlook“ (365) „Windows 10/11“ – 8 sprendimai [MiniTool patarimai]](https://gov-civil-setubal.pt/img/data-recovery/86/how-to-repair-outlook-365-in-windows-10/11-8-solutions-minitool-tips-1.png)

![[Ištaisyta] Nepavyksta pereiti į D diską su CD komanda CMD [MiniTool News]](https://gov-civil-setubal.pt/img/minitool-news-center/40/can-t-navigate-d-drive-with-cd-command-cmd.jpg)
![Nepavyko paleisti bandomojo tono sistemoje „Windows 10“? Lengvai pataisykite dabar! [„MiniTool“ naujienos]](https://gov-civil-setubal.pt/img/minitool-news-center/52/failed-play-test-tone-windows-10.png)

![SATA ir IDE: koks skirtumas? [„MiniTool Wiki“]](https://gov-civil-setubal.pt/img/minitool-wiki-library/14/sata-vs-ide-what-is-difference.jpg)
![NUSTATYTI: POOL_CORRUPTION_IN_FILE_AREA „Windows 10“ [MiniTool naujienos]](https://gov-civil-setubal.pt/img/minitool-news-center/45/fix-pool_corruption_in_file_area-windows-10.png)


