6 sprendimai, kaip pataisyti išplėstinius ekrano nustatymus [MiniTool News]
6 Solutions Fix Advanced Display Settings Missing
Santrauka:
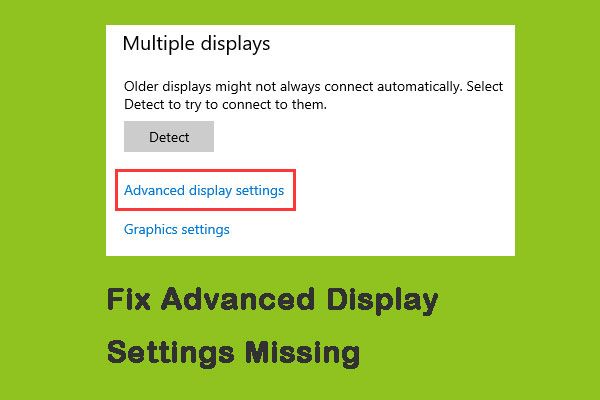
Daugelis žmonių skundėsi, kad po „Windows 10“ atnaujinimo praleista jų išplėstinio ekrano nustatymų parinktis kompiuteriuose. Ši problema kilo beveik visiems, kurie atnaujino versijos 1703 arba „Fall Creators“ naujinį. Spustelėkite šį įrašą iš „MiniTool“ gauti sprendimus.
Trūksta išplėstinio ekrano nustatymo priežasčių
„Teksto dydžio nustatymas“ yra dažniausiai naudojama žmonių naudojama funkcija. Norėdami lengvai pakeisti teksto dydį, galite naudoti išplėstinius ekrano nustatymus. Tačiau atnaujinus „Windows“ išplėstiniai ekrano nustatymai nebus rodomi. Štai keturios pagrindinės priežastys, dėl kurių trūksta išplėstinio ekrano nustatymo:
- Funkcija pašalinta atnaujinant
- Netinkamos grafikos tvarkyklės
- Avarija su borto grafika
- „Windows“ sugadinti diegimo failai
Sprendimai, kaip pataisyti išplėstinius ekrano nustatymus
Tada pristatysiu sprendimus, kaip pataisyti išplėstinius ekrano nustatymus, kurie dingsta po vieną.
1 sprendimas: sistemos atkūrimas
Pirmasis sprendimas yra atlikti sistemos atkūrimą, kuris atkurs jūsų operacinę sistemą praeityje, kad padėtų jums pašalinti trūkstančius išplėstinius ekrano nustatymus.
 Kas yra sistemos atkūrimo taškas ir kaip jį sukurti? Sprendimai yra čia!
Kas yra sistemos atkūrimo taškas ir kaip jį sukurti? Sprendimai yra čia! Kas yra sistemos atkūrimo taškas ir kaip sukurti atkūrimo tašką „Windows 10“? Šis pranešimas parodys jums atsakymus.
Skaityti daugiau2 sprendimas: naudokite alternatyvias parinktis
Jei pastebėjote, kad atnaujinus trūksta išplėstinių ekrano nustatymų, galbūt priežastis yra ta, kad „Microsoft“ juos pašalino. „Advanced“ ekrano nustatymuose esančias parinktis „Microsoft“ pakeitė į kitą „Windows“ vietą. Čia yra naudojamos alternatyvios parinktys, skirtos patobulinti išplėstinius ekrano nustatymus, kurių trūksta sistemoje „Windows 10“.
1 žingsnis: Paleiskite Nustatymai ir spustelėkite Sistema Kategorija.
2 žingsnis: Spustelėkite Ekranas iš kairės ekrano pusės Sistema skirtuką.
3 žingsnis: Tada slinkite žemyn, kad rastumėte Ekrano adapterio ypatybės dešinėje pusėje esančią parinktį ir spustelėkite ją.
4 žingsnis: Dabar turėtumėte naršyti „Intel HD Graphics“ valdymo skydelis ir tada spustelėkite Savybės .
5 žingsnis: Pagaliau spustelėkite Grafikos ypatybės ir tada eikite į Ekranas nustatymas atlikti reikiamus pakeitimus.
3 sprendimas: paleiskite aparatūros ir įrenginių trikčių šalinimo įrankį
Kiekvienoje „Windows“ operacinėje sistemoje yra techninės įrangos trikčių šalinimo įrankis, kuris padeda aptikti ir išspręsti operacinės sistemos problemas. Galite pabandyti pataisyti trūkstančius išplėstinius ekrano nustatymus, o veiksmai yra tokie.
1 žingsnis: Atviras Kontrolės skydelis ir surask Problemų sprendimas , tada spustelėkite jį.
2 žingsnis: Dabar pasirinkite Aparatūra ir garsas .
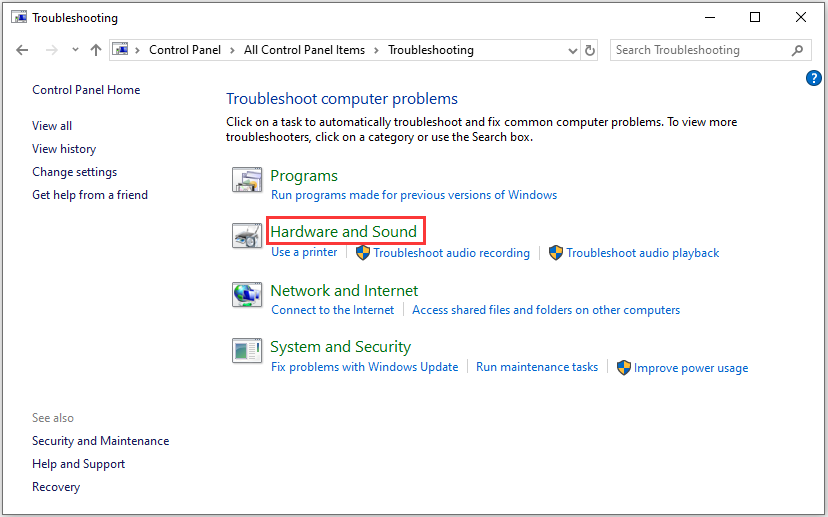
3 žingsnis: „Windows“ pradės ieškoti aparatinės įrangos problemų.
Patarimas: Šis procesas gali užtrukti, kol patikrinsite aparatinę įrangą. Būkite kantrūs ir leiskite procesui sėkmingai užbaigti.4 sprendimas: išjunkite vidinę grafiką
Dėl specialios grafikos jūsų kompiuteryje nebus rodomi išplėstiniai ekrano nustatymai. Šis sprendimas išjungia „Onboard Graphics“. Štai keli veiksmai:
1 žingsnis: Paspauskite „Windows + R“ klavišus tuo pačiu metu ir įveskite devmgmt.msc dialogo lange, tada paspauskite Gerai atidaryti Įrenginių tvarkytuvė .
2 žingsnis: Tada eikite į Ekrano adapteriai ir dešiniuoju pelės mygtuku spustelėkite borto grafiką ir pasirinkite Išjungti įrenginį .
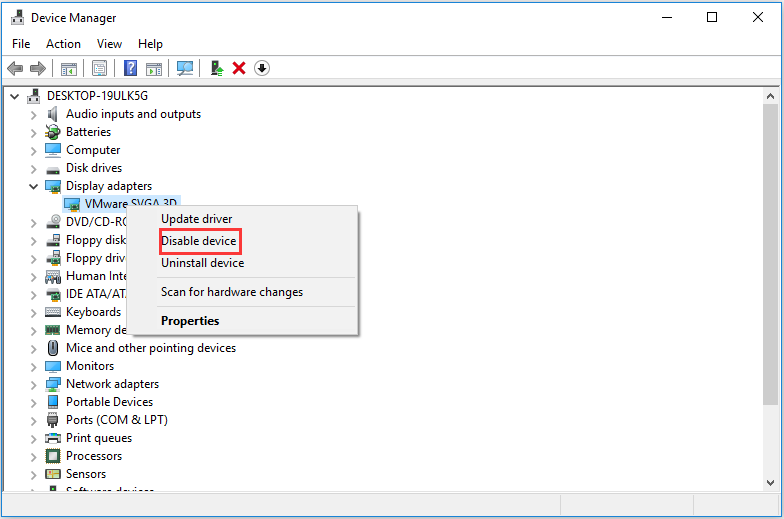
3 žingsnis: Iš naujo paleiskite kompiuterį ir patikrinkite, ar problema išspręsta.
5 sprendimas: keiskite registro įrašus
Jei tikrai norite pakeisti savo kompiuterio (ar kai kurių jo dalių) teksto dydį, registro failų keitimas taip pat gali jums padėti. Štai kaip išspręsti išplėstinius ekrano nustatymus, kurių trūksta sistemoje „Windows 10“.
Pastaba: Pakeisti registrą yra rizikingas darbas. Taigi, nekeiskite jokių kitų įrašų, išskyrus tuos, kuriuos turite pakeisti.1 žingsnis: Atsisiųskite reikiamą registro failą iš šios nuorodos:
Kaip pakeisti piktogramų teksto dydį sistemoje „Windows 10“
2 žingsnis: Dešiniuoju pelės mygtuku spustelėkite registro failą ir pasirinkite Vykdyti kaip administratorių jį atsisiuntę.
Jei sistema ragina naudoti „User Access Control“, spustelėkite Taip .
3 žingsnis: Iš naujo paleiskite kompiuterį ir patikrinkite, ar problema iš tikrųjų išspręsta iš naujo paleidus.
6 sprendimas: išvalykite „Windows“ diegimą
Jei visi pirmiau minėti metodai nepasiteisina ir vis tiek negalite išspręsti problemos, galite išbandyti paskutinį sprendimą - išvalykite „Windows“.
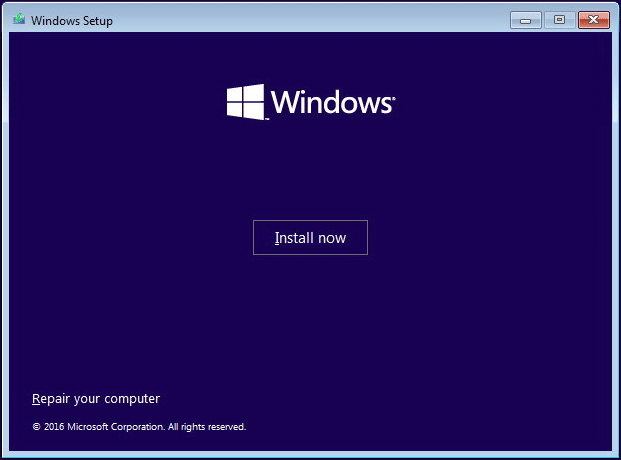
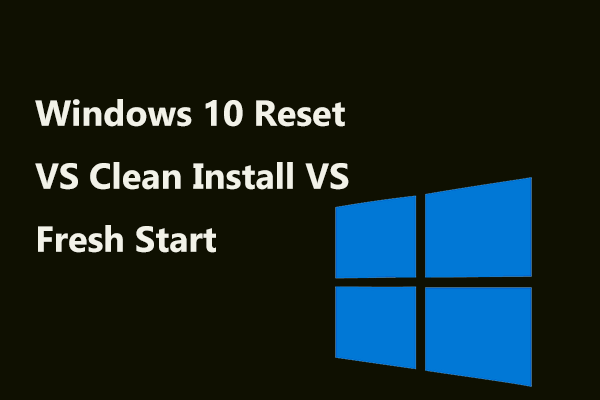 „Windows 10“ nustatykite iš naujo „VS Clean“. Įdiekite „VS Fresh Start“, išsami informacija pateikiama čia!
„Windows 10“ nustatykite iš naujo „VS Clean“. Įdiekite „VS Fresh Start“, išsami informacija pateikiama čia! „Windows 10“ iš naujo nustatykite „VS clean install VS“ naują pradžią, koks skirtumas? Perskaitykite šį įrašą, kad sužinotumėte juos ir pasirinktumėte tinkamą OS iš naujo įdiegti.
Skaityti daugiauPaskutiniai žodžiai
Tai yra visa informacija apie sprendimus, kaip ištaisyti išplėstinius ekrano nustatymus. Jei susidūrėte su tokia situacija, nesijauskite susierzinę ir nesipykę. Prašau nusiraminti ir išbandyti šiuos sprendimus po vieną. Tikiu, kad vienas iš jų gali būti jums naudingas.

![3 klaidos „BSvcProcessor nustojo veikti“ sprendimai [MiniTool naujienos]](https://gov-civil-setubal.pt/img/minitool-news-center/00/3-solutions-bsvcprocessor-has-stopped-working-error.jpg)
![[Fiksuota] Išorinis kietasis diskas užšaldo kompiuterį? Gaukite sprendimus čia! [„MiniTool“ patarimai]](https://gov-civil-setubal.pt/img/data-recovery-tips/71/external-hard-drive-freezes-computer.jpg)

![Kaip išspręsti „Windows“ nepavyksta rasti klaidą sistemoje „Windows 10“ [„MiniTool News“]](https://gov-civil-setubal.pt/img/minitool-news-center/15/how-fix-windows-cannot-find-error-windows-10.jpg)



![Kaip palikti nesantaikos serverį darbalaukyje / mobiliajame telefone [„MiniTool News“]](https://gov-civil-setubal.pt/img/minitool-news-center/91/how-leave-discord-server-desktop-mobile.png)





![Kaip atsikratyti „Amazon CS11“ klaidos kodo „iPhone“ / „Android“ [MiniTool patarimai]](https://gov-civil-setubal.pt/img/news/0B/how-to-get-rid-of-the-amazon-cs11-error-code-on-iphone/android-minitool-tips-1.png)
![HTML5 vaizdo failas nerastas? Ištaisykite tai dabar naudodami 4 sprendimus! [„MiniTool“ naujienos]](https://gov-civil-setubal.pt/img/minitool-news-center/71/html5-video-file-not-found.jpg)
![[Žingsnis po žingsnio vadovas] 4 Neužbaigti HP atkūrimo sprendimai](https://gov-civil-setubal.pt/img/backup-tips/F6/step-by-step-guide-4-solutions-to-hp-restoration-incomplete-1.png)

![4 „Windows 10“ aktyvinimo klaidos 0xC004C003 taisymo būdai [„MiniTool News“]](https://gov-civil-setubal.pt/img/minitool-news-center/29/4-methods-fix-windows-10-activation-error-0xc004c003.jpg)
