Ištaisyta: klaidos įkeliant medijos failą nepavyko paleisti „Chrome“ [MiniTool naujienos]
Fixed Error Loading Media File Could Not Be Played Chrome
Santrauka:
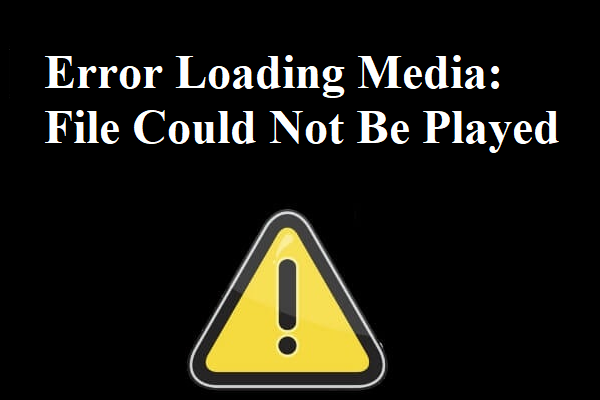
Labai nemalonu susidurti su pranešimu „Klaida įkeliant laikmeną: failo nepavyko paleisti“, kai norite žiūrėti vaizdo įrašą, o jei ieškote būdų, kaip išspręsti problemą, turėtumėte perskaityti šį įrašą, kurį parašė „MiniTool“ .
Paprastai klaidos „Klaida įkeliant laikmeną: failo atkurti nepavyko“ kaltininkas yra jūsų naršyklė, tačiau kartais šią klaidą galite sutikti dėl vaizdo ar grotuvo problemų. Laimei, galite rasti būdų, kaip ištaisyti klaidą, nesvarbu, ką ji sukėlė.
Patarimas: Kartais galite pastebėti, kad „Chrome“ sunaudoja daug RAM, tada galite perskaityti šį įrašą ir rasti atsakymus - Kodėl „Chrome“ naudoja tiek daug RAM? Štai atsakymas!
1 metodas: atnaujinkite „Chrome“ į naujausią versiją
Jei įsitikinote, kad klaidos pranešimas rodomas tik „Chrome“, galite pabandyti atnaujinti „Chrome“ į naujausią versiją, kad pašalintumėte klaidą.
Kaip žinote, pasenusi naršyklė gali sukelti daug problemų, o viena iš jų yra klaida „Klaida įkeliant medijos„ Chrome ““. Ir paprastas būdas pašalinti šią klaidą yra atnaujinti „Chrome“ į naujausią versiją.
Gali eiti į „Chrome“ oficiali svetainė ir atsisiųskite naujausią „Chrome“ versiją. Kai atsisiuntimas bus baigtas, tiesiog dukart spustelėkite atsisiųstą failą ir palaipsniui įdiekite „Chrome“ savo kompiuteryje.
Paleiskite naują „Chrome“ versiją ir patikrinkite, ar galite žiūrėti vaizdo įrašą. Jei klaida išlieka, išbandykite šiuos metodus.
2 metodas: išvalykite talpyklą, slapukus ir naršyklės istoriją
Jei atnaujinant „Chrome“ į naujausią versiją nepavyksta išspręsti klaidos „Įkeliant medijos failą nepavyko paleisti“ klaidos, galite pabandyti išvalyti talpyklą, slapukus ir naršyklės istoriją. Čia yra trumpas vadovas:
1 veiksmas: atidarykite „Chrome“ naršyklę ir spustelėkite Tinkinkite ir valdykite „Google Chrome“ parinktis arba trys vertikalūs taškai piktogramą viršutiniame dešiniajame įrankių juostos kampe.
2 žingsnis: eikite į Daugiau įrankių > Išvalyti naršymo duomenis .
3 žingsnis: nustatykite Laiko diapazonas į Visą laiką tada pažymėkite laukelį šalia Naršymo istorija , Atsisiųsti istoriją , Slapukai ir kiti svetainės duomenys ir Talpyklos vaizdai ir failai . Spustelėkite Išvalyti duomenis .
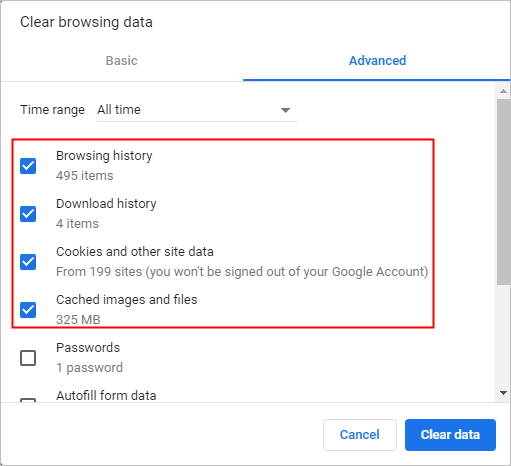
4 žingsnis: Paleiskite „Chrome“ iš naujo ir patikrinkite, ar galite žiūrėti vaizdo įrašą.
3 metodas: išjunkite plėtinius
Nors plėtiniai yra labai naudingi, kai naudojate naršykles, jie gali sukelti problemų, tokių kaip klaida „Nepavyko paleisti laikmenos failo paleisti“.
Laimei, yra paprastas metodas nustatyti, ar plėtinys sukelia problemą. Tiesiog atidarykite „Chrome“ Inkognito režimas . Norėdami tai padaryti, spustelėkite trys vertikalūs taškai piktogramą ir pasirinkite Naujas inkognito langas .
Be leidimo naršyti privačiau, inkognito režimas pagal numatytuosius nustatymus išjungia visus plėtinius (nebent jūs juos leidžiate rankiniu būdu). Inkognito režimu atidarykite URL, kuriame sakoma „Klaida įkeliant laikmeną: failo atkurti nepavyko“.
Jei vaizdo įrašas rodomas tinkamai inkognito režimu, labai tikėtina, kad plėtinys trukdo atkurti vaizdo įrašą. Dabar vadovaukitės instrukcijomis, kad po vieną išjungtumėte plėtinius, kad rastumėte plėtinį, kuris sukelia problemą.
1 veiksmas: atidarykite „Chrome“ naršyklę ir spustelėkite Tinkinkite ir valdykite „Google Chrome“ parinktis arba trys vertikalūs taškai piktogramą viršutiniame dešiniajame įrankių juostos kampe.
2 žingsnis: eikite į Daugiau įrankių > Pratęsimai .
3 žingsnis: Pasirinkite plėtinį ir išjunkite jungiklį, tada iš naujo paleiskite „Chrome“, kad patikrintumėte, ar galite žiūrėti vaizdo įrašą.
4 žingsnis: pakartokite aukščiau nurodytus veiksmus su visais įdiegtais plėtiniais. Tada žinosite, ar problemą sukelia plėtiniai.
4 metodas: iš naujo nustatykite naršyklės nustatymus
Dėl klaidingų naršyklės nustatymų galite įvykti klaida „Klaida įkeliant medijos failą negalėjo būti paleista“. Taigi pabandykite iš naujo nustatyti naršyklės nustatymus.
1 veiksmas: atidarykite „Chrome“ naršyklę ir spustelėkite Tinkinkite ir valdykite „Google Chrome“ parinktis arba trys vertikalūs taškai piktogramą viršutiniame dešiniajame įrankių juostos kampe.
2 žingsnis: Spustelėkite Nustatymai ir tada spustelėkite Išplėstinė arba Rodyti išplėstinius nustatymus ... .
3 žingsnis: Spustelėkite Atkurkite nustatymus pagal pradinius numatytuosius nustatymus pagal Iš naujo nustatykite ir išvalykite skyrius.
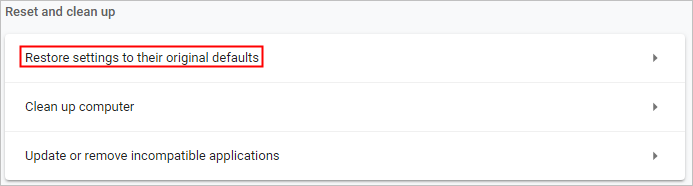
4 žingsnis: iš naujo nustatę „Chrome“, paleiskite ją iš naujo ir patikrinkite, ar klaida ištaisyta.
5 metodas: išbandykite kitą vaizdo grotuvą
Jei grotuvas nepalaiko laikmenos formato, gali kilti klaida „Įkeliant medijos failą nepavyko paleisti“, ypač JW grotuve. Pasak „JW“ grotuvo, įprasta įkelti .wmv vaizdo įrašą arba .mov vaizdo įrašą, kuriame nenaudojamas H264 vaizdo kodekas.
Tokiu atveju per grotuvą negalėsite žiūrėti vaizdo įrašo internete. Bet galite atsisiųsti vaizdo įrašą ir žiūrėti jį kartu su kitais grotuvais.
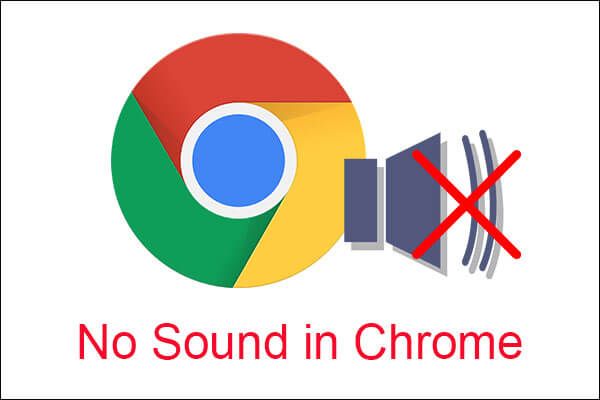 5 galingi būdai, kaip pašalinti „Chrome“ neskelbiamą garsą
5 galingi būdai, kaip pašalinti „Chrome“ neskelbiamą garsą Kai naudojate „Google Chrome“, bet pastebite, kad „Chrome“ nėra garso, turėtumėte perskaityti šį pranešimą, kad rastumėte kelis galimus problemos sprendimo būdus.
Skaityti daugiauApatinė eilutė
Apibendrinant galima rasti penkis naudingus metodus, kaip išspręsti klaidą „Įkeliant medijos failą nepavyko paleisti“ klaidos, todėl, kai sutiksite klaidą, išbandykite šiuos aukščiau minėtus metodus.

![„Sony PSN“ paskyros atkūrimas PS5 / PS4… (atkūrimas be el. Pašto) [MiniTool News]](https://gov-civil-setubal.pt/img/minitool-news-center/00/sony-psn-account-recovery-ps5-ps4.png)
![„Microsoft Edge“ baterijos veikimo laikas pralenkia „Chrome“ „Win10“ versijoje 1809 [MiniTool naujienos]](https://gov-civil-setubal.pt/img/minitool-news-center/63/microsoft-edge-s-battery-life-beats-chrome-win10-version-1809.png)
![[Visas pataisymas] Diagnostikos strategijos paslauga Didelis procesoriaus disko RAM naudojimas](https://gov-civil-setubal.pt/img/news/A2/full-fix-diagnostic-policy-service-high-cpu-disk-ram-usage-1.png)

![Kaip pertvarkyti puslapius „Word“? | Kaip perkelti puslapius „Word“? [„MiniTool“ naujienos]](https://gov-civil-setubal.pt/img/minitool-news-center/82/how-rearrange-pages-word.png)


![Kaip išspręsti „GameStop Access Denied“ problemą? Štai 5 būdai! [MiniTool patarimai]](https://gov-civil-setubal.pt/img/news/EB/how-to-fix-the-gamestop-access-denied-issue-here-are-5-ways-minitool-tips-1.png)

![Kaip atkurti 0 blogų takelių (ir atkurti prarastus duomenis) [„MiniTool“ patarimai]](https://gov-civil-setubal.pt/img/data-recovery-tips/83/how-repair-track-0-bad.png)
![Kaip paimti ir įdiegti „Seagate BarraCuda“ kietąjį diską? [„MiniTool“ patarimai]](https://gov-civil-setubal.pt/img/disk-partition-tips/31/how-pick-up-install-seagate-barracuda-hard-drive.png)

![„Android“ laikmenų saugykla: išvalykite laikmenų saugojimo duomenis ir atkurkite failus [„MiniTool“ patarimai]](https://gov-civil-setubal.pt/img/data-recovery-tips/86/media-storage-android.jpg)





![Kaip ištaisyti „Windows“ sukurtą laikiną ieškos failo klaidą? [„MiniTool“ naujienos]](https://gov-civil-setubal.pt/img/minitool-news-center/30/how-fix-windows-created-temporary-paging-file-error.png)