Kaip ištaisyti „Sony VAIO“, įstrigusį logotipo ekrane „Windows 10 11“?
How To Fix Sony Vaio Stuck On The Logo Screen On Windows 10 11
Bandant jį įjungti, logotipo ekrane įstrigo Sony VAIO. Ar žinote, kaip jo atsikratyti? Jei šiuo metu esate suvaržytas, galite pasinaudoti šiuo vadovu nuo MiniTool sprendimas rasti galimas priežastis ir sprendimus.„Sony VAIO“ užstrigo logotipo ekrane
„Sony VAIO“ yra vienas galingiausių nešiojamųjų kompiuterių, galinčių atlikti įvairias užduotis, įskaitant pramogas, studijas ir produktyvumą. Kartais „Sony VAIO“ nešiojamasis kompiuteris gali staiga sugesti. Pavyzdžiui, tokios problemos kaip juodas ekranas , neįsijungia arba įstrigo logotipo ekrane, nėra naujiena.
Ką daryti, jei „Sony VAIO“ nešiojamasis kompiuteris nepaleidžiamas per VAIO ekraną? Kai tai įvyks, negalėsite nieko pasiekti savo kompiuteryje. Todėl, norėdami smarkiai pakenkti savo darbo eigai, turite kuo greičiau imtis tam tikrų atsakomųjų priemonių. Kai kurių forumų naudotojų teigimu, logotipo ekrane įstrigusį Sony VAIO gali suaktyvinti šie elementai:
- Periferinių įrenginių trikdžiai.
- Kenkėjiškų programų ar virusų infekcija.
- Neteisinga įkrovos tvarka arba režimas.
- Sugadinti sistemos failai.
- Naujai įdiegti naujinimai arba programos.
Kaip pataisyti „Sony VAIO“, įstrigusį logotipo ekrane „Windows 10/11“?
1 sprendimas: iš naujo paleiskite kompiuterį be išorinių įrenginių
Tam tikri išoriniai įrenginiai, prijungti prie kompiuterio, gali būti kaltininkas, kad „Sony VAIO“ įstrigo VAIO logotipo ekrane. Norėdami pašalinti galimus konfliktus, turite iš naujo paleisti kompiuterį be jokių išorinių įrenginių ir patikrinti, ar nėra patobulinimų. Norėdami tai padaryti:
1 veiksmas. Paspauskite ir palaikykite Galia mygtuką, kad išjungtumėte kompiuterį.
2 veiksmas. Atjunkite visus nereikalingus išorinius įrenginius, tokius kaip USB atmintinės, išoriniai standieji diskai, spausdintuvai, internetinės kameros, skaitytuvai ir pan.
3 veiksmas. Po kurio laiko iš naujo paleiskite kompiuterį be šių išorinių įrenginių. Jei jūsų kompiuteris gali tinkamai paleisti, prijunkite juos vieną po kito, kad išvengtumėte nesuderinamo.
2 sprendimas: pakeiskite įkrovos režimą
Legacy įkrovos režimu naudojami MBR diskai, o UEFI įkrovos režime naudojami GPT diskai. Kai jūsų kompiuterio įkrovos režimas ir disko tipas nesutampa, išryškės kompiuterio įkrovos problemos, pvz., „Sony VAIO“, įstrigo logotipo ekrane. Tokiu atveju įkrovos režimo keitimas gali būti naudingas. Norėdami tai padaryti:
1 veiksmas. Išjunkite kompiuterį > paspauskite PADĖTI mygtuką > pasirinkite Pradėkite BIOS sąranką .
2 veiksmas Įkrovimas Pasirinkite įkrovos režimą pagal disko tipą.
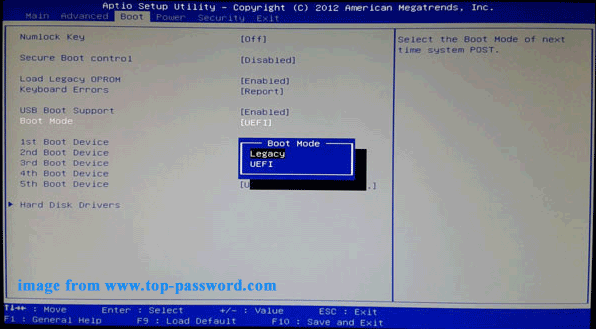
3 veiksmas. Išsaugokite pakeitimus ir išeikite iš BIOS meniu.
3 sprendimas: iš naujo nustatykite BIOS į gamyklinius nustatymus
BIOS yra atsakinga už įvairių komponentų, sudarančių kompiuterį, valdymą ir valdo paleidimo procesą. Kai kyla problemų paleidžiant „Sony VAIO“ nešiojamąjį kompiuterį, BIOS nustatymas iš naujo gali būti naudinga. Štai kaip tai padaryti:
1 veiksmas. Paspauskite Galia mygtuką, kad išjungtumėte kompiuterį.
2 veiksmas. Kai kompiuteris visiškai išsijungs, paspauskite ir palaikykite Padėti mygtuką, kol bus paleista VAIO Care (gelbėjimo režimas) .
3 veiksmas. Paspauskite F2 norėdami pradėti BIOS sąranką > naudokite rodyklių klavišai surasti Sąrankos įrankis ekranas > paspauskite F9 norėdami atkurti BIOS gamyklinius nustatymus.
Patarimai: Skirtingų nešiojamųjų kompiuterių serijų funkciniai klavišai gali šiek tiek skirtis, todėl prieš tęsdami turėtumėte atidžiai perskaityti vartotojo vadovą iš gamintojo svetainės.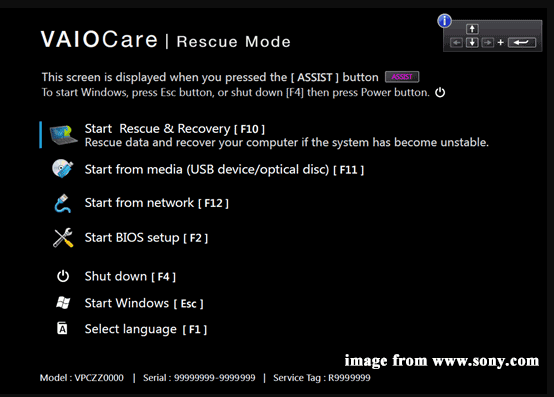
4 veiksmas. Išsaugokite norimą pakeitimą ir išeikite iš BIOS.
4 sprendimas: patikrinkite numatytąjį įkrovos įrenginį
Jei pirmasis įkrovos įrenginys nėra jūsų sistemos standusis diskas, kompiuteriui nepavyks rasti operacinės sistemos, todėl kils problemų, pvz., Sony VAIO nešiojamasis kompiuteris įstrigo įkėlimo ekrane arba juodas ekranas. Štai kaip tinkamai nustatyti pirminę įkrovos seką:
1 žingsnis. Įeikite į BIOS meniu savo Sony VAIO nešiojamąjį kompiuterį.
2 veiksmas Įkrovimas parinktį, pasirinkite savo sistemos diską kaip numatytąjį įkrovos įrenginį.
3 veiksmas. Išsaugokite pakeitimą, uždarykite BIOS ir iš naujo paleiskite kompiuterį, kad patikrintumėte, ar „Sony VAIO“ įstrigo logotipo ekrane.
5 sprendimas: paleiskite į saugųjį režimą
Kai jūsų kompiuteris negali normaliai paleisti, galite įvesti Saugus režimas kuri paleidžia „Windows“ su ribotu failų ir tvarkyklių rinkiniu. Įjungę saugųjį režimą, galite išsiaiškinti, kas trukdo operacinei sistemai tinkamai veikti. Štai kaip tai padaryti:
1 veiksmas. Kai kompiuteris išsijungia, paspauskite ir palaikykite Padėti klavišą įvesti VAIO Care (gelbėjimo režimas) .
2 veiksmas. Pažymėkite Pradėti gelbėjimą ir atkūrimą [F10] ir pataikė Įeikite .
3 veiksmas. Pasirinkite klaviatūros išdėstymą > Trikčių šalinimas > Išplėstiniai nustatymai > Komandinė eilutė .
4 veiksmas. Komandų lange įveskite bcdedit /set {default} įkrovos meniu politikos palikimas ir pataikė Įeikite kad pridėtumėte pasenusių išplėstinių įkrovos parinkčių meniu prie „Windows 10“ arba „Windows 11“.
5 veiksmas. Po to uždarykite Komandinė eilutė ir pasirinkite Išjunkite kompiuterį .
6 veiksmas. Paspauskite Galia mygtuką, kad įjungtumėte kompiuterį, tada paspauskite F8 pakartotinai.
7 veiksmas. „Windows“ meniu Pradėti pasirinkite įjungti saugųjį režimą (arba įgalinkite saugųjį režimą su tinklu arba komandų eilute pagal savo poreikius).
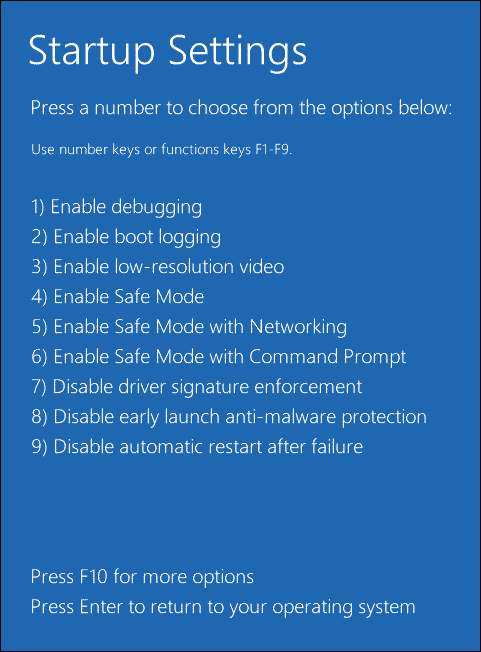
Dabar galite pašalinti probleminę programą, pašalinti neseniai įdiegtą „Windows“ naujinimą arba atsikratyti virusų ar kenkėjiškų programų saugiuoju režimu.
6 sprendimas: atlikite paleisties taisymą
Paleisties taisymas sukurtas siekiant išspręsti daugumą problemų, kurios neleidžia kompiuteriui paleisti operacinės sistemos. Todėl, kai Sony VAIO įstrigo logotipo ekrane, galite apsvarstyti galimybę atlikti paleisties taisymą. Štai kaip tai padaryti:
1 veiksmas. Išjunkite kompiuterį > paleiskite jį iš naujo > paspauskite Galia mygtuką, kai ekrane pamatysite „Windows“ logotipą.
2 veiksmas. Pakartokite šį procesą keletą kartų, kol paragins Automatinis remontas ekranas.
3 veiksmas. Spustelėkite Išplėstiniai nustatymai Įeiti „Windows“ atkūrimo aplinka .
4 veiksmas. Eikite į Trikčių šalinimas > Išplėstiniai nustatymai > Paleidimo taisymas kad pradėtumėte procesą.
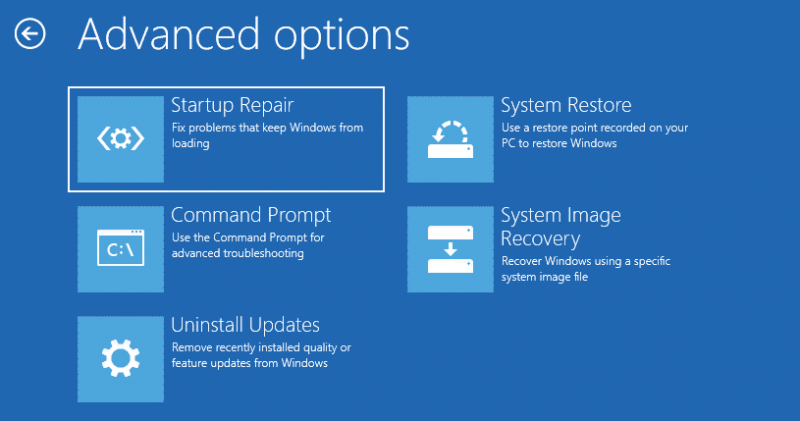 Patarimai: Ką daryti, jei „Startup Repair“ nepavyksta sutaisyti kompiuterio? Nesijaudinkite. Žiūrėkite šį vadovą - Paleisties taisymas negali pataisyti šio kompiuterio automatiškai kad rastumėte kelis sprendimus!
Patarimai: Ką daryti, jei „Startup Repair“ nepavyksta sutaisyti kompiuterio? Nesijaudinkite. Žiūrėkite šį vadovą - Paleisties taisymas negali pataisyti šio kompiuterio automatiškai kad rastumėte kelis sprendimus!7 sprendimas: atlikite sistemos atkūrimą naudodami VAIO Care (gelbėjimo režimą)
„Sony“ sukurta VAIO Care programinė įranga yra pritaikyta „Sony VAIO“ nešiojamiesiems kompiuteriams prižiūrėti ir optimizuoti. Tuo pačiu metu ši „viskas viename“ programinė įranga teikia daugybę funkcijų, padedančių diagnozuoti ir šalinti dažniausiai pasitaikančias kompiuterio problemas, įskaitant „Sony VAIO“ nešiojamąjį kompiuterį, įstrigusį įkėlimo ekrane. Štai kaip su juo atlikti sistemos atkūrimą:
1 veiksmas. Išjunkite Sony VAIO nešiojamąjį kompiuterį ir paspauskite PADĖTI mygtuką.
2 veiksmas. Spustelėkite Pradėkite trikčių šalinimą (atkūrimą) > pasirinkite kalbą ir klaviatūros išdėstymą > paspauskite Trikčių šalinimas .
3 veiksmas Trikčių šalinimas skirtuką, bakstelėkite VAIO atkūrimas ir pasirinkite operacinę sistemą.
4 veiksmas. Į VAIO gelbėjimo režimas , pataikė Paleiskite VAIO Care (gelbėjimo režimą) > burtininkas > Praleisti gelbėjimą .
5 veiksmas. Patvirtinkite šią operaciją ir vadovaukitės ekrane pateikiamomis gairėmis, kad užbaigtumėte likusį procesą.
8 sprendimas: atkurkite „Sony VAIO“ nešiojamojo kompiuterio gamyklinius nustatymus
Jei Sony VAIO įstrigo VAIO logotipo ekrane, pritaikius visus aukščiau nurodytus sprendimus, vis dar išlieka, paskutinis patikimas būdas yra atkurti gamyklinius Sony VAIO nešiojamojo kompiuterio nustatymus. Tai padarius, „Windows“ įrenginyje gali būti ištrintos visos įdiegtos programos, tinkinti nustatymai ir net asmeniniai failai. Atlikite šiuos veiksmus:
Patarimai: Kadangi jūsų duomenys gali būti prarasti atkūrus gamyklinius nustatymus, labai svarbu imtis būtinų veiksmų, kad apsaugotumėte svarbius kompiuterio elementus. Norėdami tai padaryti, galite sukurti atsargines duomenų kopijas naudodami patikimą Kompiuterio atsarginė programinė įranga vadinamas MiniTool ShadowMaker. Tai leidžia per 30 dienų nemokamai mėgautis dauguma paslaugų. Išbandykite dabar!MiniTool ShadowMaker bandomoji versija Spustelėkite norėdami atsisiųsti 100 % Švarus ir saugus
1 veiksmas. Įveskite Windows atkūrimo aplinką.
2 veiksmas. Spustelėkite Trikčių šalinimas ir pasirinkite Iš naujo nustatykite šį kompiuterį .
3 veiksmas. Tada jums galimos 2 parinktys: Laikykite mano failus ir Pašalinkite viską . Pasirinkite vieną variantą pagal savo poreikius.
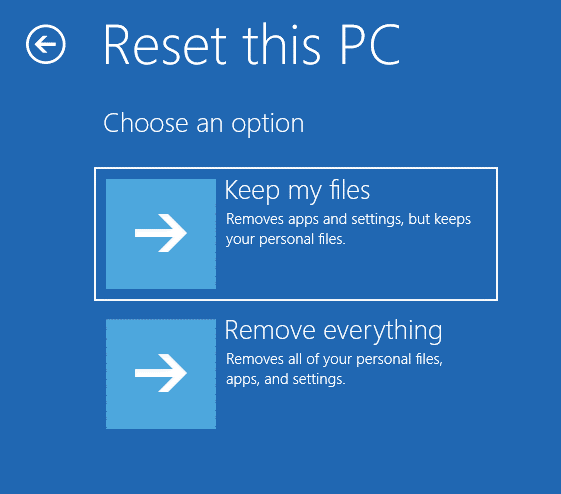
4 veiksmas. Pasirinkite „Windows“ diegimo būdą ir vadovaukitės ekrane pateikiamomis instrukcijomis, kad užbaigtumėte nustatymo iš naujo procesą.
Patarimai: Norėdami sužinoti daugiau būdų, kaip iš naujo nustatyti Sony VAIO nešiojamąjį kompiuterį į numatytąją būseną, žr. šį vadovą - Kaip atkurti gamyklinius „Sony VAIO“ nustatymus „Windows 10/11“? Štai 4 būdai .Pasiūlymas: sukurkite atsarginę Sony VAIO nešiojamojo kompiuterio kopiją naudodami MiniTool ShadowMaker
Atlikus šiuos aukščiau pateiktus sprendimus, kompiuterio įkrovos problemos, pvz., „Sony VAIO“, įstrigo logotipo ekrane, nėra mokslo raketa. Tačiau trikčių šalinimo procesas gali užtrukti šiek tiek laiko, nes neįsivaizduojate pagrindinės šios problemos priežasties.
Ar yra vienas visiems tinkantis sprendimas sistemos ar įkrovos problemoms spręsti? Norėdami pašalinti panašius nepatogumus, galite pasirinkti sukurti sistemos vaizdą naudodami „MiniTool ShadowMaker“. Kai jūsų operacinė sistema susilpnėja, galite lengvai atkurti jos veikimo būseną naudodami sukurtą sistemos vaizdą, o ne praleisti daug laiko trikčių šalinimui.
„MiniTool ShadowMaker“ yra patikimas atsarginių kopijų kūrimo įrankis, pasiekiamas „Windows 11/10/8.1/8/7“. Šis patogus įrankis garsėja vadinamuoju vieno paspaudimo sistemos atsarginės kopijos sprendimu. Kitaip tariant, norint sukurti atsarginę OS kopiją, reikia tik kelių paspaudimų. Be to, sistemos atsarginė kopija , šis įrankis taip pat palaiko elementų, pvz., failų, aplankų, skaidinių ir net viso disko, atsarginių kopijų kūrimą.
Be to, kai reikia pagreitinti savo Sony VAIO, Klonuoti diską funkcija yra jūsų žinioje. Su tuo, HDD klonavimas į SSD ir „Windows“ perkėlimas į kitą diską tapti daug lengviau.
Dabar parodysime, kaip veikia sistemos atsarginė kopija vienu spustelėjimu:
1 veiksmas. Atsisiųskite ir įdiekite MiniTool ShadowMaker nemokamai.
MiniTool ShadowMaker bandomoji versija Spustelėkite norėdami atsisiųsti 100 % Švarus ir saugus
2 veiksmas. Eikite į Atsarginė kopija puslapį. Tada pamatysite, kad operacinė sistema pasirinkta ŠALTINIS pagal numatytuosius nustatymus, todėl tereikia pasirinkti saugyklos kelią KELIONĖS TIKSLAS . Čia labiau pageidautina USB atmintinė arba išorinis standusis diskas.
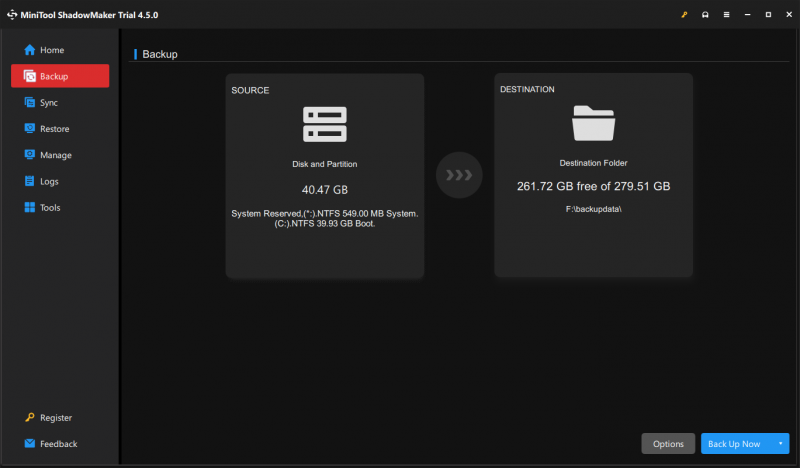
3 veiksmas. Spustelėkite Atgal dabar kad pradėtumėte procesą.
Patarimai: Jei jūsų kompiuteris nepaleidžiamas be jokios priežasties, tai yra geras pasirinkimas Norėdami sukurti įkrovos USB atmintinę su Žiniasklaidos kūrėjas viduje Įrankiai puslapį. Įvykus įkrovos gedimui, galite paleisti probleminį kompiuterį iš šio USB atmintinės ir atlikti sistemos atkūrimą.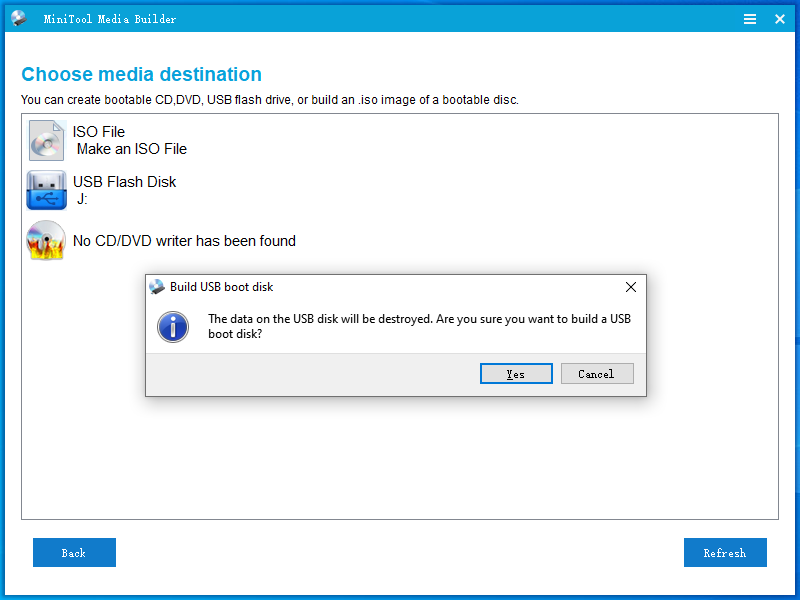
Mums reikia jūsų balso
Kodėl „Sony VAIO“ įstrigo logotipo ekrane? Kaip išspręsti šią sudėtingą problemą? Dabar jūs aiškiai suprantate šios problemos priežastis ir sprendimus. Be to, atsarginės OS kopijos kūrimas naudojant „MiniTool ShadowMaker“ yra puikus būdas išspręsti nuolatines sistemos problemas.
MiniTool ShadowMaker bandomoji versija Spustelėkite norėdami atsisiųsti 100 % Švarus ir saugus
Kaip jums patinka mūsų produktas? Jei naudodami jį turite kokių nors pasiūlymų ar problemų, nedvejodami susisiekite su mumis tiesiogiai per [apsaugotas el. paštas] . Kai tik galėsime, susisieksime su jumis. Vertink savo laiką!
![Kas yra Wermgr.exe ir kaip pataisyti aukštą procesoriaus naudojimą? [„MiniTool“ naujienos]](https://gov-civil-setubal.pt/img/minitool-news-center/86/what-is-wermgr-exe-how-fix-high-cpu-usage-it.jpg)

![Keli naudingi sprendimai, kaip ištaisyti žymeklio mirksėjimą sistemoje „Windows 10“ [MiniTool naujienos]](https://gov-civil-setubal.pt/img/minitool-news-center/31/several-useful-solutions-fix-cursor-blinking-windows-10.png)
![Kaip išjungti, kai „Microsoft OneDrive“ paleidžiamas [MiniTool naujienos]](https://gov-civil-setubal.pt/img/minitool-news-center/27/how-disable-when-microsoft-onedrive-keeps-starting.png)


![[IŠSKIRTAS] Kaip atkurti duomenis iš negyvojo nešiojamojo kompiuterio kietojo disko (2021 m.) [„MiniTool“ patarimai]](https://gov-civil-setubal.pt/img/data-recovery-tips/52/how-recover-data-from-dead-laptop-hard-drive.jpg)
![[Paaiškinta] AI kibernetinėje saugoje – privalumai ir trūkumai, naudojimo atvejai](https://gov-civil-setubal.pt/img/backup-tips/E5/explained-ai-in-cybersecurity-pros-cons-use-cases-1.jpg)


![[VADOVAS] Kaip pataisyti „iPhone 0 Bytes“ [MiniTool patarimai]](https://gov-civil-setubal.pt/img/ios-file-recovery-tips/34/how-fix-iphone-0-bytes-available.jpg)
![Kaip pataisyti 19 kodą: „Windows“ negali paleisti šio aparatūros įrenginio [„MiniTool News“]](https://gov-civil-setubal.pt/img/minitool-news-center/19/how-fix-code-19-windows-cannot-start-this-hardware-device.png)
![Ištaisyta: kompiuteris iš naujo paleidžiamas netikėtai sujungiant „Windows 10“ klaidą [„MiniTool“ patarimai]](https://gov-civil-setubal.pt/img/backup-tips/64/fixed-computer-restarted-unexpectedly-loop-windows-10-error.png)

![Kaip atkurti / iš naujo nustatyti / nustatyti BIOS ar UEFI slaptažodį sistemoje „Windows“ [MiniTool naujienos]](https://gov-civil-setubal.pt/img/minitool-news-center/72/how-recover-reset-set-bios.png)

![10 komandinės eilutės gudrybių, kurias turėtų žinoti kiekvienas „Windows“ vartotojas [„MiniTool“ patarimai]](https://gov-civil-setubal.pt/img/disk-partition-tips/03/10-command-prompt-tricks-that-every-windows-user-should-know.png)


