Kaip ištaisyti virusą, kuris pakeitė visus failų plėtinius „Windows“ kompiuteryje?
Kaip Istaisyti Virusa Kuris Pakeite Visus Failu Pletinius Windows Kompiuteryje
Šiame įraše parodyta, kaip dviem būdais atkurti numatytąjį failo plėtinį, kai kenčia nuo virusas pakeitė visus failų plėtinius Windows 10/11. Jei jums įdomu, slinkite žemyn šiuo įrašu nuo MiniTool svetainė gauti išsamias instrukcijas.
Virusas pakeitė visus failų plėtinius
Kai kurie iš jūsų gali pastebėti, kad visi failų plėtiniai pakeisti į nežinomą failo formatą arba programą. Tikėtina, kad jūsų kompiuteris yra užkrėstas virusais. Nesijaudink, tu vienas! Kitoje dalyje parodysime, kaip taisyti virusas pakeitė visus failų plėtinius ir kaip žingsnis po žingsnio atkurti pradinę failo būseną.
Pasiruošimas: Atlikite išsamų kompiuterio nuskaitymą.
Prieš pradėdami trikčių šalinimą, turite nuskaityti kompiuterį naudodami „Windows Defender“. Ji suteikia jums nuskaitymo parinktį, vadinamą nuskaitymu neprisijungus, kuri leidžia paleisti gilųjį nuskaitymą neprisijungus, kad būtų galima ieškoti ir pašalinti bet kokio tipo grėsmes Windows įrenginiuose.
1 veiksmas. Spustelėkite Pradėti piktogramą ir paspauskite pavara piktogramą, kad atidarytumėte Nustatymai .
2 veiksmas. Eikite į Atnaujinimas ir sauga > Windows 'naujinimo > Apsauga nuo virusų ir grėsmių > Nuskaitymo parinktys .
3 veiksmas. Tada jums yra 4 parinktys – Greitas nuskaitymas , Pilnas skenavimas , Pasirinktinis nuskaitymas , „Microsoft Defender“ nuskaitymas neprisijungus . Varnelė „Microsoft Defender“ neprisijungęs nuskaityti, kad atliktumėte gilų kompiuterio nuskaitymą.

Kaip ištaisyti virusą, kuris pakeitė visus failų plėtinius?
Pašalinę virusą naudodami Windows Defender, turite ištrinti visus užkrėstus failus. Jei virusas pakeitė visus failų plėtinius į nežinomas programas, turėtumėte atkurti numatytuosius failų plėtinius, formatą ir piktogramas į pradinę būseną.
1 pataisymas: iš naujo nustatykite numatytąsias parinktis nustatymuose
1 veiksmas. Paspauskite Laimėk + aš atidaryti „Windows“ nustatymai .
2 veiksmas. Pasirinkite Programėlės ir eik į Numatytosios programos skyrius.
3 veiksmas. Paspauskite Nustatyti iš naujo pagal Iš naujo nustatykite „Microsoft“ rekomenduojamus numatytuosius nustatymus .
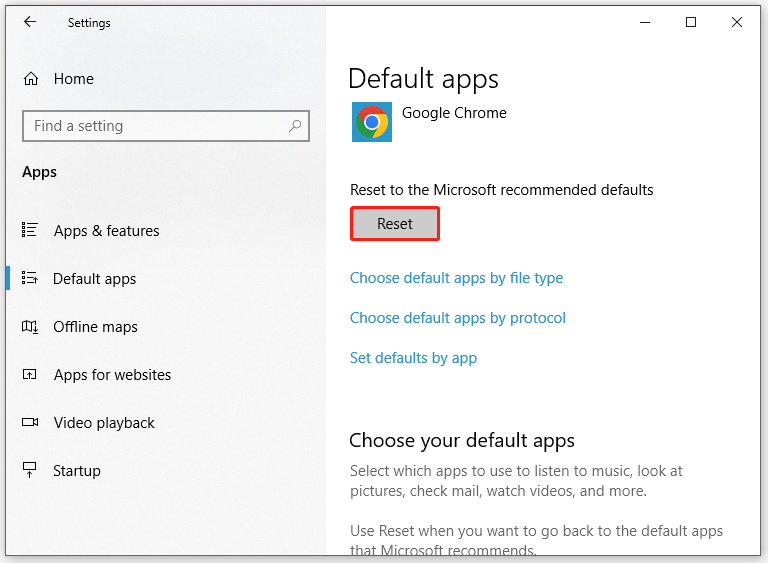
2 pataisymas: pašalinkite aplanką UserChoice
1 veiksmas. Dešiniuoju pelės mygtuku spustelėkite Pradėti piktogramą ir pasirinkite Bėk .
2 veiksmas Bėk dialogas, tipas regedit.exe ir pataikė Įeikite .
3 veiksmas. Eikite į šį kelią:
HKEY_CURRENT_USER\Software\Microsoft\Windows\CurrentVersion\Explorer\FileExts
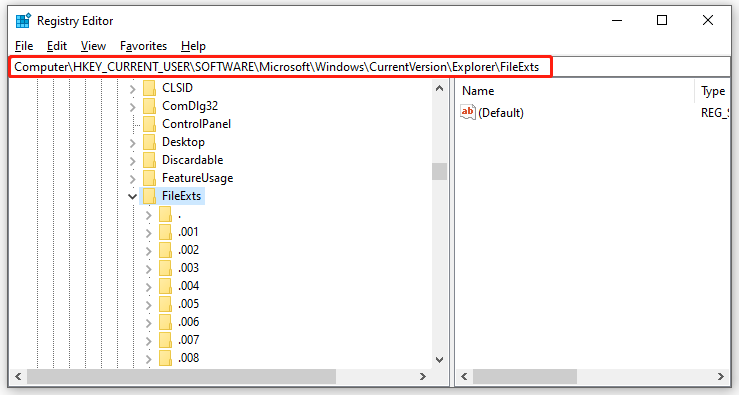
4 veiksmas. Išskleiskite FileExts , galite pamatyti failų plėtinių aplankų sąrašą. Išplėskite juos po vieną. Jei matote UserChoice aplanką po tam tikru aplanku, ištrinkite UserChoice aplanką.
Patarimas: atsargumo sumetimais sukurkite svarbių failų atsargines kopijas
Sutvarkius virusas pakeitė visus failų plėtinius , patartina pasidaryti svarbių failų atsargines kopijas naudojant a nemokama atsarginė programinė įranga – MiniTool ShadowMaker kaip atsargumo priemonė. Turėdami atsarginę failo kopiją, galite lengvai atkurti duomenis, kai atsitiktinai prarandami duomenys. Paprasčiausiai vadovaukitės šiomis gairėmis, kad sukurtumėte svarbių failų atsarginę kopiją.
1 veiksmas. Atidarykite šią programą ir paspauskite Laikyti bandymą .
2 veiksmas Atsarginė kopija puslapis, paspauskite ŠALTINIS > Failai ir aplankai pasirinkti svarbius failus. Į KELIONĖS TIKSLAS , galite pasirinkti atsarginės kopijos užduoties paskirties kelią.
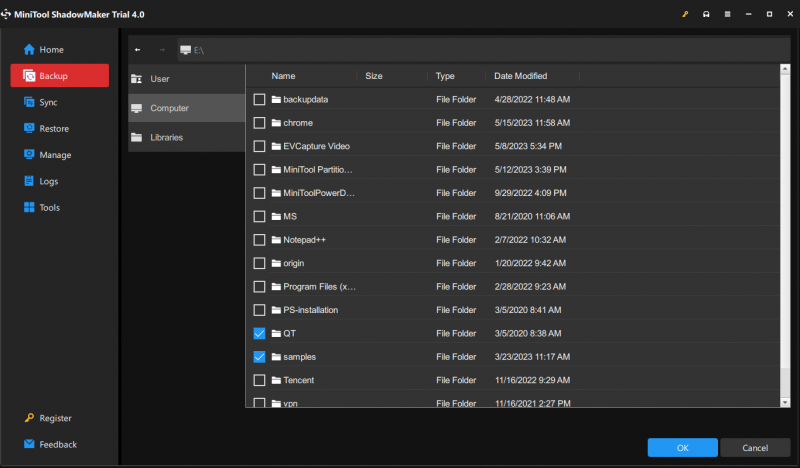
Leidžiama pažymėti kelis failus vienu metu.
4 veiksmas. Spustelėkite Atgal dabar kad iš karto pradėtumėte atsarginės kopijos kūrimo procesą.

![„Windows Defender“ užblokavo grupės politika? Išbandykite šiuos 6 metodus [„MiniTool“ patarimai]](https://gov-civil-setubal.pt/img/backup-tips/92/windows-defender-blocked-group-policy.jpg)
![6 geriausi būdai, kaip išspręsti „Windows 10“ tinklo adapterio trūkumą [MiniTool News]](https://gov-civil-setubal.pt/img/minitool-news-center/96/top-6-ways-solve-windows-10-network-adapter-missing.png)

![Atsisiųskite „Apple Numbers“ programą, skirtą asmeniniam kompiuteriui „Mac“, „iOS Android“ [KAIP]](https://gov-civil-setubal.pt/img/news/76/download-the-apple-numbers-app-for-pc-mac-ios-android-how-to-1.png)


![Kaip ištaisyti „Windows 10“ atminties valdymo klaidą mėlyname ekrane [„MiniTool“ patarimai]](https://gov-civil-setubal.pt/img/data-recovery-tips/57/how-fix-windows-10-memory-management-error-blue-screen.jpg)





![Kas yra hibridinis miegas sistemoje „Windows“ ir kada jį turėtumėte naudoti? [„MiniTool Wiki“]](https://gov-civil-setubal.pt/img/minitool-wiki-library/74/what-is-hybrid-sleep-windows.jpg)
![Gauti „FortniteClient-Win64-Shipping.exe“ programos klaidą? Sutaisyti tai! [„MiniTool“ naujienos]](https://gov-civil-setubal.pt/img/minitool-news-center/33/get-fortniteclient-win64-shipping.png)

![8 patarimai, kaip pataisyti šią svetainę, negali būti pasiekta „Google Chrome“ klaida [„MiniTool News“]](https://gov-civil-setubal.pt/img/minitool-news-center/26/8-tips-fix-this-site-can-t-be-reached-google-chrome-error.jpg)


