Kaip išspręsti OBS įrašymo nerimą (žingsnis po žingsnio vadovas) [MiniTool naujienos]
How Fix Obs Recording Choppy Issue
Santrauka:
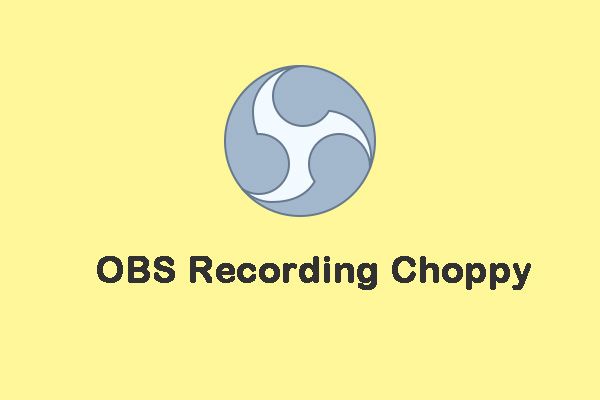
Neseniai daugelis žmonių praneša, kad naudodamiesi OBS garso įrašui susiduria su „OBS įrašymo neramumų“ problema. Jei susiduriate su ta pačia problema, galite perskaityti šį įrašą iš „MiniTool“ rasti galimus ir naudingus metodus, kaip ją išspręsti.
OBS yra nemokama ir atviro kodo programinė įranga, skirta vaizdo įrašymui ir tiesioginiam srautui. Tačiau ją naudodami galite susidurti su „OBS record choppy“ problema. Dabar galite perskaityti šią dalį, kad sužinotumėte, kaip išspręsti problemą.
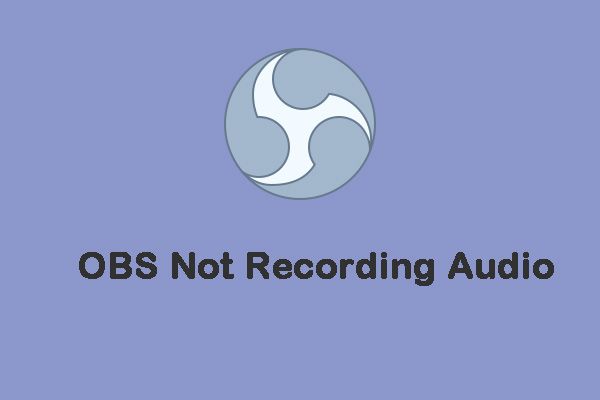 5 naudingi metodai, kaip išspręsti OBS, kuris neįrašo garso, problemą
5 naudingi metodai, kaip išspręsti OBS, kuris neįrašo garso, problemą Kai garso įrašymui naudojate OBS, galite susidurti su problema „OBS neįrašo garso“. Šiame įraše pateikiami keli galimi būdai, kaip jį išspręsti.
Skaityti daugiau1 sprendimas: mažesnis kadrų dažnis
The kadrų dažnis nustato kadrų skaičių, užfiksuotą iš originalaus žaidimo vaizdo įrašo. Tai yra veiksnys, turintis įtakos GPU naudojimui. Jei fotografuojate kadrus su dideliu kadrų dažniu, GPU gali nepavykti pateikti žaidimo ir vaizdo įrašo, kurį transliuojate.
Kadrų dažnio sumažinimas iki 30 ar net žemesnė neturės didelės įtakos vaizdo įrašo kokybei. Taigi galite pabandyti jį sumažinti, kad išspręstumėte „OBS choppy record“ problemą. Štai kaip tai padaryti:
1 žingsnis : Paleiskite savo OBS ir eikite į jį Nustatymai .
2 žingsnis : Spustelėkite Vaizdo įrašas skirtuką ir pasirinkite Bendros FPS vertės . Tada pasirinkite 30 ar mažiau iš išvardytų verčių.
3 žingsnis : Spustelėkite Taikyti ir Gerai patvirtinti pakeitimą.
Dabar galite iš naujo paleisti kompiuterį ir patikrinti, ar išnyko „OBS įrašymo neramumo“ problema. Jei ne, pabandykite kitą sprendimą.
2 sprendimas: išjunkite „Windows“ žaidimo režimą
Siekdama padėti vartotojams optimizuoti savo sistemą ir sklandžiau žaisti bet kokį žaidimą, „Windows 10“ siūlo funkciją, pavadintą „Žaidimo režimas“. Tai gali užtikrinti maksimalų žaidimo apdorojimo našumą. Jei OBS įrašymas yra neramus, taip pat galite pabandyti išjungti „Windows“ žaidimo režimą, kad išspręstumėte problemą. Dabar čia yra pamoka.
1 veiksmas: paspauskite „Windows“ klavišą ir Aš raktą kartu atidaryti Nustatymai taikymas.
2 žingsnis: Tada pasirinkite Žaidimai . Spustelėkite Žaidimo režimas kairiajame skydelyje.
3 žingsnis: Tada išjunkite Žaidimo režimas variantą.
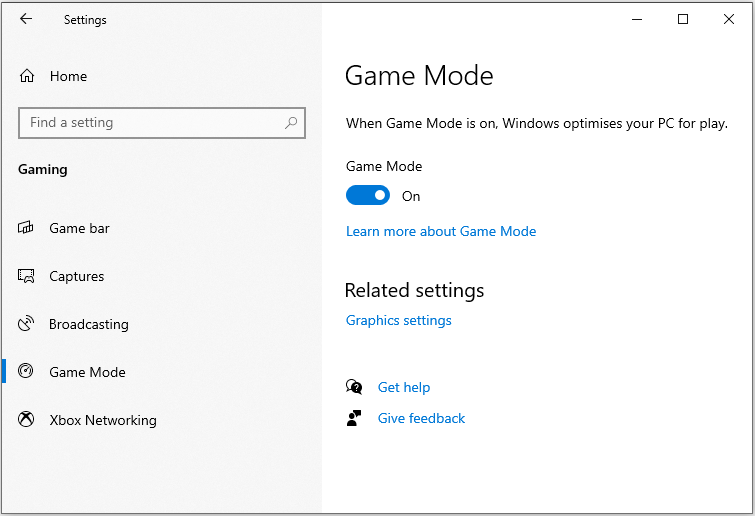
Kai tai bus baigta, iš naujo paleiskite kompiuterį ir patikrinkite, ar „OBS recording choppy“ problema yra pagerinta.
3 sprendimas: išjunkite „Windows“ žaidimų juostą ir „Game DVR“
Norėdami išspręsti „OBS įrašymo nerimą“ problemą, galite pasirinkti išjungti „Windows“ žaidimų juostą ir „Game DVR“. Dabar galite atlikti toliau nurodytus veiksmus.
1 veiksmas: paspauskite „Windows“ klavišą ir Aš raktą kartu atidaryti Nustatymai taikymas.
2 žingsnis: lange Nustatymai spustelėkite Žaidimai tęsti.
3 žingsnis: eikite į Žaidimo baras skydelį ir išjunkite Įrašykite žaidimų klipus, ekrano kopijas ir transliuokite naudodami žaidimų juostą perjungti.
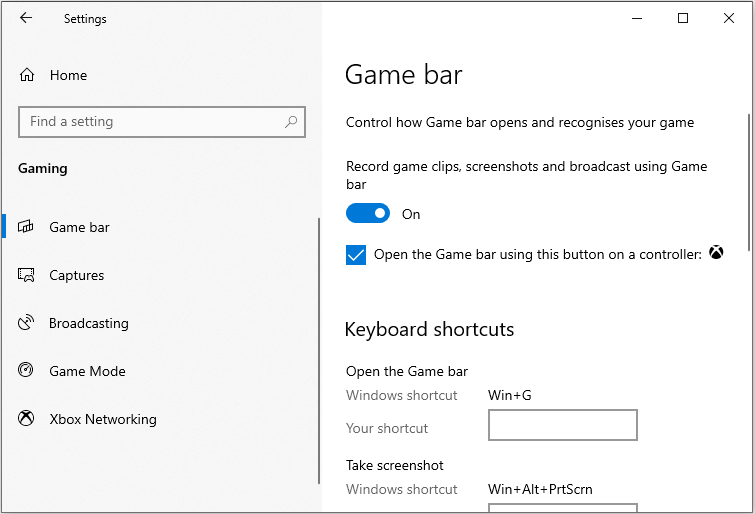
4 žingsnis: Tada eikite į Žaidimo DVR skirtuką ir išjunkite Įrašykite fone, kol žaidžiu žaidimą .
Po to išeikite iš lango „Nustatymai“ ir patikrinkite, ar „OBS recording choppy“ problema išspręsta.
Taip pat žiūrėkite: Žaidimo DVR klaidos taisymas: „Game DVR Config.exe“ atsisiuntimas
Paskutiniai žodžiai
Apibendrinant, norint išspręsti „OBS įrašymo neramumo“ problemą, šis įrašas apima 3 būdus. Jei aptikote tą pačią klaidą, išbandykite šiuos sprendimus. Jei turite kitokių šios klaidos idėjų, galite ja pasidalinti komentarų zonoje.

![[PATVIRTINTA!] Kamera naudoja kitą programą [MiniTool News]](https://gov-civil-setubal.pt/img/minitool-news-center/08/camera-is-being-used-another-application.png)




![Administratorius išjungė 4 būdus, kaip atlikti užduočių tvarkytuvę [MiniTool News]](https://gov-civil-setubal.pt/img/minitool-news-center/64/4-ways-task-manager-has-been-disabled-your-administrator.png)




![Kaip visada sukurti ar išjungti „Chrome“ naudojant „Windows 10“ populiariausius [„MiniTool“ naujienos]](https://gov-civil-setubal.pt/img/minitool-news-center/64/how-make-disable-chrome-always-top-windows-10.png)


![[Pataisyta] „Windows 11“ KB5017321 klaidos kodas 0x800f0806](https://gov-civil-setubal.pt/img/news/F9/fixed-windows-11-kb5017321-error-code-0x800f0806-1.png)

![Kaip išspręsti: trūksta „DLL“ failų sistemoje „Windows 10/8/7“? (Išspręsta) [„MiniTool“ patarimai]](https://gov-civil-setubal.pt/img/data-recovery-tips/13/how-fix-missing-dll-files-windows-10-8-7.jpg)

![„Google Chrome“ nebus atnaujinta „Windows 10“ / „Mac“ / „Android“ [MiniTool naujienos]](https://gov-civil-setubal.pt/img/minitool-news-center/76/fix-google-chrome-won-t-update-windows-10-mac-android.png)
