Kaip lengvai ir greitai iškirpti ir iškirpti vaizdo įrašą (galutinis vadovas)
How Trim Cut Video Easily
Santrauka:

Kaip iškirpti vaizdo įrašą iš vidurio? Kaip apkarpyti vaizdo įrašą? Perskaitykite šį įrašą ir sužinosite, kaip iškirpti / padalyti / apkarpyti vaizdo failus, kaip iškirpti vaizdo įrašą sistemoje „Windows 10“, kaip iškirpti vaizdo įrašą internete ir kitą informaciją.
Greita navigacija:
Kaip žinome, beveik visuose jūsų nufilmuotuose ar užfiksuotuose vaizdo klipuose yra nepageidaujamų elementų. Jei norite pasidalinti su pasauliu nuostabiausia savo pasirodymo dalimi, turite iškirpti vaizdo įrašą arba nukirpti drebantį įrašą pačioje vaizdo įrašo pradžioje ar pabaigoje.
Tačiau kaip iškirpti vaizdo įrašą į dalis ir kaip apkarpyti vaizdo įrašą?
Nesijaudink! Šis straipsnis parodys, kaip iškirpti vaizdo įrašą „iPhone“ / „Android“, kaip iškirpti didelį vaizdo įrašą sistemoje „Windows“ ir kaip iškirpti vaizdo įrašą internete. Surasti jums patinkantį metodą ir pradėti vaizdo įrašų pjovimą, kad būtų geresnis vaizdo efektas.
Kaip iškirpti vaizdo įrašą „iPhone“ ir „Android“
Dabar beveik kiekviename išmaniajame telefone yra galimybė iškirpti ar apkarpyti nufilmuotą vaizdo įrašą. Galite naudoti integruotą įrankį vaizdo įrašams iškirpti / apkarpyti, nesvarbu, ar naudojate „iPhone“, ar „Android“.
Kaip iškirpti vaizdo įrašą „iPhone“ ir „iPad“ nuotraukų programoje
„iPhone“ vartotojai gali žinoti, kad „Photos“ programa gali ne tik redaguoti nuotrauką, bet ir apkirpti vaizdo įrašą. Čia, jei norite iškirpti vaizdo įrašą „iPhone“, kad pašalintumėte kai kurias dalis, galite pabandyti atlikti šiuos veiksmus:
1 žingsnis. Paleiskite Nuotraukos programą iš pagrindinio ekrano.
2 žingsnis. Pasirinkite vaizdo failą, kurį norite iškirpti.
3 žingsnis. Palieskite Redaguoti mygtukas (kartais redagavimo mygtukas atrodo kaip trys horizontalios linijos arba slankikliai) viršutiniame dešiniajame ekrano kampe, kad pradėtumėte jį redaguoti.
4 žingsnis. Norėdami pakeisti pradžios ir pabaigos laiką, paslinkite slankiklius abiejose vaizdo įrašo laiko juostos pusėse.
5 žingsnis. Spustelėkite žaisti mygtuką norėdami peržiūrėti savo vaizdo įrašą.
6 žingsnis. Spustelėkite padaryta apatiniame dešiniajame ekrano kampe.
7 žingsnis. Spustelėkite Išsaugoti kaip naują įrašą arba „Trim Original“ pakeisti originalų spaustuką.
- Jei norite prarasti visam laikui pašalintas vaizdo įrašo dalis, galite pasirinkti „Trim Original“ .
- Jei norite iškirpti vaizdo įrašo klipą ir pasidalinti juo su kuo nors kitu, neprarasdami to originalaus vaizdo įrašo, galite pasirinkti Išsaugoti kaip naują įrašą .
Vaizdo įrašą „iPhone“ iškirpti labai lengva, ar ne? Žinoma, galite naudoti numatytąjį „Android“ redagavimo įrankį, kad lengvai apkarpytumėte užfiksuotus vaizdo įrašus.
Kaip iškirpti vaizdo įrašą „Android“
Norėdami apkarpyti vaizdo įrašus „Android“ įrenginiuose, galite pabandyti atlikti šiuos veiksmus. Pavyzdžiui, „Samsung Galaxy S7“ imame, kad apkarpytume „Android“ vaizdo įrašą pagal numatytąją kirpimo funkciją.
- Atidaryk Galerija „Samsung Galaxy“.
- Vaizdo įrašų aplanke pasirinkite norimą apkarpyti vaizdo įrašą ir palieskite jį.
- Pasirinkite Redaguoti mygtuką ekrano apačioje.
- Sureguliuokite pradžios ir pabaigos žymeklius pagal savo poreikį apkarpyti vaizdo įrašo ilgį.
- Spustelėkite Sutaupyti mygtuką, kad išsaugotumėte apkarpytą.
Tačiau, jei norite iškirpti didelį vaizdo klipą, geriau jį nukirpkite kompiuteryje.
Dabar, manau, jums gali būti įdomu:
„Ar galima iškirpti vaizdo įrašą„ Windows 10 “programoje„ Nuotraukos “?
Skaitykite toliau, kad rastumėte daugiau įdomių dalykų, kaip nukirpti vaizdo įrašą „Microsoft“ nuotraukose.
Kaip iškirpti vaizdo įrašą sistemoje „Windows 10“
Kaip iškirpti vaizdo įrašą nuotraukose „Windows 10“
Jei naudojate „Windows 10“ su „Fall Creators“ atnaujinimu, nereikia naudoti trečiosios šalies programos, vaizdo įrašą galite apkarpyti naudodami įmontuotą „Photos“ programą ir „Movies & TV“ programą.
Variantas 1. Apkirpkite vaizdo įrašą naudodami „Photos“ programą
Dešiniuoju pelės mygtuku spustelėkite norimą redaguoti vaizdo failą.
Tada pasirinkite Atidaryti naudojant tada spustelėkite Nuotraukos .
Spustelėkite Redaguoti ir kurti mygtuką viršuje ir pasirinkite Apkarpyti .
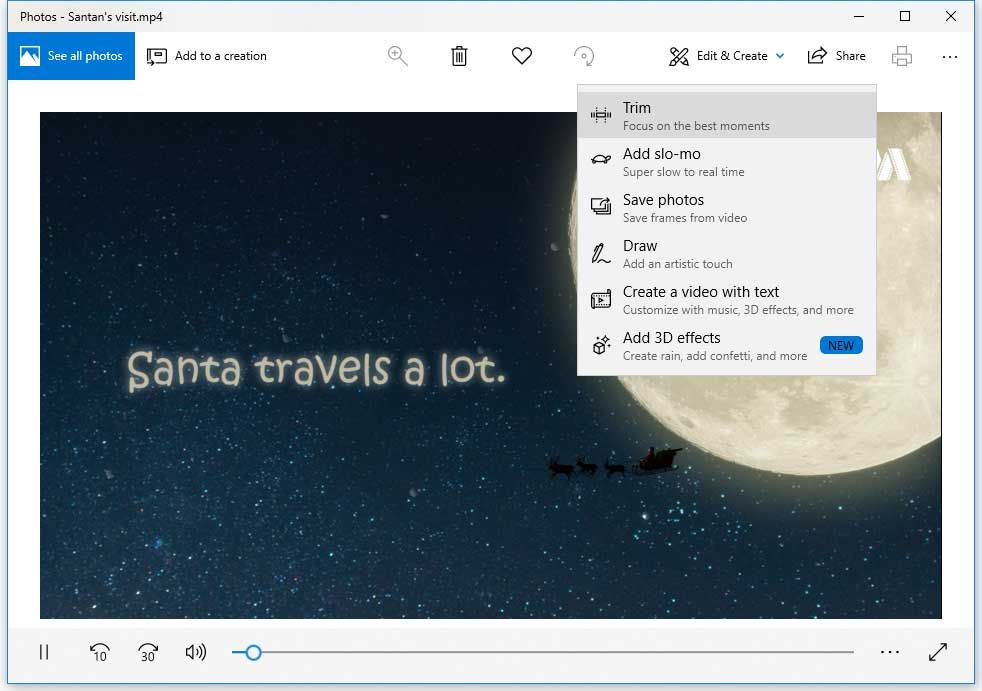
Atitinkamai perkelkite pradžios ir pabaigos slankiklius, kad pasirinktumėte norimą išsaugoti vaizdo įrašo dalį.
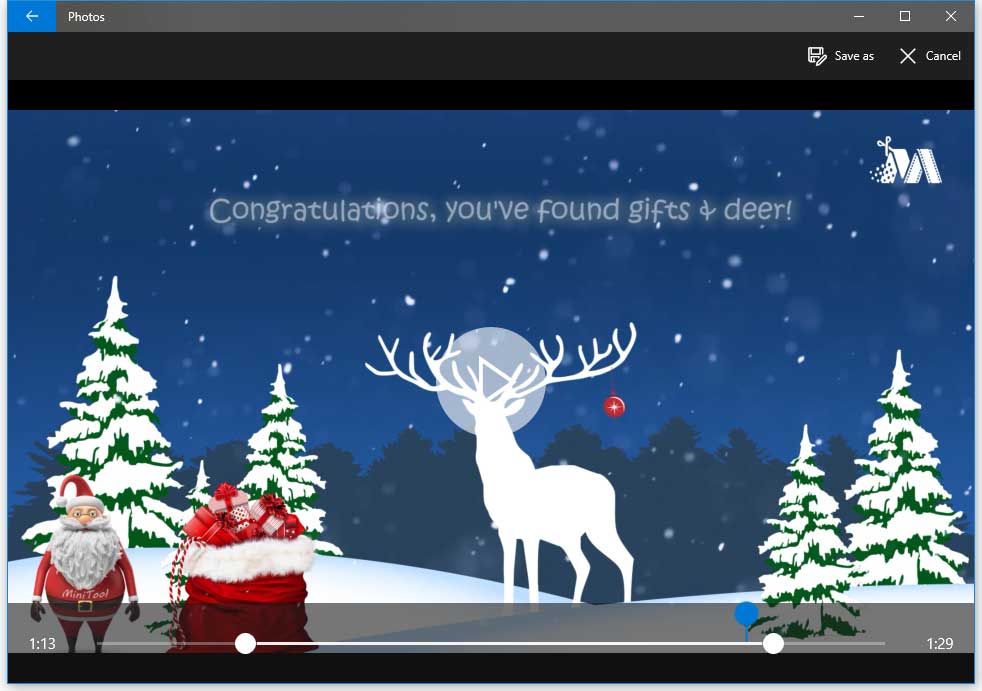
Spustelėkite žaisti mygtuką, kad peržiūrėtumėte naują apipjaustytą vaizdo įrašą.
Galiausiai, jei esate patenkintas rezultatu, galite spustelėti mygtuką Išsaugoti kaip mygtuką, jei norite išsaugoti apkarpytą vaizdo įrašą kompiuteryje.
2 parinktis. Apkirpkite vaizdo įrašą naudodami programą „Filmai ir TV“
Dešiniuoju pelės mygtuku spustelėkite norimą iškirpti vaizdo failą ir pasirinkite Atidaryti naudojant > Filmai ir TV . (Kartais pamatysi Filmai ir TV geriau nei Filmai ir TV jūsų sistemoje, atsižvelgiant į jūsų gyvenamąją vietą.)
Pasirinkite Redaguoti piktogramą ir pasirinkite parinktį Apkarpyti .
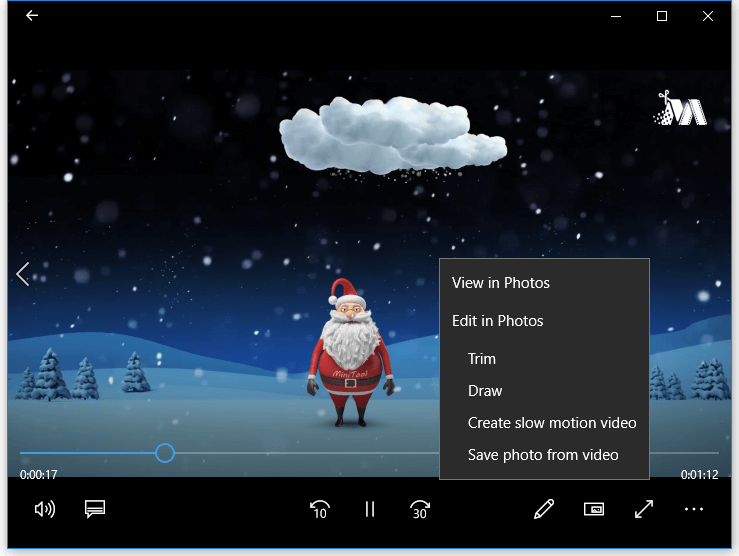
Pamatysite vaizdo įrašą, panašų į „Photos“ programą. Šiuo metu vaizdo įrašui apkarpyti galite naudoti slankiklius.
Galiausiai spustelėkite Išsaugoti kaip mygtuką, kad išsaugotumėte apkarpytą vaizdo įrašą.
Pastaba: Nuotraukos leidžia tik apkarpyti vaizdo įrašus. Jei norite pridėti daugiau specialių vaizdo efektų arba pridėti vaizdo įrašo teksto, turite naudoti pažangesnį vaizdo įrašų redagavimo priemonę, pvz., „MiniTool Movie Maker“ .




![„Windows 10“ Įstrigo saugos parinktys? Ištaisykite dabar [„MiniTool“ patarimai]](https://gov-civil-setubal.pt/img/data-recovery-tips/95/windows-10-preparing-security-options-stuck.jpg)

![Kaip sustabdyti pristatymo optimizavimą „Win 10“? Čia yra vadovas [„MiniTool“ naujienos]](https://gov-civil-setubal.pt/img/minitool-news-center/29/how-stop-delivery-optimization-win-10.jpg)




![3 efektyvūs „Safari“ žymių atkūrimo „iPad“ sprendimai [„MiniTool“ patarimai]](https://gov-civil-setubal.pt/img/ios-file-recovery-tips/90/3-effective-solutions-restore-safari-bookmarks-ipad.jpg)
![Pagerinkite žaidimų kompiuterio našumą naudodami „MSI Game Boost“ ir kitus būdus [„MiniTool“ patarimai]](https://gov-civil-setubal.pt/img/disk-partition-tips/34/improve-pc-performance.png)

![„Mozilla Thunderbird“ atsisiuntimas / įdiegimas / atnaujinimas, skirtas „Windows“ / „Mac“ [MiniTool patarimai]](https://gov-civil-setubal.pt/img/news/5D/mozilla-thunderbird-download/install/update-for-windows/mac-minitool-tips-1.png)
![Kaip žiūrėti užblokuotus „YouTube“ vaizdo įrašus - 4 sprendimai [„MiniTool“ patarimai]](https://gov-civil-setubal.pt/img/blog/32/como-ver-videos-de-youtube-bloqueados-4-soluciones.jpg)

![„MiniTool“ maitinimo duomenų atkūrimo įtrūkimai ir serijinis raktas 2021 [„MiniTool“ patarimai]](https://gov-civil-setubal.pt/img/data-recovery-tips/07/minitool-power-data-recovery-crack-serial-key-2021.jpg)

