„Windows 10“ Įstrigo saugos parinktys? Ištaisykite dabar [„MiniTool“ patarimai]
Windows 10 Preparing Security Options Stuck
Santrauka:

„Windows 10“ parengiama saugos parinkčių įstrigimo problema dažnai kyla, kai kompiuteris įkelia užrakto / prisijungimo ekraną arba užduočių tvarkyklę. Kai jus jaudina ši problema, sėkmingai nepasieksite „Windows“. Dabar tai „MiniTool“ „Arctile“ gali padėti atsikratyti šios problemos.
Greita navigacija:
„Windows 10“ įstrigo rengiant saugos parinktis
Niekas nėra visada tobulas, o „Windows 10“ yra tas pats. Kai naudojate „Windows 10“, galite susidurti su įvairiomis problemomis.
Pvz., Kai jūsų kompiuteris bando įkelti užrakto ekraną arba prisijungimo ekraną, galite pastebėti, kad jis ilgą laiką užstrigo „Windows 10“ saugos parinkčių paruošimo mėlyname ekrane. Be to, ši problema taip pat gali kilti, kai bandote įkelti užduočių tvarkyklę.
Ką daro „Windows 10“ ruošiamos saugos parinktys įstrigo reiškia? Iškilus šiai problemai, negalėsite jokiu būdu naudoti klaviatūros ir pelės, nebent procesas bus atliktas. Tačiau kartais neatrodo, kad tai pasibaigs per trumpą laikotarpį. Tada, kaip atsikratyti šios „Windows 10“ klaidos, rengiant saugos parinktis?
Šiame straipsnyje mes apibendriname 10 skirtingų metodų, kurie yra veiksmingi. Norėdami išbandyti, galite juos išbandyti po vieną. Žinoma, jei naudojate „Windows 7/8 / 8.1“, taip pat galite išbandyti šiuos sprendimus, kad išspręstumėte problemą.
 10 geriausių būdų, kaip išspręsti 10 langų, įstrigusių įkėlimo ekrane, problemą
10 geriausių būdų, kaip išspręsti 10 langų, įstrigusių įkėlimo ekrane, problemą „Windows 10“ įstrigo pakrovimo ekrane? Čia rasite 10 geriausių sprendimų, kurie padės jums išeiti iš „Windows 10“ juodojo ekrano su pakrovimo apskritimu ir žymekliu.
Skaityti daugiau1 metodas: atjunkite USB įrenginius
Kaip kai kuriais realiais atvejais iš interneto, prijungti USB įrenginiai, tokie kaip klaviatūros, pelės ir „Bluetooth“ / „Wi-Fi“ adapteriai, gali sukelti „Windows 10“. Pasirengimas saugos parinktims.
Kodėl?
Į kai kuriuos USB įrenginius prasiskverbė klaviatūros registratoriai ir šnipinėjimo programos, galinčios sukelti klaidos problemą. Norėdami išspręsti šią problemą, turėtumėte atjungti visus USB įrenginius nuo kompiuterio ir iš naujo paleisti kompiuterį, kad sužinotumėte, ar ši klaida neišnyksta.
2 metodas: naudokite sistemos atkūrimą
Jei „Windows 10“ įstrigo dėl saugos parinkčių paruošimo problemos, vis tiek turite naudoti kitus sprendimus, kad pašalintumėte šią klaidą. Jei atkūrimo tašką sukūrėte tada, kai kompiuteris veikė normaliai, galite pabandyti naudoti sistemos atkūrimą.
Kadangi kompiuterio negalima paleisti, turite eiti į „Windows“ atkūrimo aplinką (WinRE), kad atliktumėte sistemos atkūrimą.
1 žingsnis: Kaip įvesti WinRE?
1. Paruoškite „Windows“ diegimo diską.
Jei neturite, galite eiti į „Microsoft“ programinės įrangos atsisiuntimo svetainė atsisiųsti vieną į įprastą darbo mašiną ir tada sukurti „Windows“ diegimo terpę.
2. Įdėkite „Windows“ diegimo diską į savo kompiuterį ir nustatykite, kad kompiuteris būtų paleistas iš jo.
3. Įėjus į Įdiegti dabar ekrane spustelėkite Pataisykite kompiuterį . Tada pateksite į WinRE.
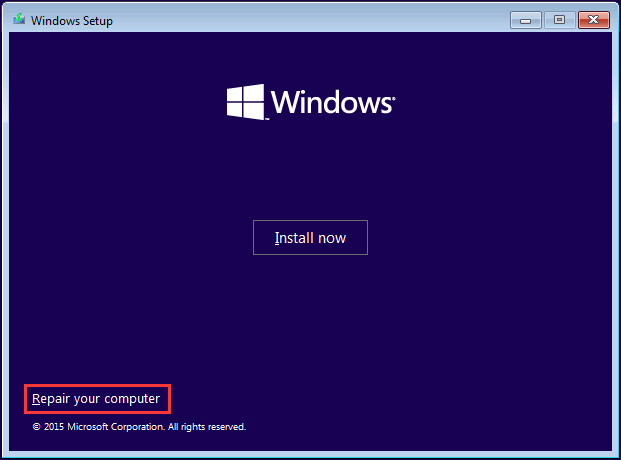
2 žingsnis: atlikite sistemos atkūrimą
1. Eikite į Pasirinkite parinktį > Trikčių šalinimas > Išplėstiniai nustatymai > Sistemos atkūrimo .
2. Paspauskite Kitas .
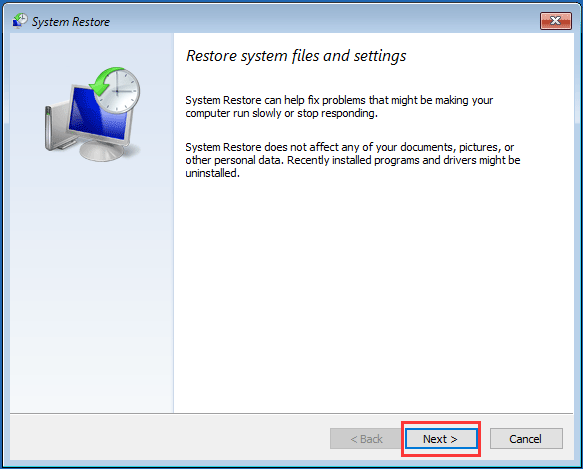
3. Pasirinkite norimą naudoti atkūrimo tašką ir paspauskite Kitas .
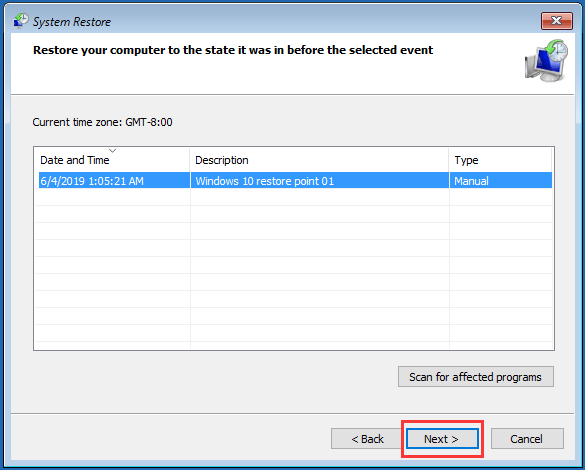
4. Patvirtinę atkūrimo tašką, paspauskite Baigti . Tada vykdydami instrukcijas pradėkite sistemos atkūrimo procesą.
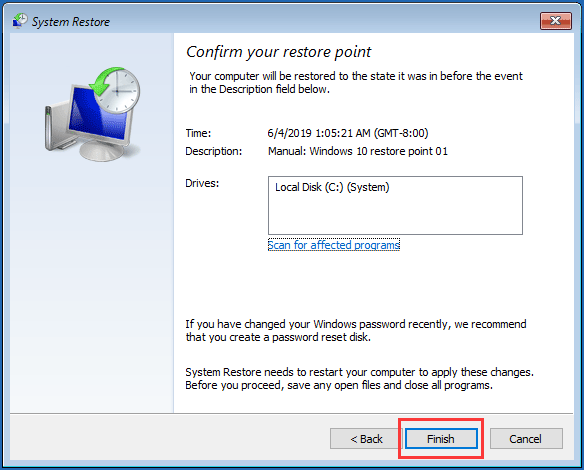
Kai procesas baigsis, iš naujo paleiskite kompiuterį, kad sužinotumėte, ar dingsta „Windows 10“ saugos parinkčių mėlynas ekranas.
 Kas yra sistemos atkūrimo taškas ir kaip jį sukurti? Sprendimai yra čia!
Kas yra sistemos atkūrimo taškas ir kaip jį sukurti? Sprendimai yra čia! Kas yra sistemos atkūrimo taškas ir kaip sukurti atkūrimo tašką „Windows 10“? Šis pranešimas parodys jums atsakymus.
Skaityti daugiau3 metodas: pašalinkite neseniai įdiegtus „Windows“ naujinimus
Jei anksčiau nurodytas metodas neveikia, galite pabandyti pašalinti neseniai įdiegtus „Windows“ naujinimus. Kadangi negalite sėkmingai paleisti kompiuterio, turite pašalinti „Windows“ naujinimus saugiuoju režimu.
1. Įveskite „Windows RE“.
2. Eikite į Trikčių šalinimas > Išplėstiniai nustatymai > Paleisties nustatymai .
3. Spustelėkite Perkrauti .
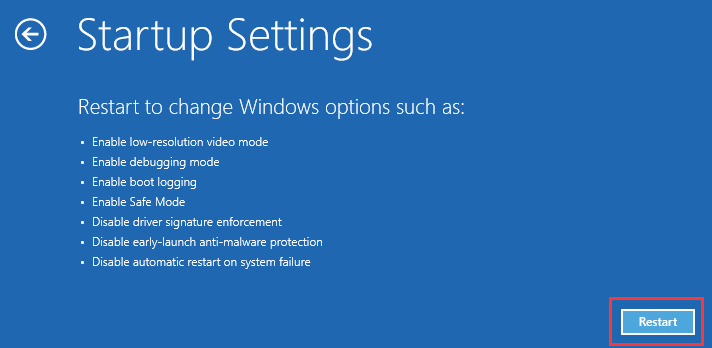
4. Paspauskite mygtuką F4 klaviatūros klavišą, kad įjungtumėte saugųjį režimą.
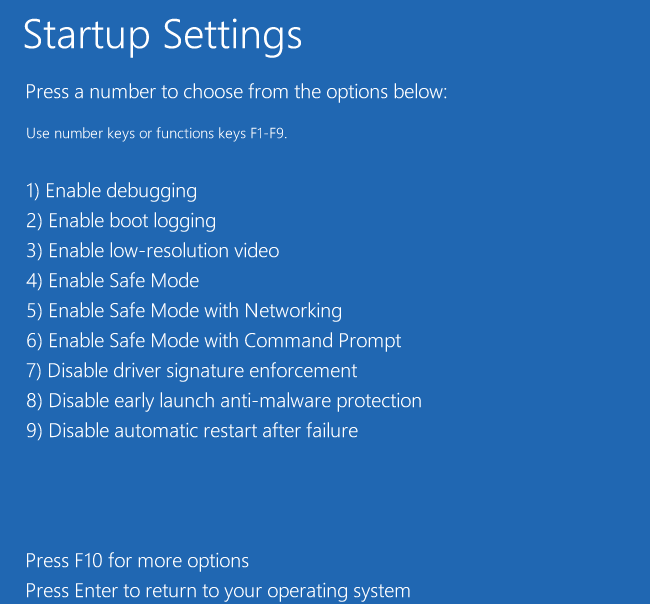
5. Paspauskite mygtuką Laimėk ir Aš klavišus įvesti Nustatymai
6. Eikite į Atnaujinimas ir sauga > Windows 'naujinimo > Peržiūrėkite įdiegtų naujinimų istoriją > Pašalinkite naujinius .
7. Bus sąrašas su visais įdiegtais „Windows“ naujinimais jūsų kompiuteryje. Pasirinkite naujinimą, kurį norite ištrinti, tada paspauskite Pašalinti mygtuką, kad jį pašalintumėte.
Jei šio sprendimo negalima, pereikite prie kito.
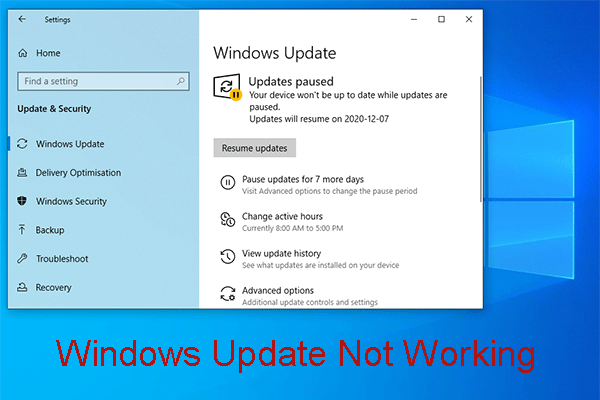 Netrukdo „Windows“ naujinimas? Štai ką daryti
Netrukdo „Windows“ naujinimas? Štai ką daryti „Windows“ naujinimas neveikia skirtingose situacijose. Dabar mes apibendriname keletą efektyvių sprendimų, kurie gali padėti jums lengvai jį išspręsti.
Skaityti daugiau4 metodas: išjunkite greitą paleidimą
Norėdami išjungti greitą paleidimą, yra dar vienas įrodytas būdas ištaisyti „Windows 10“ klaidą rengiant saugos parinkčių problemą. Norėdami atlikti šį darbą, vis tiek turite paleisti kompiuterį į saugųjį režimą. Po to atlikite šiuos veiksmus, kad išjungtumėte greitą paleidimą.
- Paspauskite Laimėk ir R klavišus atidaryti Bėk .
- Įrašykite kontrolė ir paspauskite Gerai norėdami atidaryti Valdymo skydą.
- Eiti į Aparatūra ir garsas > Maitinimo parinktys .
- Pasirinkite Pasirinkite, ką veikia maitinimo mygtukai iš kairės pusės sąrašo.
- Paspauskite Pakeiskite nustatymus, kurie šiuo metu nepasiekiami .
- Pamatę šią sąsają, panaikinkite žymėjimą Įjungti greitą paleidimą (rekomenduojama)
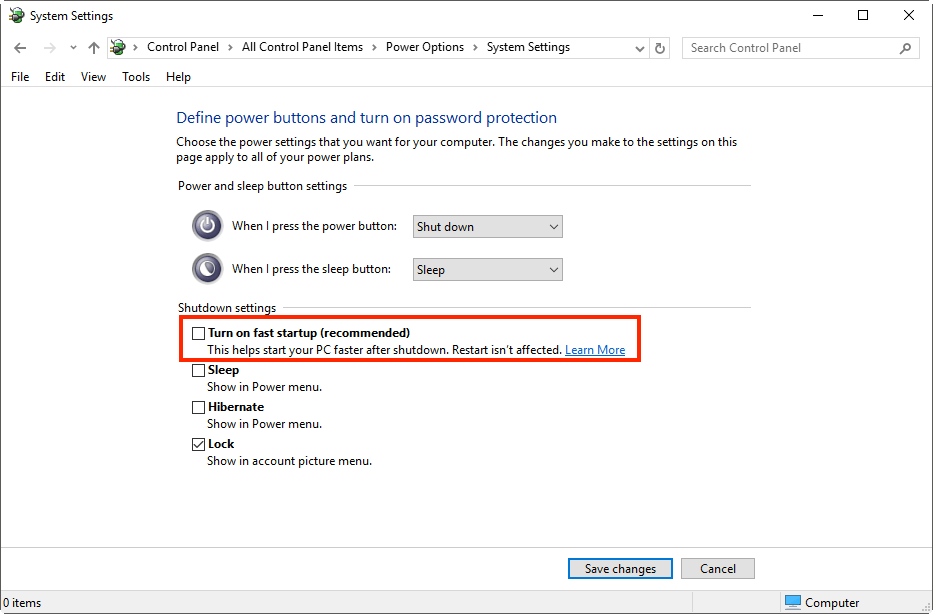
Perkraukite kompiuterį, kad sužinotumėte, ar problema išspręsta.

![Kaip ištaisyti „Netflix“ klaidos kodą F7111-5059? Čia yra 4 būdai [MiniTool naujienos]](https://gov-civil-setubal.pt/img/minitool-news-center/93/how-fix-netflix-error-code-f7111-5059.jpg)





![2 būdai, kaip iš naujo nustatyti visus grupės strategijos nustatymus pagal numatytuosius nustatymus „Windows 10“ [MiniTool naujienos]](https://gov-civil-setubal.pt/img/minitool-news-center/95/2-ways-reset-all-group-policy-settings-default-windows-10.png)
![[Peržiūra] Kas yra „Dell Migrate“? Kaip tai veikia? Kaip jį naudoti?](https://gov-civil-setubal.pt/img/backup-tips/B4/review-what-is-dell-migrate-how-does-it-work-how-to-use-it-1.jpg)
![2021 m. 5 geriausi nemokami „Edge“ skelbimų blokatoriai - blokuokite skelbimus „Edge“ [MiniTool naujienos]](https://gov-civil-setubal.pt/img/minitool-news-center/77/2021-5-best-free-ad-blockers.png)
![Kaip atkurti duomenis iš „Xbox One“ kietojo disko (naudingi patarimai) [„MiniTool“ patarimai]](https://gov-civil-setubal.pt/img/data-recovery-tips/48/how-recover-data-from-xbox-one-hard-drive.png)

![[IŠSKIRTAS] Kaip išspręsti USB diską negalima, naudojant „Windows 7/8/10“ [„MiniTool“ patarimai]](https://gov-civil-setubal.pt/img/data-recovery-tips/14/how-fix-usb-drive-cannot-be-opened-windows-7-8-10.png)






