Kaip nemokamai pataisyti sugadintą Word dokumentą
How Repair Corrupted Word Document
Šiame įraše pristatomi keli internetiniai įrankiai, padėsiantys nemokamai taisyti sugadintus / sugadintus „Word“ dokumentus. Taip pat pateikiami paprasti metodai, padedantys atkurti ištrintus / prarastus „Word“ failus ir atsargines failų / aplankų kopijas. Norėdami gauti daugiau kompiuterių įrankių ir pagalbos vadovų, apsilankykite oficialioje MiniTool Software svetainėje.Šiame puslapyje:- Nemokami / mokami internetiniai Word failų taisymo įrankiai
- Nemokami / mokami darbalaukio Word failų taisymo įrankiai
- Galimos Word failų sugadinimo priežastys
- Kiti patarimai, kaip pataisyti sugadintą Word failą
- Kaip nemokamai atkurti ištrintus / prarastus Word failus
- Visada turėkite svarbių Word failų ir kitų dokumentų atsarginę kopiją
- Švari ir nemokama vaizdo įrašų taisymo programinė įranga kompiuteriui
- Išvada
Jei negalite atidaryti „Word“ failo arba pastebėsite sugadinimo klaidą atidarydami „Word“ failą naudodami „Microsoft Word“ programą, galite išbandyti keletą nemokamų „Word“ taisymo įrankių, kad pataisytumėte sugadintą / pažeistą „Word“ dokumentą. Be to, jei norite atkurti prarastus ar ištrintus „Word“ dokumentus, galite išbandyti geriausią nemokamą duomenų atkūrimo programinę įrangą: „MiniTool Power Data Recovery“.
Taip pat skaitykite: Sužinokite geriausius patarimus ir gudrybes, kaip atkurti duomenis kietajame diske sistemoje „Windows 11/10/8/7“.
 Teksto atkūrimo keitiklis: atkurkite tekstą iš sugadinto Word dokumento
Teksto atkūrimo keitiklis: atkurkite tekstą iš sugadinto Word dokumentoŠiame įraše pristatoma, kas yra teksto atkūrimo keitiklis ir kaip jį naudoti norint atidaryti failą ir atkurti tekstą iš sugadinto Word dokumento.
Skaityti daugiauPatikrinkite toliau pateiktą išsamią informaciją.
Nemokami / mokami internetiniai Word failų taisymo įrankiai
1. https://word.recoverytoolbox.com/online/
Ši nemokama internetinė Word failų taisymo paslauga padeda lengvai taisyti sugadintus Word dokumentus.
Galite spustelėti Pasirinkite Failas mygtuką svetainėje, kad pasirinktumėte sugadintą „Word“ failą, kurį norite įkelti. Įveskite savo el. pašto adresą ir spustelėkite Kitas veiksmas. Tai automatiškai pataisys „Word“ failą. Atkurtą „Word“ failą galite atsisiųsti į savo kompiuterį, kai jis baigs taisyti.
Sutaisytas failas išsaugomas naujame faile su plėtiniu *.docx. Tada galite dar kartą atidaryti failą naudodami „Microsoft Word“ programą, kad pamatytumėte, ar jį galima atidaryti.
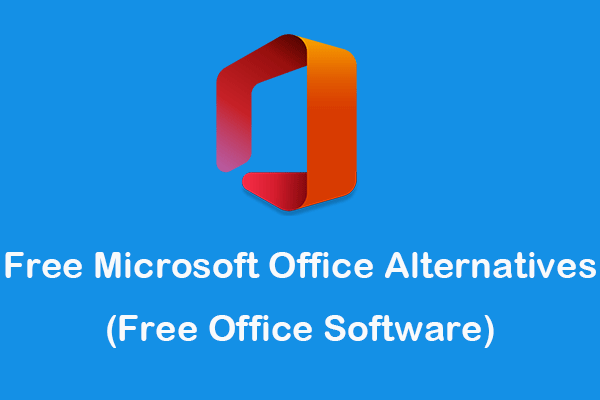 Nemokamos „Microsoft Office“ alternatyvos (nemokama biuro programinė įranga)
Nemokamos „Microsoft Office“ alternatyvos (nemokama biuro programinė įranga)Šiame įraše pristatomos geriausios nemokamos „Microsoft“ alternatyvos, skirtos „Windows“, „Mac“, „Android“, „iPhone“ / „iPad“. Pasirinkite norimą nemokamą biuro programinę įrangą, kad galėtumėte redaguoti dokumentus ir pan.
Skaityti daugiau2. https://online.officerecovery.com/word/
Norėdami taisyti sugadintus „Word“ failus internete, taip pat galite išbandyti šią nemokamą internetinę „Word“ taisymo paslaugą. Tai padeda pataisyti „Word“ failą, kai jo nepavyksta sėkmingai atidaryti „Microsoft Word“ arba jį atidarydami matote klaidų ar įspėjimų.
Galite eiti į šią svetainę savo naršyklėje. Skirtuke Duomenų atkūrimas galite spustelėti Pasirinkti failą mygtuką, kad įkeltumėte sugadintą „Word“ failą. Tada galite spustelėti Saugus atnaujinimas ir taisymas mygtuką, kad jis pataisytų sugedusį „Word“ dokumentą.
Atkurti duomenys išsaugomi naujame „Word“ dokumente. Baigę taisymo procesą, pataisytą failą galite atsisiųsti į savo kompiuterį.
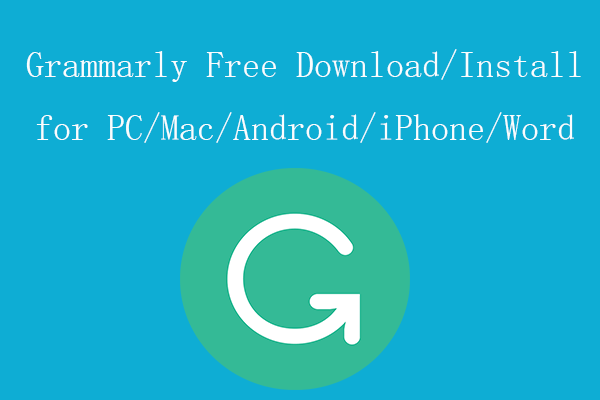 Grammarly Nemokamas atsisiuntimas/įdiegimas PC/Mac/Android/iPhone/Word
Grammarly Nemokamas atsisiuntimas/įdiegimas PC/Mac/Android/iPhone/WordAtsisiųskite „Grammarly“ programą, skirtą „Windows 10/11 PC“, „Mac“, „Android“, „iPhone“ / „iPad“, „Word“ ar „Chrome“, ir naudokite ją, kad pagerintumėte rašymą tekstų rengyklėje ir kitose programose.
Skaityti daugiau3. https://onlinefile.repair/rtf
Ši nemokama „Microsoft Word“ atkūrimo programinė įranga taip pat gali analizuoti failą, išgauti ir išsaugoti maksimalų tekstą iš pažeisto doc, docx, dotx arba rtf failo. Jis gali išgauti tekstus iš visų Microsoft Word dokumentų versijų. Pataisykite sugadintus Word failus naudodami ASCII arba Unicode kodavimą.
Eikite į šią svetainę ir spustelėkite Pasirinkite Failas mygtuką, kad pasirinktumėte sugadintą Word (.doc/.docx) failą, ir įveskite savo el. pašto adresą, kad įkeltumėte failą. Tai akimirksniu pradės failų taisymo procesą. Pagaliau galite atsisiųsti fiksuotą (.docx) failą į vietinį diską.
Ši internetinė paslauga padeda ištaisyti įvairias Microsoft Word klaidas:
- Dokumento pavadinimas arba kelias negalioja.
- „Word“ negali atidaryti dokumento: vartotojai neturi prieigos teisių.
- „Word“ negalėjo perskaityti dokumento. Tai gali būti sugadinta.
- Failo pavadinimas.doc negalima atidaryti.
- Failas sugadintas ir jo negalima atidaryti.
- „Microsoft Word“ susidūrė su problema ir ją reikia uždaryti.
- Nepakanka atminties ar vietos diske operacijai užbaigti.
- Įvyko failo klaida.
- Ir dar.
4. https://onlinefilerepair.com/word
Taip pat galite išbandyti šį internetinį failų taisymo įrankį, kad ištaisytumėte sugadintus „Word“ dokumentus internete. Tai palaiko įvairių tipų failų atkūrimą.
Eikite į jo svetainę, spustelėkite Pasirinkite Failas mygtuką, kad pasirinktumėte sugadintą „Word“ failą. Spustelėkite El. paštas mygtuką, kad įvestumėte savo el. pašto adresą. Spustelėkite Pirmyn, kad jis pataisytų failą už jus. Peržiūrėkite pataisytą failą, kad pamatytumėte, ar jis tenkina. Atsisiųskite pataisytą failą po apmokėjimo.
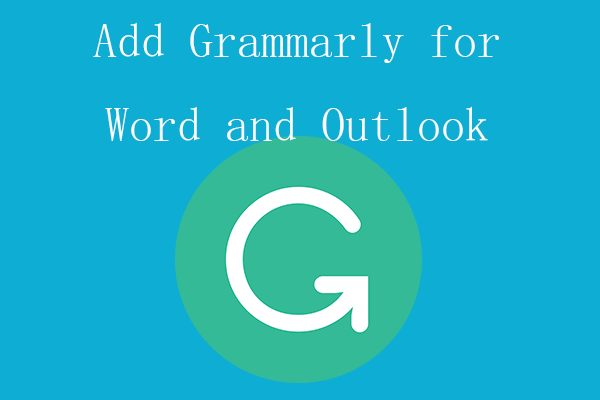 Kaip pridėti gramatikos programas Microsoft Word ir Outlook
Kaip pridėti gramatikos programas Microsoft Word ir OutlookGrammarly for Word ir Outlook padeda patikrinti gramatikos / rašybos klaidas jūsų dokumentuose ar el. laiškuose. Patikrinkite, kaip pridėti Grammarly papildinį prie Microsoft Word arba Outlook.
Skaityti daugiauNemokami / mokami darbalaukio Word failų taisymo įrankiai
1. GetData Word Repair
Galite atsisiųsti ir įdiegti „Word Repair“ programinę įrangą „Windows“ kompiuteryje ir naudoti ją „Word“ dokumentui taisyti. Ši programa skirta atkurti tekstą iš pažeistų ar sugadintų Word failų, kurių negalima normaliai atidaryti. Tai leidžia peržiūrėti atkuriamą tekstą ir išsaugoti jį naujame Word faile.
2. Wondershare Repairit
Failų taisymo funkcija Wondeshare Repairit leidžia pataisyti sugadintus arba nepasiekiamus Word, PDF, Excel ir PowerPoint failus. Tai padeda ištaisyti įvairių rūšių failų sugadinimą, pvz. failai neatsidaro, iškraipytas failo išdėstymas arba turinys, neįskaitomi duomenys ir t. Jis palaiko MS Word 2019, 2016, 2013 ir ankstesnes versijas.
Galite paleisti programą ir pridėti sugadintą „Word“ failą, spustelėti mygtuką Taisyti, kad pradėtumėte failo taisymą, tada peržiūrėti failą ir išsaugoti failą norimoje vietoje.
3. Remo Repair Word
Taip pat galite naudoti šią programą norėdami lengvai taisyti sugadintus Word dokumentus. Tai sukuria naują gerą dokumento kopiją, nepakeisdama originalaus failo. Jis taiso ir atkuria tekstą, formatavimą, hipersaitus iš sugadintų DOC failų. Baigę taisymo procesą galite peržiūrėti atkurtus duomenis ir išsaugoti juos naujame Word faile.
4. Žvaigždžių taisymas Word
„Stellar Repair for Word“ yra paprastas naudoti nemokamas „Word“ taisymo įrankis, padedantis taisyti sugadintus / neįskaitomus „Word“ (.doc, .docx) failus nekeičiant originalaus teksto, vaizdų, šriftų ir kt. Tai leidžia pataisyti kelis „Word“ dokumentų paketu. Jame siūlomos trys taisymo parinktys: paprastas, išankstinis ir neapdorotas atkūrimas. Prieš išsaugodami galite peržiūrėti atkuriamus „Word“ dokumento duomenis. Jis palaiko Word dokumentus Word 2019 ir ankstesnėse versijose.
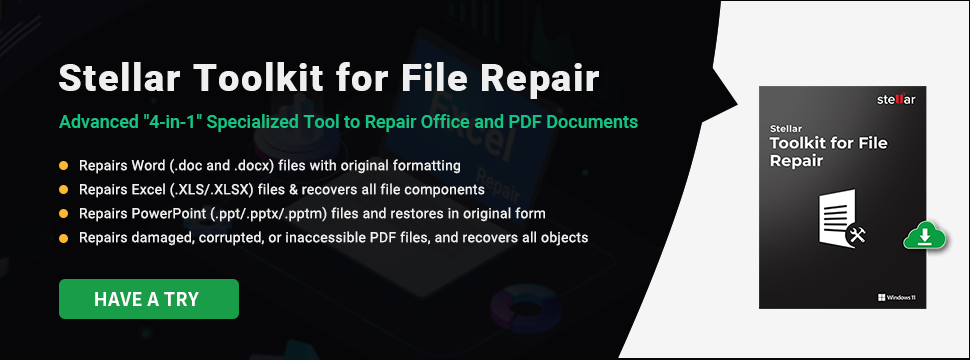
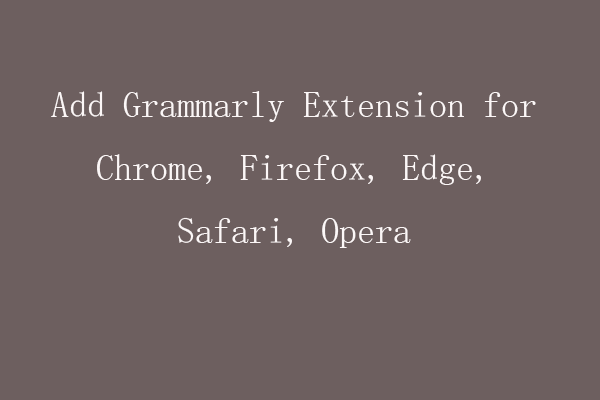 Pridėkite Grammarly plėtinį, skirtą „Chrome“, „Firefox“, „Edge“, „Safari“, „Opera“.
Pridėkite Grammarly plėtinį, skirtą „Chrome“, „Firefox“, „Edge“, „Safari“, „Opera“.Sužinokite, kaip pridėti „Grammarly“ plėtinį, skirtą „Chrome“, „Firefox“, „Microsoft Edge“, „Safari“ ar „Opera“ naršyklėms, kad galėtumėte visur internete patikrinti rašymo klaidas.
Skaityti daugiauGalimos Word failų sugadinimo priežastys
- Viruso / kenkėjiškų programų infekcija.
- Kompiuterių sistemos gedimai.
- Failų perdavimo problemos.
- „Word“ programos strigtys ir kitos problemos.
- Netikėtas įrenginio energijos praradimas.
- Netinkamas USB įrenginio išstūmimas.
- Ir taip toliau.
Kiti patarimai, kaip pataisyti sugadintą Word failą
Pataisymas 1. Iš naujo paleiskite kompiuterį
Jei „Word“ dokumento negalima atidaryti kompiuteryje, galite iš naujo paleisti kompiuterį ir pabandyti jį atidaryti dar kartą.
Pataisymas 2. Naudokite funkciją Atidaryti ir taisyti
- Atidarykite „Microsoft Word“ programą.
- Spustelėkite Failas skirtuką ir spustelėkite Atidaryti -> Naršyti . Eikite į vietą, kurioje saugomas sugadintas „Word“ failas.
- Pasirinkite tikslinį failą ir spustelėkite šalia esančią rodyklės žemyn piktogramą Atviras ir pasirinkti Atidaryti ir taisyti . Jis bandys automatiškai ištaisyti probleminį „Word“ failą.
Pataisymas 3. Paleiskite Word programą naudodami numatytuosius nustatymus
Paspauskite Windows + R , tipas winword.exe /a dialogo lange Vykdyti ir paspauskite Enter.
Pataisymas 4. Atnaujinkite MS Word programą
- Atidarykite „Microsoft Word“ programą.
- Spustelėkite Failas skirtuką ir spustelėkite sąskaita .
- Spustelėkite Atnaujinimo parinktys dalyje Informacija apie produktą. Spustelėkite Atnaujinti dabar . Jei nematote parinkties Atnaujinti dabar, pirmiausia gali reikėti pasirinkti Įgalinti naujinimus.
Arba, jei įsigijote „Office“ iš „Microsoft Store“, taip pat galite atidaryti „Microsoft Store“ programą ir viršutiniame dešiniajame kampe spustelėti trijų taškų piktogramą ir spustelėti Atsisiuntimai ir naujinimai -> Gauti naujinimus, kad atnaujintumėte „MS Word“ programą.
Pataisymas 5. Atnaujinkite „Windows“.
Spustelėkite Pradėti -> Nustatymai -> Atnaujinimas ir sauga -> Windows naujinimas -> Patikrinkite, ar nėra naujinimų, kad atnaujintumėte 'Windows 10'.
Norėdami gauti daugiau patarimų, kaip taisyti sugadintus / sugadintus „Word“ dokumentus, galite peržiūrėti oficialų „Microsoft“ pagalbos vadovą: Kaip pašalinti sugadintus dokumentus „Word“. .
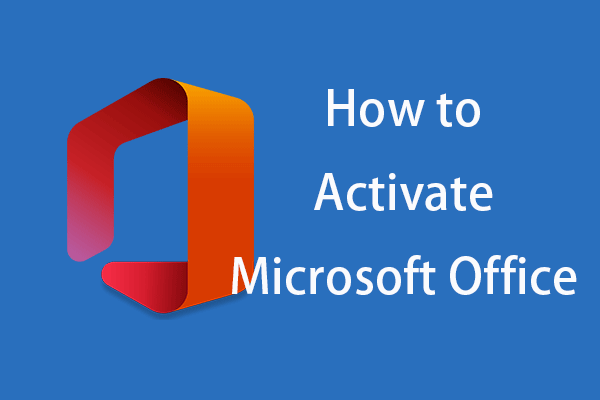 Kaip suaktyvinti Microsoft Office 365/2021/2019/2016/2013
Kaip suaktyvinti Microsoft Office 365/2021/2019/2016/2013Šis įrašas moko, kaip suaktyvinti „Microsoft Office 365/2021/2019/2016/2013“ sistemoje „Windows 11/10“. Sužinokite, kaip suaktyvinti „Microsoft Office“ naudojant produkto kodą arba KMS.
Skaityti daugiauKaip nemokamai atkurti ištrintus / prarastus Word failus
Jei per klaidą ištrynėte reikalingą „Word“ failą ir ištuštinote šiukšlinę, galite naudoti profesionalią duomenų atkūrimo programą, kad lengvai jį atkurtumėte.
„MiniTool Power Data Recovery“ teikia saugias „Windows“ duomenų atkūrimo paslaugas. Ji leidžia atkurti visus ištrintus ar prarastus failus, nuotraukas, vaizdo įrašus ir kt. iš Windows kompiuterio ar nešiojamojo kompiuterio, USB atmintinės, SD/atminties kortelės, išorinio standžiojo disko, SSD ir tt Ši programa padeda susidoroti su įvairiomis duomenų praradimo situacijomis. Jūs netgi galite jį naudoti norėdami atkurti duomenis iš suformatuoto / sugadinto standžiojo disko arba atkurti duomenis, kai kompiuteris neįsikrauna.
Atsisiųskite ir įdiekite „MiniTool Power Data Recovery“ savo kompiuteryje arba nešiojamajame kompiuteryje ir toliau patikrinkite, kaip atkurti ištrintus / prarastus „Word“ dokumentus.
„MiniTool Power“ duomenų atkūrimo bandomoji versijaSpustelėkite norėdami atsisiųsti100 %Švarus ir saugus
- Paleiskite MiniTool Power Data Recovery.
- Pagrindinėje vartotojo sąsajoje pasirinkite standųjį diską Loginiai diskai ir spustelėkite Nuskaityti . Jei nežinote tikslios vietos, galite spustelėti Prietaisai skirtuką ir pasirinkite visą diską / diską ir spustelėkite nuskaityti.
- Baigę nuskaitymą, galite patikrinti nuskaitymo rezultatą, kad surastumėte tikslinius failus, pažymėkite juos ir spustelėkite Sutaupyti mygtuką, kad pasirinktumėte naują vietą, kurioje bus saugomi atkurti failai.
Jei norite nuskaityti tik „Word“ (.doc, .docx) failus, galite spustelėti Nuskaitymo nustatymai pagrindinės vartotojo sąsajos kairiajame stulpelyje esančią piktogramą. Tada pasirinkite dokumentas ir pasirinkite „Office Word“ dokumento (*.doc, *.docx) failo tipą, kurį norite nuskaityti.
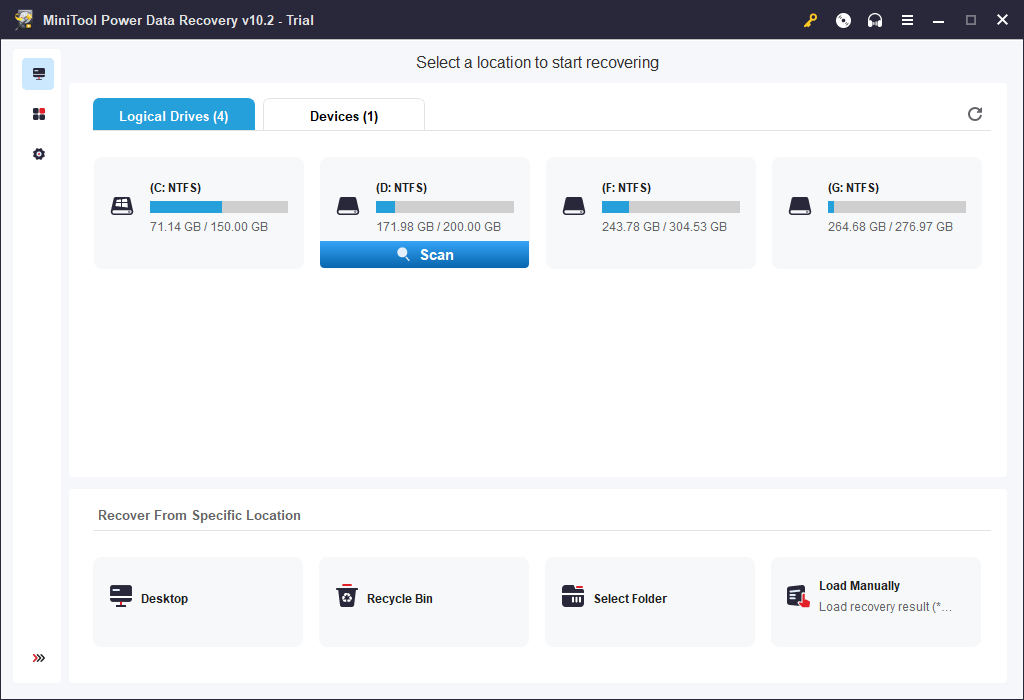
Spustelėkite, kad paskelbtumėte „Twitter“.
Visada turėkite svarbių Word failų ir kitų dokumentų atsarginę kopiją
Jei Word dokumentas yra sugadintas ir negali būti atidarytas, geriausias būdas yra visada turėti svarbių failų atsarginę kopiją.
MiniTool ShadowMaker yra profesionali nemokama kompiuterio atsarginių kopijų kūrimo programa, padedanti lengvai kurti atsargines Windows duomenų ir sistemos atsargines kopijas.
Ši programa leidžia pasirinkti failų ir aplankų atsargines kopijas išoriniame standžiajame diske, USB atmintinėje arba tinklo diske. Jis taip pat palaiko tvarkaraštį, automatinį atsarginį kopijavimą ir failų sinchronizavimą. Jūs netgi galite pasirinkti viso skaidinio arba viso disko atsarginę kopiją.
Taip pat galite jį naudoti norėdami sukurti atsarginę sistemos vaizdo kopiją ir prireikus lengvai atkurti sistemą naudodami atsarginę vaizdo kopiją. Daugelis kitų funkcijų taip pat įtrauktos į šią kompiuterio atsarginę programinę įrangą.
MiniTool ShadowMaker bandomoji versijaSpustelėkite norėdami atsisiųsti100 %Švarus ir saugus
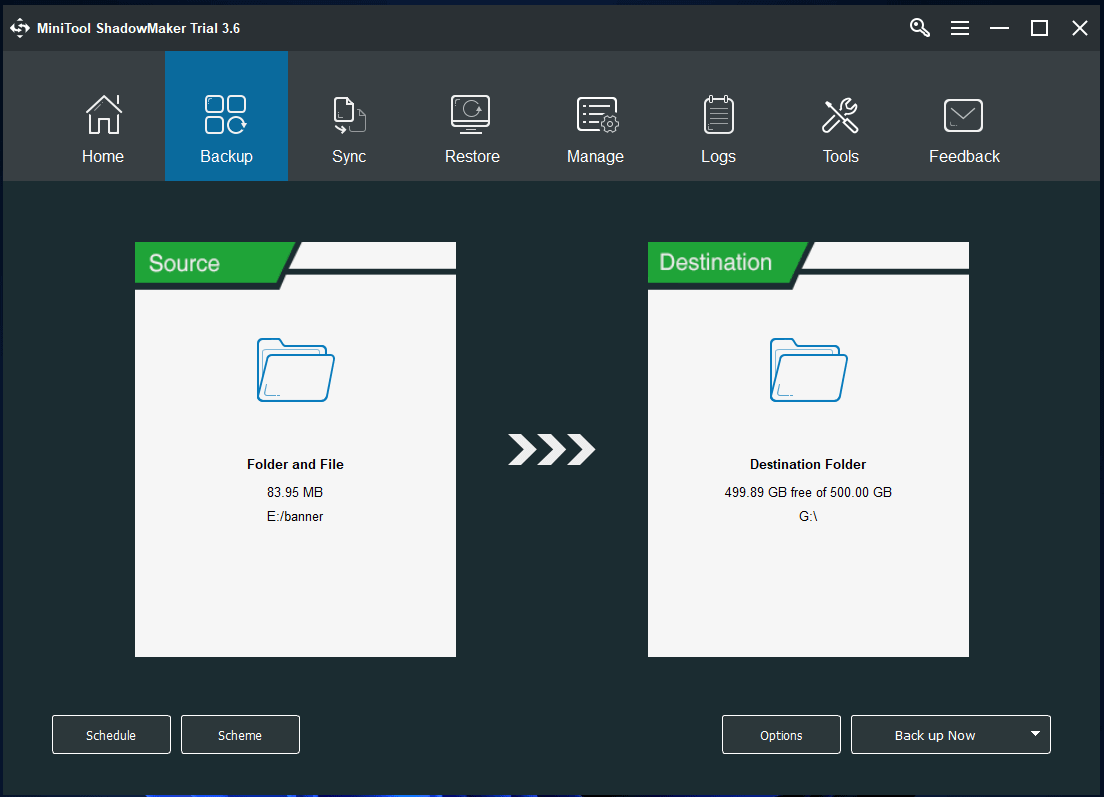
Švari ir nemokama vaizdo įrašų taisymo programinė įranga kompiuteriui
Jei negalite atidaryti vaizdo įrašo failo dėl sugadinimo problemų, galite išbandyti profesionalų vaizdo įrašų taisymo įrankį, kad pataisytumėte sugadintus vaizdo įrašus.
MiniTool Video Repair , 100 % švari ir nemokama vaizdo įrašų taisymo programa, skirta Windows, leidžia pataisyti bet kokius sugadintus MP4 / MOV / M4V vaizdo įrašus. Taip pat galite pridėti informacinį vaizdo įrašą, kad galėtumėte analizuoti ir pataisyti labai pažeistą vaizdo įrašą. Galite peržiūrėti pataisytus vaizdo įrašus prieš juos išsaugodami.
MiniTool vaizdo taisymasSpustelėkite norėdami atsisiųsti100 %Švarus ir saugus
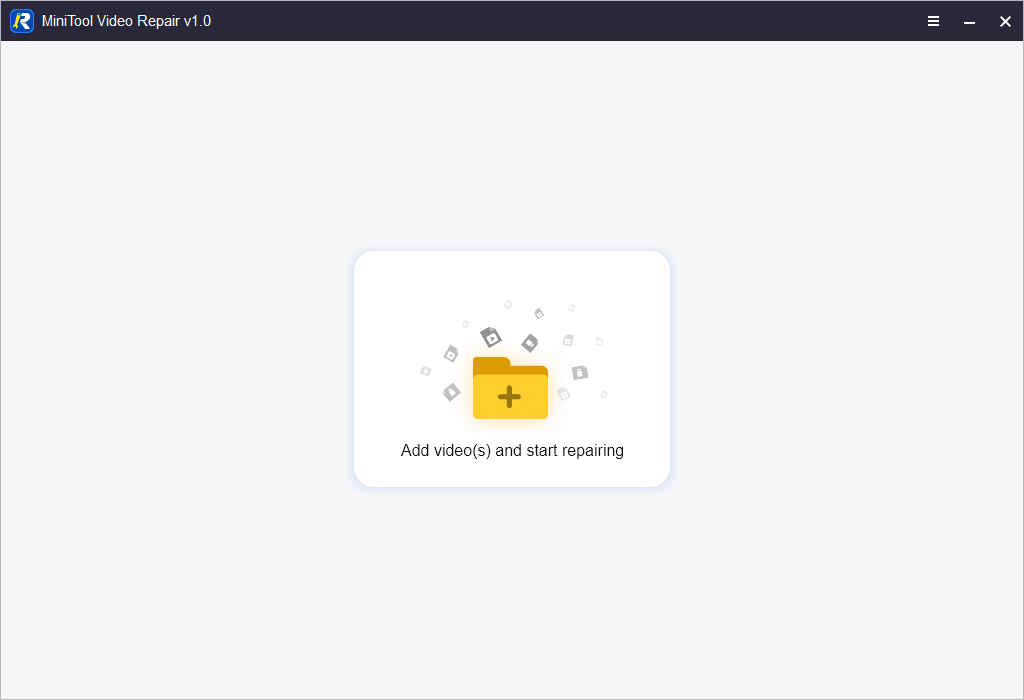
Išvada
Šis įrašas moko, kaip nemokamai pataisyti sugadintus „Word“ dokumentus. Pateikiami keli nemokami (internetinis) Word taisymo įrankiai ir kiti Word taisymo patarimai. Taip pat galite rasti įrankį, skirtą SSD duomenų atkūrimui, SD kortelės duomenų atkūrimui, išorinio standžiojo disko duomenų atkūrimui, ir dar.
„MiniTool Software“ taip pat teikia „MiniTool Partition Wizard“, „MiniTool MovieMaker“, „MiniTool Video Converter“ ir daugiau programinės įrangos. Galite juos išbandyti. Jei kyla problemų naudojant MiniTool programinės įrangos programas, galite susisiekti Mes .





![„Sophos VS Avast“: kas geriau? Peržiūrėkite palyginimą dabar! [„MiniTool“ patarimai]](https://gov-civil-setubal.pt/img/backup-tips/45/sophos-vs-avast-which-is-better.png)
![7 būdai, kaip ištaisyti jutiklinę dalį neveikiančią sistemoje „Windows 10“ [MiniTool naujienos]](https://gov-civil-setubal.pt/img/minitool-news-center/07/7-ways-fix-touchpad-not-working-windows-10.png)






![3 būdai - kaip atsikratyti paieškos juostos ekrano viršuje [MiniTool naujienos]](https://gov-civil-setubal.pt/img/minitool-news-center/09/3-ways-how-get-rid-search-bar-top-screen.png)

![Kas yra pagrindinis įkrovos įrašas (MBR)? Apibrėžimas ir kaip naudoti [MiniTool Wiki]](https://gov-civil-setubal.pt/img/minitool-wiki-library/79/what-is-master-boot-record.jpg)
![NUSTATYTI: Klaviatūra palaiko atjungimą ir prisijungimą prie „Windows 10“ [MiniTool naujienos]](https://gov-civil-setubal.pt/img/minitool-news-center/46/fix-keyboard-keeps-disconnecting.png)

