Neišsigąskite! 8 sprendimai, kaip išspręsti kompiuterio įjungimą, bet nėra ekrano [„MiniTool“ patarimai]
Dont Panic 8 Solutions Fix Pc Turns No Display
Santrauka:
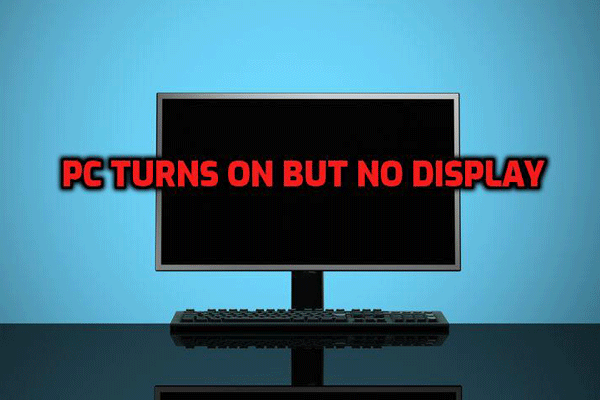
Šiame įraše pateikiami 8 sprendimai, kaip išspręsti problemą, kad ekranas neturi būti įjungtas. Tai taip pat pristatys profesionalą failų atkūrimo programinė įranga prarastiems duomenims gauti - „MiniTool Power Data Recovery“.
Greita navigacija:
Kompiuteris įsijungia, bet nėra ekrano
Klausimas: Mano kompiuteris įsijungia, bet ekranas lieka juodas
Mano kompiuteris įjungia visas lemputes, ventiliatorius, HDD ir VGA ventiliatorius ... bet ekrane nieko neatsiranda .... patikrinau visas jungtis ir monitorių ... veikė gerai ... tada keletą mėnesių nebebuvo nieko ekrane. .. bet kokie pasiūlymai padės ...
Su kompiuteriais susijusiuose forumuose matome, kad yra daug vartotojų, kurie susidūrė su klausimu „ Kompiuteris neturi jokio įjungto ekrano '. Tačiau nedaugelis žmonių žino greitus ir veiksmingus būdus tai išspręsti.
Juodas „Windows“ mirties ekranas yra dažna problema. Čia rasite geresnį trikčių šalinimo vadovą, kurį galite pamatyti Kaip lengvai išspręsti „Windows 10“ įkėlimą į juodą ekraną .
Ką turėtumėte daryti, jei paspaudus maitinimo mygtuką ekrane nieko neatsiranda arba ekranas yra tuščias?
Nesijaudink. Šiandien šiame įraše aš jums parodysiu ne vieną, o keletą pasiūlymų, kurie gali padėti atsikratyti šios erzinančios problemos: „kompiuteris įsijungia, bet nėra ekrano ar klaviatūros“. Galite išbandyti kiekvieną iš jų, kol atsikratysite klaidos.
1 dalis. Kaip atkurti duomenis, kai kompiuteris įsijungia, bet nėra ekrano
Duomenų praradimas kelia didžiausią nerimą daugeliui vartotojų, kai kompiuteris tampa netinkamas naudoti dėl bet kokios problemos. Jei duomenų praradimas taip pat kelia didžiausią nerimą, kai kompiuteris neveikia dėl juodo ekrano, jūs patekote į reikiamą vietą.
(Jei nesijaudinate dėl duomenų praradimo, galite tiesiogiai pereiti prie 2 dalies
Ši profesionali failų atkūrimo programinė įranga siūlo „MiniTool Power Data Recovery Bootable“ leidimą, skirtą žmonėms, turintiems sunkumų paleidžiant „Windows“ operacinę sistemą. ( Pastaba: „MiniTool Bootable Media Builder“ siūloma tik „Deluxe“ ir naujesnėse versijose. )
Dar svarbiau tai, kad šis tik skaitymo įrankis siūlo į vedlį panašias sąsajas su paprastomis operacijomis, kurios gali padėti vartotojams efektyviai atkurti prarastus duomenis be jokių sunkumų. Jį naudodami galite lengvai ir greitai gauti kuo daugiau duomenų, kai jūsų kompiuteryje kyla kokių nors problemų.
Pažiūrėkime išsamius veiksmus.
Gaukite „MiniTool Power Data Recovery Personal Deluxe“ .
Įdiekite ir paleiskite jį sveikame kompiuteryje, kuriame nėra jokių problemų paleidžiant.
Spustelėkite Įkraunama laikmena pagrindinės sąsajos apačioje, kad sukurtumėte įkrovos kompaktinį diską, DVD ar USB atmintinę.
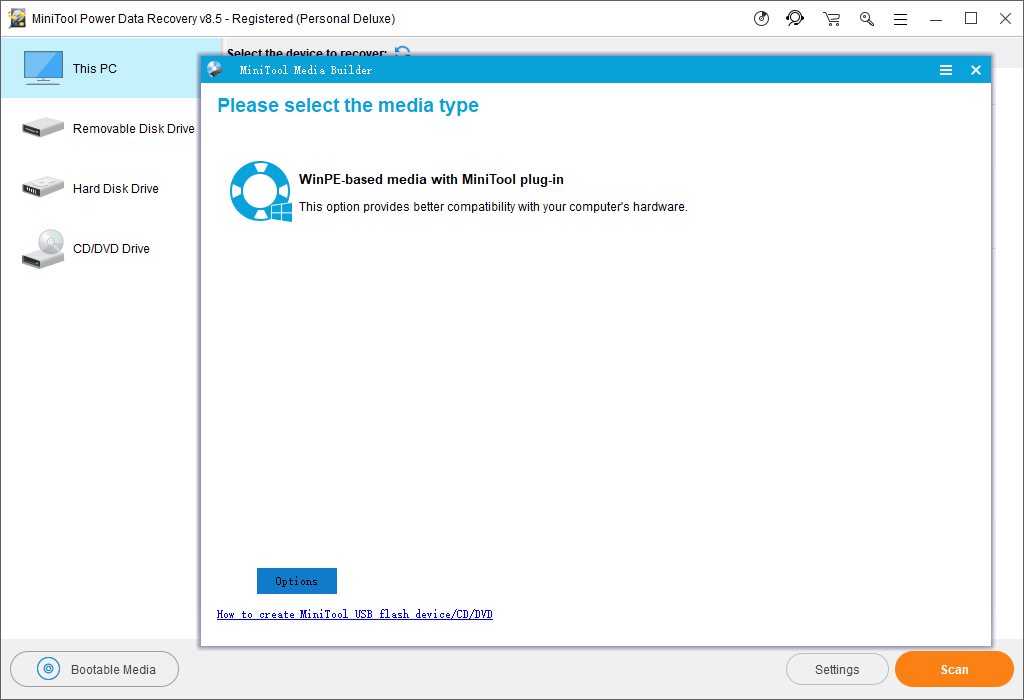
Paleiskite kompiuterį iš „MiniTool Bootable“ disko, kad gautumėte šį langą.
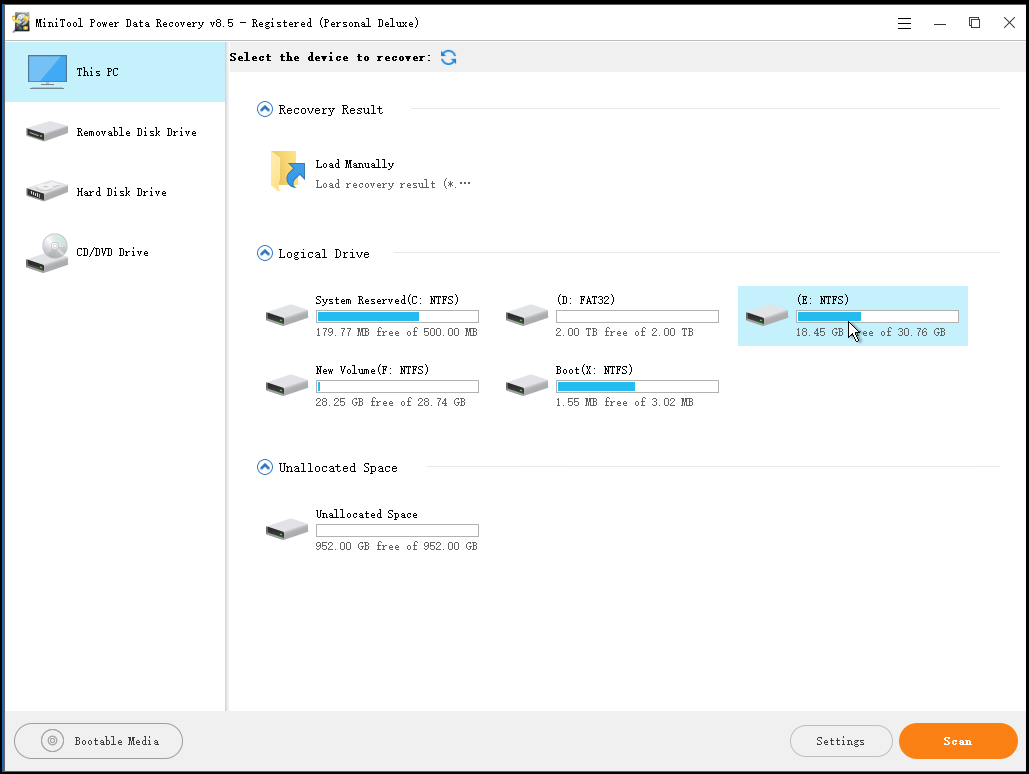
Pasirinkite tinkamą duomenų atkūrimo modulį. Galite pasirinkti naudoti numatytąją parinktį - Šis kompiuteris , kurio pagrindinis tikslas yra atkurti prarastus ar ištrintus duomenis iš sugadintų, RAW ar suformatuotų skaidinių.
Arba galite išbandyti kitus modulius:
- Kietasis diskas: atkuria duomenis iš skaidinio, kurie netyčia ištrinami arba prarandami įdiegus „Windows“ OS.
- Išimamasis disko įrenginys: atkuria prarastas nuotraukas, mp3 / mp4 failus ir vaizdo įrašus iš „flash“ įrenginių ir atminties kortelių, jei kiltų bet kokių problemų.
- CD / DVD diskų įrenginys: atkuria ištrintus failus iš CD / DVD arba atkuria failus iš suformatuotų ir ištrintų CD / DVD.
Pasirinkite tikslinį įrenginį ir spustelėkite Nuskaityti (apatiniame dešiniajame kampe), norėdami kruopščiai nuskaityti visą įrenginį, norėdami rasti norimus duomenis.
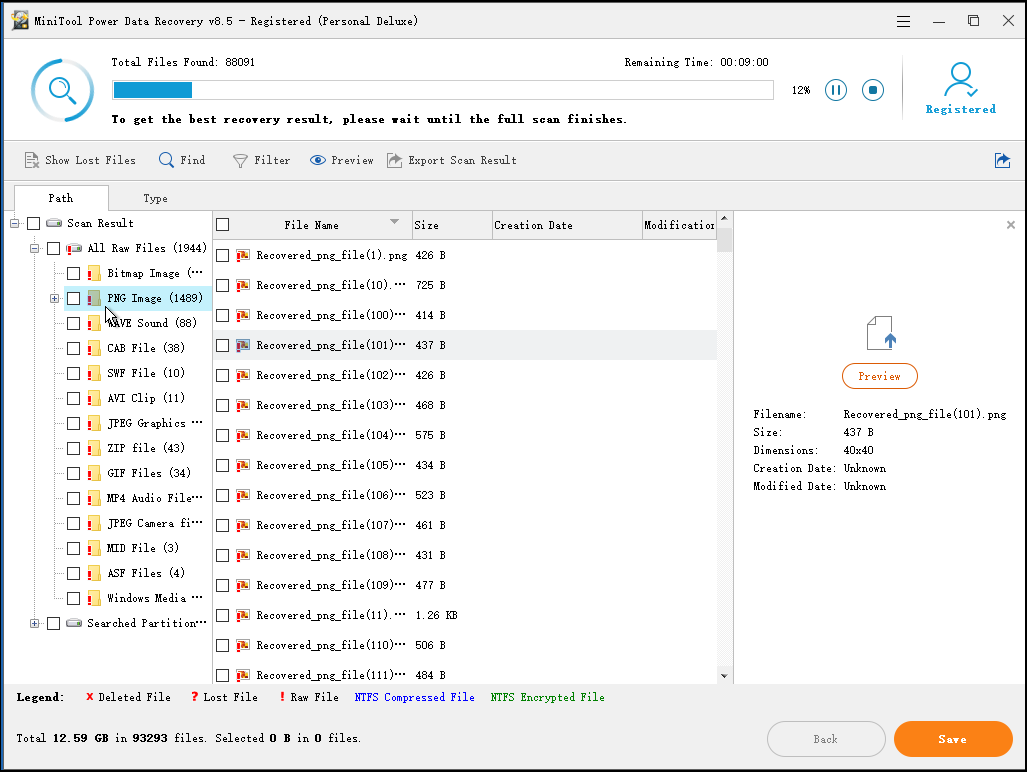
Svarba
Šiame lange galite „MiniTool Power Data Recovery“ nuskaityti reikalingus failus tik Failų sistema ir failo tipas. Pavyzdžiui, jei tik norite atkurti nuotraukas , galite spustelėti Nustatymai ir tada pažymėkite tik parinktį ' Grafika / paveikslėliai prieš nuskaitydami diską, kuriame yra prarasti duomenys.
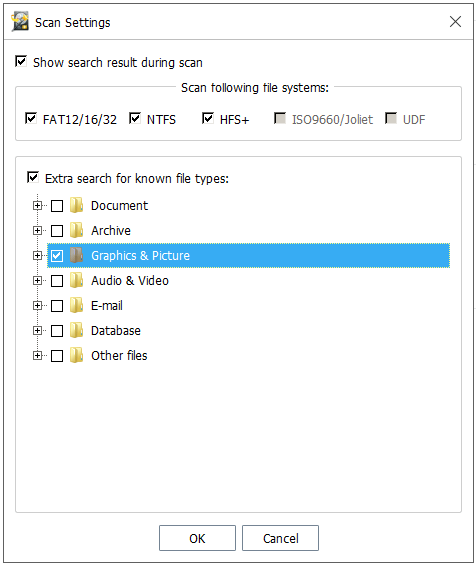
Šioje sąsajoje pasirinkite visus reikalingus failus ir spustelėkite Sutaupyti mygtuką paskirti taupymo kelią.
Įspėjimas: niekada nesaugokite pasirinktų failų diske, kuriame praradote duomenis. Priešingu atveju pamesti / ištrinti failai bus perrašyti.
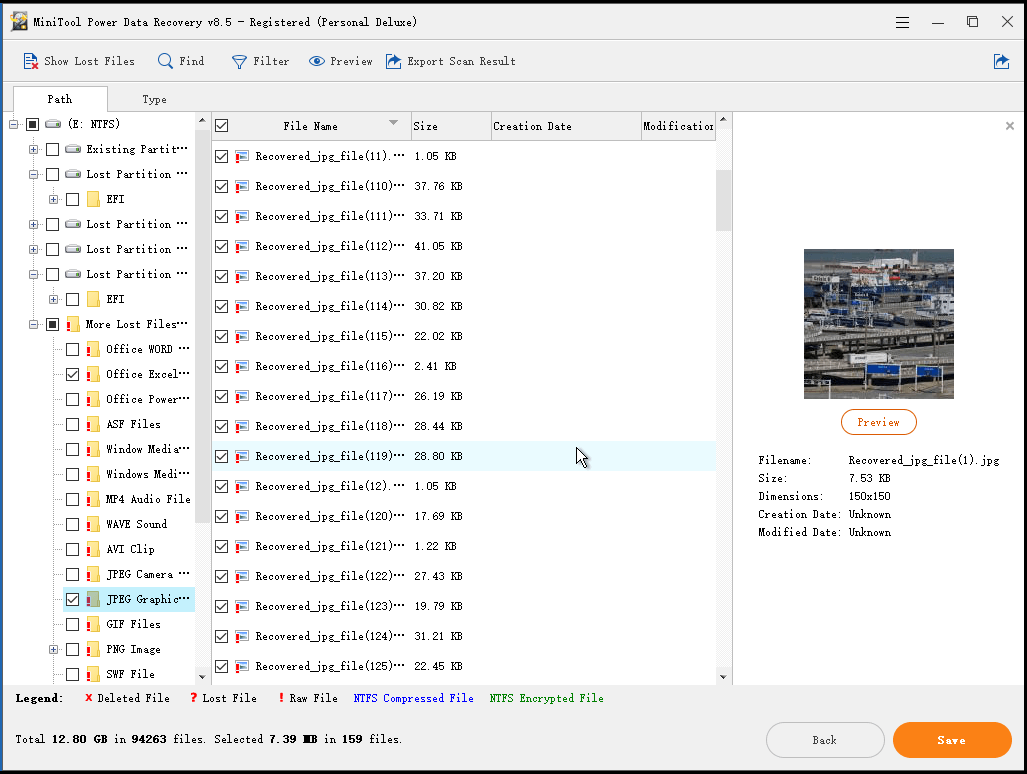
Šiame lange galite naudoti šią funkciją Peržiūra peržiūrėti nuotraukas ir txt. failus prieš atkuriant.
Jei yra daug rastų failų, galite naudoti Filtras funkcija, sukonfigūruota „MiniTool Power Data Recovery“, kad filtruotų nereikalingus failus pagal failo pavadinimą, failo plėtinį, failo dydį ir sukūrimo ar modifikavimo datą.
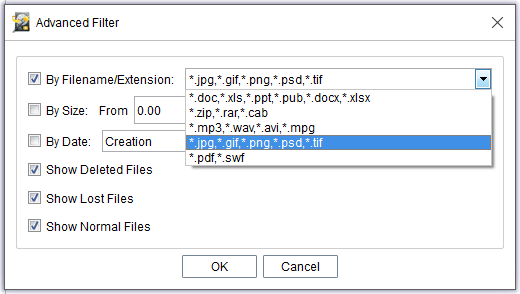
![5 veiksmai, kuriuos galite atlikti, kai jūsų PS4 veikia lėtai [„MiniTool“ patarimai]](https://gov-civil-setubal.pt/img/disk-partition-tips/32/5-actions-you-can-take-when-your-ps4-is-running-slow.png)
![NUSTATYTI: „„ Windows “naujinimo paslaugos nepavyko sustabdyti“ problema [„MiniTool“ patarimai]](https://gov-civil-setubal.pt/img/backup-tips/58/fix-windows-update-service-could-not-be-stopped-problem.png)





![8 populiariausi SSD įrankiai, skirti patikrinti SSD būklę ir našumą [MiniTool]](https://gov-civil-setubal.pt/img/tipps-fur-datentr-gerverwaltung/86/top-8-ssd-tools-zum-uberprufen-des-ssd-zustand-und-leistung.png)






![10 geriausių MP3 į OGG keitiklių 2024 m. [Nemokami ir mokami]](https://gov-civil-setubal.pt/img/blog/95/10-best-mp3-ogg-converters-2024.jpg)



![5 populiariausi būdai, kaip aptikti galimą „Windows“ naujinimo duomenų bazės klaidą [„MiniTool“ patarimai]](https://gov-civil-setubal.pt/img/backup-tips/33/top-5-ways-potential-windows-update-database-error-detected.jpg)
