„Ctrl Alt Del“ neveikia? Čia yra 5 patikimi sprendimai jums! [„MiniTool“ naujienos]
Ctrl Alt Del Not Working
Santrauka:

Jei naudojate „Ctrl“ + „Alt“ + Del raktų derinį, tačiau pastebite, kad „Ctrl Alt Del“ neveikia jūsų kompiuteryje, tada šį pranešimą siūlo „MiniTool“ yra tai, ko jums reikia. Tai parodys kelis naudingus metodus, kaip ištaisyti šią klaidą. Tikiuosi, kad tai gali būti naudinga jums.
Kai norite naudoti klavišų kombinaciją „Ctrl“ + „Alt“ + Del, galite susidurti su problema: „Ctrl Alt Del“ neveikia. Kodėl tai vyksta? Tai gali atsitikti atnaujinus sistemą arba įdiegus trečiųjų šalių programas be oficialios programinės aparatinės įrangos. Kartais ši klaida įvyksta dėl kenkėjiškų programų užkrėtimo.
Šiuo metu galite vadovautis žemiau pateiktomis instrukcijomis, kad išspręstumėte šią klaidą.
1 sprendimas: naudokite registro rengyklę
Pirma, galite pabandyti ištaisyti šią klaidą naudodami registro rengyklę.
1 veiksmas: paspauskite Win + R klavišus atidaryti Bėk . Tada įveskite regedit ir paspauskite Įveskite atidaryti Registro redaktorius .
2 žingsnis: Eikite į šį kelią: HKEY_CURRENT_USER Software Microsoft Windows CurrentVersion Policies System .
Jei nerandate minėto rakto, eikite šiuo keliu: HKEY_CURRENT_USER Software Microsoft Windows CurrentVersion Policy . Dešiniuoju pelės mygtuku spustelėkite Politika ir pasirinkti Naujas> Raktas . Pavadinkite naują raktą kaip Sistema .

3 žingsnis: Dabar raskite „DisableTaskMgr“ dešinėje pusėje ir dukart spustelėkite jį, kad atidarytumėte Savybės .
Jei šio DWORD nėra, dešiniuoju pelės mygtuku spustelėkite tuščią sritį dešinėje srityje ir pasirinkite Nauja> DWORD (32 bitų) reikšmė . Pavadinkite šį DWORD kaip „DisableTaskMgr“ .
4 žingsnis: nustatykite norimą Vertės duomenys ir spustelėkite Gerai kad išsaugotumėte pakeitimus. Turėkite omenyje tą vertę 1 reiškia užduočių tvarkyklės ir vertės išjungimą 0 reiškia įgalinti „Task Manager“.
5 veiksmas: uždarykite Registro redaktorius ir perkraukite savo kompiuterį.
Dabar pabandykite naudoti „Ctrl“ + „Alt“ + Del raktų derinį ir patikrinkite, ar „Ctrl Alt Del“ neveikianti problema yra išspręsta.
2 sprendimas: įdiekite naujausius naujinimus
Jei trūksta atnaujinimų, „Ctrl Alt Del“ spartusis klavišas gali neveikti. Taigi galite pabandyti įdiegti šiuos trūkstamus naujinimus, kad išspręstumėte šią problemą.
1 veiksmas: paspauskite Laimėk klavišas + Aš klavišą, spustelėkite Atnaujinimas ir sauga ir tada spustelėkite Windows 'naujinimo iš kairės pusės.
2 žingsnis: Spustelėkite Tikrinti, ar yra atnaujinimų iš dešinės pusės.

Jei yra kokių nors atnaujinimų, jie bus automatiškai atsisiunčiami ir įdiegiami.
3 žingsnis: perkraukite kompiuterį.
Dabar turėtumėte pataisyti „Ctrl Alt Del“, kuris neveikia sėkmingai.
3 sprendimas: patikrinkite, ar nėra kenkėjiškų programų
Neveikianti „Ctrl Alt Del“ problema gali pasirodyti dėl kenkėjiškų programų užkrėtimo.
Tokiu atveju turite atlikti visą sistemos nuskaitymą, ar nėra virusų ir kenkėjiškų programų, kad juos pašalintumėte. Atlikite šį darbą naudodami „Windows Defender“ ar kitą trečiųjų šalių antivirusinę programą. Čia yra trumpas vadovas, kaip tai padaryti naudojant „Windows Defender“.
 [IŠSKIRTAS] „Windows Defender“ neįsijungia sistemoje „Windows 10/8/7“
[IŠSKIRTAS] „Windows Defender“ neįsijungia sistemoje „Windows 10/8/7“ Neramina tai, kad „Windows Defender“ neįsijungia? Čia pateikiami išsamūs „Windows Defender“ taisymo „Windows 10/8/7“ sprendimai ir geriausias būdas apsaugoti kompiuterį.
Skaityti daugiau1 veiksmas: paspauskite Laimėk klavišas + Aš klavišą atidaryti „Windows“ nustatymai langas.
2 žingsnis: Spustelėkite Atnaujinimas ir sauga ir spustelėkite Windows Defender variantas iš kairės pusės.
3 žingsnis: Spustelėkite Atidarykite „Windows Defender“ saugos centrą mygtuką iš dešinės pusės.
4 žingsnis: Iššokančiajame lange spustelėkite Apsauga nuo virusų ir grėsmių .
5 žingsnis: Spustelėkite Išplėstinis nuskaitymas šalia Greitas nuskaitymas mygtuką.
6 veiksmas: patikrinkite Pilnas skenavimas ir tada spustelėkite Skenuoti dabar . „Windows Defender“ pradės nuskaityti jūsų kompiuterį ir praneš jums apie visus radinius.

Po to pašalinkite virusus ar kenkėjiškas programas pagal pašalinimo instrukcijas, kurias siūlo jūsų antivirusinė programa. Tada patikrinkite, ar klaida dingo.
4 sprendimas: patikrinkite klaviatūrą
Galite patikrinti, ar klaviatūra veikia tinkamai. Štai keletas variantų:
1. Patikrinkite „Bluetooth“ klaviatūrą. Patikrinkite, ar jis tinkamai prijungtas prie jūsų kompiuterio ir ar visi kiti raktai veikia tinkamai.
2. Atlikite klaviatūros ryšio atstatymą. Ištraukite klaviatūrą, išjunkite kompiuterį ir ištraukite maitinimo laidą. Palaukite kelias minutes. Įjunkite kompiuterį ir tada prijunkite klaviatūrą.
3. Iš naujo įdiekite klaviatūros tvarkykles.
Šioje dalyje bus parodyta, kaip iš naujo įdiegti klaviatūros tvarkyklę.
1 žingsnis: Dešiniuoju pelės mygtuku spustelėkite Pradėti meniu ir pasirinkite Įrenginių tvarkytuvė .
2 veiksmas: spustelėkite, jei norite išplėsti Klaviatūros , dešiniuoju pelės mygtuku spustelėkite klaviatūrą ir pasirinkite Pašalinkite įrenginį .

3 žingsnis: Paleiskite kompiuterį iš naujo. Jis bandys iš naujo įdiegti tvarkyklę.
 NUSTATYTI: Klaviatūra palaiko atjungimą ir prisijungimą prie „Windows 10“
NUSTATYTI: Klaviatūra palaiko atjungimą ir prisijungimą prie „Windows 10“ Jei klaviatūra vis atjungia ir vėl jungiasi ir norite išspręsti šią problemą, galite išbandyti šiuos galimus metodus, paminėtus šiame įraše.
Skaityti daugiau5 sprendimas: išvalykite kompiuterį
Taip pat galite pabandyti išvalyti įkrovos kompiuterį.
1 veiksmas: paspauskite Laimėk klavišas + R raktą kartu atidaryti Bėk dialogo langas. Tada įveskite msconfig ir paspauskite Įveskite atidaryti Sistemos konfigūracija langas.
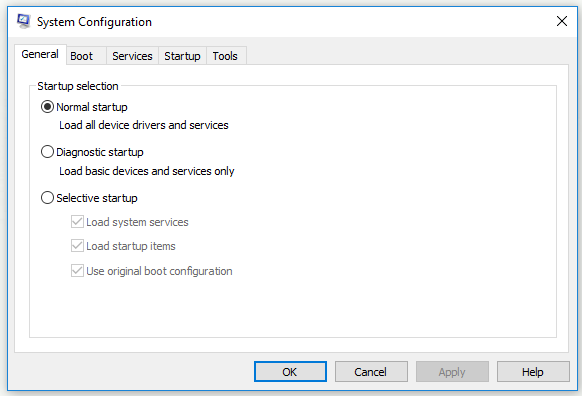
2 žingsnis: pereikite prie Paslaugos skirtuką, patikrinkite Slėpti visas „Microsoft“ paslaugas ir spustelėkite Viską išjungti mygtuką. Tada spustelėkite Taikyti .
3 žingsnis: pereikite prie Pradėti skirtuką ir spustelėkite Atidarykite „Task Manager“ .
4 žingsnis: Spustelėkite paleisties programas po vieną ir spustelėkite Išjungti išjungti juos visus.
5 žingsnis: grįžkite į Sistemos konfigūracija langą ir spustelėkite Taikyti ir Gerai .
6 veiksmas: iš naujo paleiskite kompiuterį.
Patikrinkite, ar klaida vėl nepasirodo.
Apatinė eilutė
Apibendrinant, šis įrašas parodė, kaip išspręsti „Ctrl Alt Del“ neveikimą. Jei kyla ši problema, išbandykite aukščiau nurodytus metodus.



![Nešiojamas kompiuteris palaiko atjungimą nuo „Wi-Fi“? Ištaisykite problemą dabar! [„MiniTool“ naujienos]](https://gov-civil-setubal.pt/img/minitool-news-center/35/laptop-keeps-disconnecting-from-wi-fi.png)

![„Windows Defender VS Avast“: kuris iš jų jums geresnis [„MiniTool“ patarimai]](https://gov-civil-setubal.pt/img/backup-tips/75/windows-defender-vs-avast.png)
![„Corsair Utility Engine“ nebus atidarytas sistemoje „Windows“? Išbandykite šiuos metodus [„MiniTool News“]](https://gov-civil-setubal.pt/img/minitool-news-center/03/corsair-utility-engine-won-t-open-windows.png)


![Ištaisyta: operacijai užbaigti nepakanka vietos diske [„MiniTool“ patarimai]](https://gov-civil-setubal.pt/img/data-recovery-tips/67/fixed-there-is-insufficient-disk-space-complete-operation.png)
![„LG“ duomenų atkūrimas - kaip atkurti duomenis iš „LG“ telefono? [„MiniTool“ patarimai]](https://gov-civil-setubal.pt/img/android-file-recovery-tips/03/lg-data-recovery-how-can-you-recover-data-from-lg-phone.jpg)

![„Windows 10“ aktyvinimo klaida 0xc004f050: Štai kaip ją išspręsti! [„MiniTool“ naujienos]](https://gov-civil-setubal.pt/img/minitool-news-center/72/windows-10-activation-error-0xc004f050.png)




![„Borderlands 3“ neprisijungus veikiantis režimas: ar jis prieinamas ir kaip jį pasiekti? [„MiniTool“ naujienos]](https://gov-civil-setubal.pt/img/minitool-news-center/69/borderlands-3-offline-mode.jpg)

![Kas yra AVG saugi naršyklė? Kaip atsisiųsti/įdiegti/pašalinti? [MiniTool patarimai]](https://gov-civil-setubal.pt/img/news/3F/what-is-avg-secure-browser-how-to-download/install/uninstall-it-minitool-tips-1.png)