Kaip sustabdyti pristatymo optimizavimą „Win 10“? Čia yra vadovas [„MiniTool“ naujienos]
How Stop Delivery Optimization Win 10
Santrauka:

Kai jūsų „Windows 10“ kompiuteryje įgalinta „Windows Update“ pristatymo optimizavimo (WUDO) funkcija, galite gauti arba siųsti „Windows“ naujinimus tarp kaimyninių kompiuterių arba to paties tinklo kompiuterio. Tačiau ne visi iš jūsų norite naudoti šią funkciją. Kaip sustabdyti pristatymo optimizavimą sistemoje „Windows 10“? „MiniTool“ sprendimas šiame įraše jums parodys išsamų vadovą.
Ar norite išjungti pristatymo optimizavimą sistemoje „Windows 10“?
„Windows“ naujinimų pristatymo optimizavimo (WUDO) funkcija buvo įdiegta nuo „Windows 10“. Ar žinote, ką ši funkcija gali padaryti jums?
Ši funkcija leidžia jums gauti „Windows“ naujinius arba siųsti naujinimus į gretimus kompiuterius ar įrenginius tame pačiame tinkle. Ką tai reiškia? Jei ši funkcija įgalinta jūsų kompiuteryje, „Windows“ naujinimus galėsite gauti daug greičiau nei bet kada anksčiau. Bet jūs taip pat turite mokėti už tai ir net pralaidumo sąskaita yra santykinai didesnė.
Šiuo metu „Microsoft“ patobulino šią „Windows 10“ WUDO funkciją. Jūs netgi galite naudoti šią funkciją kai kurioms programoms ir naujiniams, kuriuos atsisiuntėte naudodami pristatymo optimizavimą, siųsti į kitas mašinas.
Galite pastebėti, kad ši funkcija kai kuriais atvejais yra tikrai naudinga. Bet ne visi jūs norite juo naudotis. Galbūt dėl kažkokių priežasčių jums nereikia naudoti šios „Windows“ naujinių pristatymo optimizavimo funkcijos ir norite neleisti „Windows“ naudoti pralaidumo.
Patarimas: Kartais nereikia naudoti „Windows Update Delivery Optimization“ (WUDO) funkcijos. Tačiau pristatymo optimizavimo failai užima daug vietos diske jūsų kompiuteryje. Jei jums rūpi šių failų užimama vieta diske, galite juos pašalinti iš savo kompiuterio naudodami „Windows“ disko valymą. Čia yra nuoseklus vadovas: Ar galiu ištrinti pristatymo optimizavimo failus? Taip, jūs galite tai padaryti .„Windows“ leidžia įgalinti ir išjungti pristatymo optimizavimą. Ar žinote, kaip atlikti šį darbą? Šiame vadove mes jums paaiškinsime, kaip sustabdyti pristatymo optimizavimą. Jei turite šį reikalavimą, galite toliau skaityti.
Kaip sustabdyti pristatymo optimizavimą?
Labai lengva išjungti pristatymo optimizavimą. Norėdami atlikti darbą, galite atlikti šiuos veiksmus:
- Paspauskite „Windows“ mygtuką ir X tuo pačiu metu, kad iškviestumėte Win + X
- Pasirinkite Nustatymai nuo Win + X
- Pasirinkite Atnaujinimas ir sauga .
- Būkite Windows 'naujinimo skyrių ir pasirinkite Išplėstiniai nustatymai pagal Atnaujinti nustatymus .
- Nuvilkite pelę žemyn ir pamatysite Pasirinkite, kaip bus teikiami naujiniai
- Pamatysite, kad mygtukas po Atnaujinkite iš daugiau nei vienos vietos skyrius yra įjungtas. Norėdami išjungti pristatymo optimizavimą, turite pasukti mygtuką į IŠJUNGTA . Tada galite tai pamatyti Kompiuteriai mano vietiniame tinkle ir Kompiuteriai mano vietiniame tinkle ir kompiuteriai internete tapti pilka.
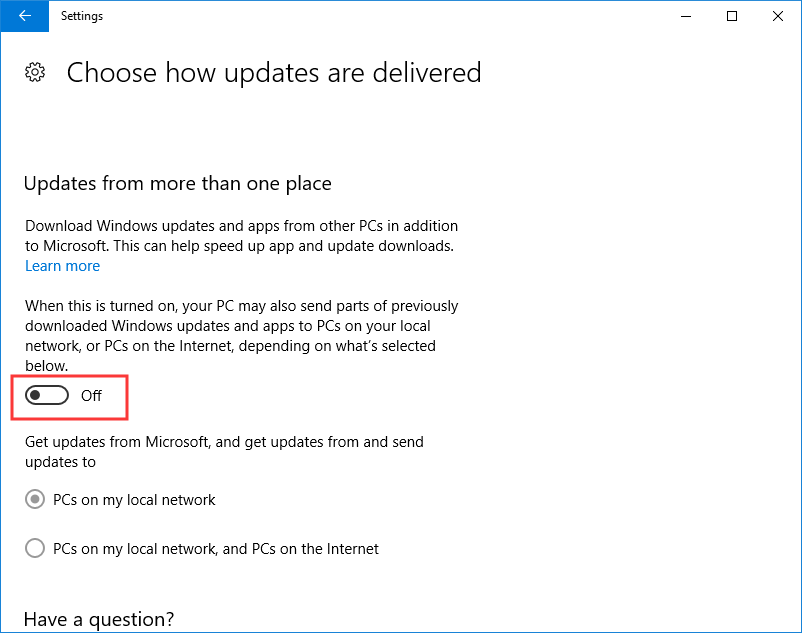
Atlikę šiuos paprastus veiksmus galite pastebėti, kad „Windows Update“ pristatymo optimizavimo (WUDO) funkcija yra išjungta.
Jei norite jį naudoti dar kartą, kad gautumėte „Windows“ naujinimus daug greičiau, galite pakartoti anksčiau nurodytus veiksmus, kad įjungtumėte pristatymo optimizavimą.
Patarimas: Kai naudodami disko valymą ištrinate pristatymo optimizavimo failus, galite pastebėti, kad yra daug failų, kuriuos galite pašalinti naudodami disko valymą. Ar saugu ištrinti viską iš šio įrankio? Dabar galite perskaityti šį straipsnį, kad sužinotumėte daugiau informacijos: Ką saugu ištrinti valant diską? Štai atsakymas .Dėmesio
Nors atlikdami pirmiau nurodytus veiksmus galite rankiniu būdu sustabdyti pristatymo optimizavimą, atnaujinę „Windows“ OS galite pastebėti, kad ši funkcija vėl automatiškai įjungiama. Nesijaudink. Tai normalu. Dėl šios situacijos turite skirti laiko patikrinti šį nustatymą, kad užtikrintumėte, jog ši funkcija išjungta.
![Ar užduočių juosta užšaldyta sistemoje „Windows 10“? Štai kaip tai išspręsti! [„MiniTool“ patarimai]](https://gov-civil-setubal.pt/img/backup-tips/82/is-taskbar-frozen-windows-10.jpg)

![PAtaisymas: HP spausdintuvo tvarkyklė nepasiekiama Windows 10/11 [MiniTool patarimai]](https://gov-civil-setubal.pt/img/news/32/fix-hp-printer-driver-is-unavailable-windows-10/11-minitool-tips-1.png)

![10 „Steam Lagging“ sprendimų [žingsnis po žingsnio vadovas] [„MiniTool News“]](https://gov-civil-setubal.pt/img/minitool-news-center/54/10-solutions-steam-lagging.png)


![[Įrodyta] Ar GIMP yra saugus ir kaip saugiai atsisiųsti / naudoti GIMP? [„MiniTool“ patarimai]](https://gov-civil-setubal.pt/img/backup-tips/71/is-gimp-safe-how-download-use-gimp-safely.jpg)
![[Išspręsta!] Kaip išspręsti „Xbox Party“ neveikimą? [„MiniTool“ naujienos]](https://gov-civil-setubal.pt/img/minitool-news-center/40/how-fix-xbox-party-not-working.png)


![[Pataisyta]: Atsiprašome, turime laikinų serverio problemų](https://gov-civil-setubal.pt/img/news/82/fixed-sorry-we-are-having-some-temporary-server-issues-1.png)
![Kompiuterio būklės tikrinimo alternatyvos: patikrinkite „Windows 11“ suderinamumą [„MiniTool News“]](https://gov-civil-setubal.pt/img/minitool-news-center/09/pc-health-check-alternatives.png)



![Kas yra „Windows 10“ lipdukai? Kaip išspręsti problemas [MiniTool naujienos]](https://gov-civil-setubal.pt/img/minitool-news-center/60/what-is-sticky-notes-windows-10.png)
![Kaip ieškoti failų sistemoje „Windows 10“? (Įvairiems atvejams) [„MiniTool“ patarimai]](https://gov-civil-setubal.pt/img/data-recovery-tips/95/how-search-files-windows-10.jpg)

