4 būdai, kaip išspręsti problemą: neteisinga užklausa, „YouTube“ galiojimo laikas baigėsi
4 Ways Fix Invalid Request
Santrauka:

Jei bandydami paskelbti vaizdo įrašus vaizdo įrašų bendrinimo platformoje, gaunate klaidos pranešimą, kuriame teigiama, kad „Neteisinga užklausa, autentifikavimas baigėsi“, šį „MiniTool“ yra būtent tai, ko jums reikia. Tai suteiks jums 4 veikiančius metodus ir jie pasiteisino daugeliui žmonių. Tikiuosi, kad jie jums taip pat naudingi.
Greita navigacija:
Buvo daug pranešimų, kad „YouTube“ vartotojai, bandydami paskelbti vaizdo įrašus vaizdo įrašų bendrinimo platformoje, patyrė klaidos pranešimą „Neteisinga užklausa, autentifikavimas baigėsi“. Dažnai pranešama apie problemas, kai vartotojai bando jas paskelbti paviešindami vaizdo įrašą „YouTube“.
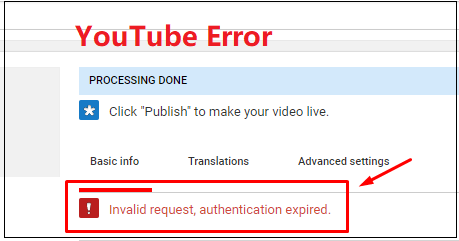
Taip pat skaitykite: Naudingi patarimai, kaip padaryti „YouTube“ vaizdo įrašus privačius .
Jei esate vienas iš jų ir ieškote kelių būdų, kaip ištaisyti šią klaidą, jums reikia šio įrašo. Tai suteiks jums 4 tinkamus sprendimus.
Kas sukelia „Netinkamos užklausos, pasibaigė autentifikavimas“ problemą „YouTube“?
Kodėl „YouTube“ sako, kad baigėsi negaliojančios užklausos autentifikavimo galiojimo laikas? Visų pirma, prieš pradėdami ieškoti veiksmingų sprendimų, turėtume žinoti keletą galimų priežasčių sukelti šią klaidą:
Paskyros skirtasis laikas
Paprastai tai atsitinka, kai vaizdo įrašas įkeliamas ilgai. Jūsų paskyra pasibaigs, ir jūs būsite automatiškai atjungtas, jei ilgą laiką nenaudosite. Jei šis scenarijus yra tinkamas, galite pabandyti naršyklėje spustelėti mygtuką „Atnaujinti“. Tada turėtumėte vėl prisijungti ir galėsite baigti vaizdo įrašo paskelbimo procesą.
Vartotojas, įkeldamas vaizdo įrašą, prisijungė prie kitos paskyros
Kita paplitusi priežastis, kuri, kaip žinoma, sukelia šią problemą, yra tai, kad atidarę kitą skirtuką arba kitą naršyklę, tada atsijungsite nuo „YouTube“ ir prie kitos „YouTube“ paskyros.
Plėtinys sukelia problemą
Visi yra du plėtiniai, kurie, kaip žinoma, sukelia šią konkrečią klaidą tiek „Chrome“, tiek „Firefox“. Šiuo atveju sprendimas yra išjungti arba pašalinti plėtinį iš naršyklės.
„YouTube“ paskyra nepatvirtinta
Buvo keletas patvirtintų atvejų, kai vaizdo įrašo įkėlimas buvo sėkmingas tik tada, kai paskyra buvo patvirtinta telefono numeriu.
Taip pat skaitykite: Naudingi patarimai, kaip sukurti, patvirtinti ar ištrinti „YouTube“ paskyrą .
Neteisingų užklausų taisymo būdai, „YouTube“ galiojimo laikas baigėsi
- Atnaujinkite puslapį
- Įkeldami neprisijunkite prie kitos „YouTube“ paskyros
- Pašalinkite plėtinių atsisiuntimą
- Patvirtinkite „YouTube“ paskyrą
Šioje dalyje bus parodyta, kaip ištaisyti neteisingą užklausą, autentifikavimo galiojimo laikas baigėsi „YouTube“ naudojant 4 tinkamus metodus.
1 metodas: atnaujinkite puslapį
Jei vaizdo įrašą reikia ilgai įkelti į „YouTube“ serverius, greičiausiai būsite atjungtas arba numatytasis laikas dėl neveiklumo. Tokiu atveju galite paprasčiausiai atnaujinti naršyklę ir vėl prisijungti, kad pašalintumėte klaidos pranešimą.
Po to turite iš naujo įvesti savo prisijungimo duomenis ir vėl prisijungti prie „YouTube“ paskyros. Dabar turėtumėte grįžti į puslapį, kuriame anksčiau buvo rodomas klaidos pranešimas „Neteisinga užklausa, autentifikavimas baigėsi“, ir patikrinti, ar dabar galite paviešinti vaizdo įrašą, kad galėtumėte jį paskelbti.
Jei bandydami paviešinti vaizdo įrašą vis tiek matote tą patį klaidos pranešimą, laikas pereiti prie kito toliau pateikto metodo.
2 metodas: nesikelkite į kitą „YouTube“ paskyrą įkeldami
Jei „YouTube“ įkeliant vaizdo įrašą prisijungėte prie kitos „Google“ paskyros iš to paties kompiuterio, taip pat gali kilti ši problema. Nors nėra oficialaus problemos paaiškinimo, spėjama, kad toks elgesys gali būti „YouTube“ saugumo mechanizmas siekiant užkirsti kelią piktnaudžiavimui.
Šiuo atveju, kaip ir galima tikėtis, sprendimas yra gana paprastas. Viskas, ką jums reikia padaryti, tai dar kartą iš naujo įkelti vaizdo įrašą ir įsitikinti, kad įkeldami vaizdo įrašą nesate prisijungę prie kitos „Google“ paskyros.
Patarimas: Nepamirškite neprisijungti prie skirtingų „YouTube“ paskyrų iš inkognito žymų ar skirtingų naršyklių. Tai gali sukelti tą pačią klaidą „YouTube“, nes „Google“ vis tiek matys tą patį IP.Baigę šį metodą patikrinkite, ar dabar sėkmingai ištaisėte klaidą „Baigėsi„ YouTube “netinkamos užklausos autentifikavimo galiojimo laikas“. Jei šis metodas nepadeda išspręsti šios problemos, laikas pereiti prie kito toliau pateikto metodo.
3 metodas: pašalinkite plėtinių atsisiuntimą
Kaip pranešė daugelis vartotojų, keli naršyklės plėtiniai gali sukelti klaidą „Neteisinga užklausa, autentifikavimas baigėsi“. Jei esate toje pačioje situacijoje, skaitykite toliau. „Video DownloadHelper“ ir „Down ThemAll“ yra du plėtiniai, paprastai susiję su šios problemos atsiradimu.
Įrodyta, kad „Video DownloadHelper“, kuris yra pats didžiausias plėtinių / priedų kaltininkas, gali sukelti šią klaidą. Tai, ką jums reikia padaryti, yra pašalinti „Chrome“ ir „Firefox“ plėtinius. Štai trumpas vadovas. Vykdykite naudojamos naršyklės instrukcijas.
Taip pat skaitykite: Geriausi „Twitch“ vaizdo įrašų atsisiuntėjai (kompiuteriai ir mobilieji) .
„Google Chrome“
Jei naudojate „Google Chrome“ naršyklę, vadovaukitės toliau pateiktomis gairėmis, kad pašalintumėte jos plėtinį.
1 žingsnis: Pirmiausia atidarykite „Google Chrome“ naršyklę. Tada spustelėkite 3 taškai mygtuką, eikite į Daugiau įrankių ir eik į Pratęsimai atidaryti naują langą.
2 žingsnis: Viduje „Plėtinys“ slinkite žemyn iki Vaizdo įrašų atsisiuntimas plėtinį ir tada tiesiog spustelėkite Pašalinti .
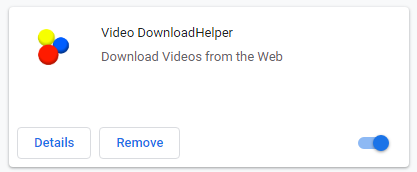
3 žingsnis: Spustelėkite Pašalinti mygtuką dar kartą, kad patvirtintumėte plėtinio pašalinimą.
Baigę turėtumėte pašalinti „Chrome Download“ plėtinį „Video DownloadHelper“. Dabar patikrinkite, ar tai pašalina klaidą „Neteisinga užklausa, autentifikavimas baigėsi“. Jei vis tiek rodomas tas pats klaidos pranešimas, pereikite prie kito toliau pateikto metodo.
Patarimas: Jei norite rasti „Google Chrome“ vaizdo įrašų atsisiuntėjų, jums reikia šio įrašo: Čia yra 5 populiariausi „Google Chrome“ vaizdo įrašų atsisiuntėjai .Mozilla Firefox
Jei naudojate „Mozilla Firefox“ naršyklę, tai, ką jums reikia padaryti, kad pašalintumėte jos plėtinį.
1 žingsnis: Pirmiausia atidarykite „Mozilla Firefox“ naršyklę. Tada spustelėkite Atidarykite meniu mygtuką viršutiniame dešiniajame kampe, pasirinkite Priedai iš sąrašo, kad atidarytumėte plėtinio skirtuką.
2 žingsnis: Pasirinkite Pratęsimas kairėje pusėje, tada raskite savo Vaizdo įrašų atsisiuntimas pratęsimas iš dešinės pusės.
3 žingsnis: Dabar spustelėkite 3 taškai mygtuką ir tada pasirinkite Pašalinti iš meniu.
Atlikę visus anksčiau nurodytus veiksmus, „Firefox“ turėtumėte pašalinti „Video DownloadHelper“ plėtinį. Jei šis metodas neveikia pagal konkretų scenarijų, pereikite prie kito toliau pateikto metodo.
Naudingas pasiūlymas: naudokite puikų „YouTube Downloader“ - „MiniTool uTube Downloader“
Kai kurie vaizdo įrašų atsisiuntėjai, pvz., „Video DownloadHelper“ ir „Down ThemAll“, gali ištaisyti „YouTube“ klaidą „Neteisinga užklausa, autentifikavimas baigėsi“, turėtumėte nustoti naudoti šiuos plėtinius ir rasti kitą naudingą vaizdo įrašų atsisiuntimo priemonę.
Rinkoje yra daug „YouTube“ atsisiuntėjų. Kurį iš jų turėtumėte pasirinkti? Štai jums naudingas pasiūlymas: pabandykite atsisiųsti vaizdo įrašus su puikiais „YouTube“ atsisiuntėjas - „MiniTool uTube Downloader“.
Tai geriausias nemokamas „YouTube“ atsisiuntėjas, kurį galite rasti. Galite lengvai ir greitai įrašyti vaizdo įrašus iš „YouTube“ į kompiuterį. Be to, nėra skelbimų ir nėra rinkinio, jis siūlo greitą atsisiuntimą ir aukščiausios kokybės konversijas.
Su juo galėsite atsisiųsti ir konvertuoti „YouTube“ vaizdo įrašus į įvairius tipus, pvz., „YouTube“ į MP4 , „YouTube“ į MP3 , „YouTube“ į WEBM ir „YouTube“ į WAV. Taip pat galite atsisiųsti vaizdo įrašų subtitrus, atsisiųsti muziką iš „YouTube“ ir netgi atsisiųsti „YouTube“ grojaraštį. Tai tikrai naudingas „YouTube“ atsisiuntėjas jums!
Susijęs straipsnis: Kaip nemokamai atsisiųsti „YouTube“ grojaraštį į MP3 / MP4 .
Dabar galite spustelėti šį mygtuką, kad gautumėte „MiniTool uTube Downloader“, tada naudoti jį „YouTube“ vaizdo įrašams atsisiųsti.
1 veiksmas: atidarykite „MiniTool YouTube Downloader“.
- Atsisiųskite „MiniTool uTube Downloader“.
- Įdiekite jį savo kompiuteryje.
- Paleiskite programą ir eikite į pagrindinę jos sąsają.
2 žingsnis: ieškokite norimo išsaugoti „YouTube“ vaizdo įrašo.
Galite pasirinkti ieškoti vaizdo įrašo, kurį norite žiūrėti vėliau, tiesiogiai šiame „YouTube“ keitiklyje ir spustelėkite šį vaizdo įrašą. Arba eikite į „YouTube“ svetainę ir ieškokite vaizdo įrašų. Jei pasirinksite antrą būdą, turėtumėte:
- Dešiniuoju pelės mygtuku spustelėkite vaizdo įrašo miniatiūrą „YouTube“, tada spustelėkite Kopijuoti nuorodos adresą .
- Eikite į „MiniTool uTube Downloader“ pagrindinį puslapį. Įklijuokite vaizdo įrašo nuorodą į laukelį.
3 žingsnis: atsisiųskite vaizdo įrašus į „YouTube“.
Tiesiog spustelėkite parsisiųsti mygtuką viršuje.
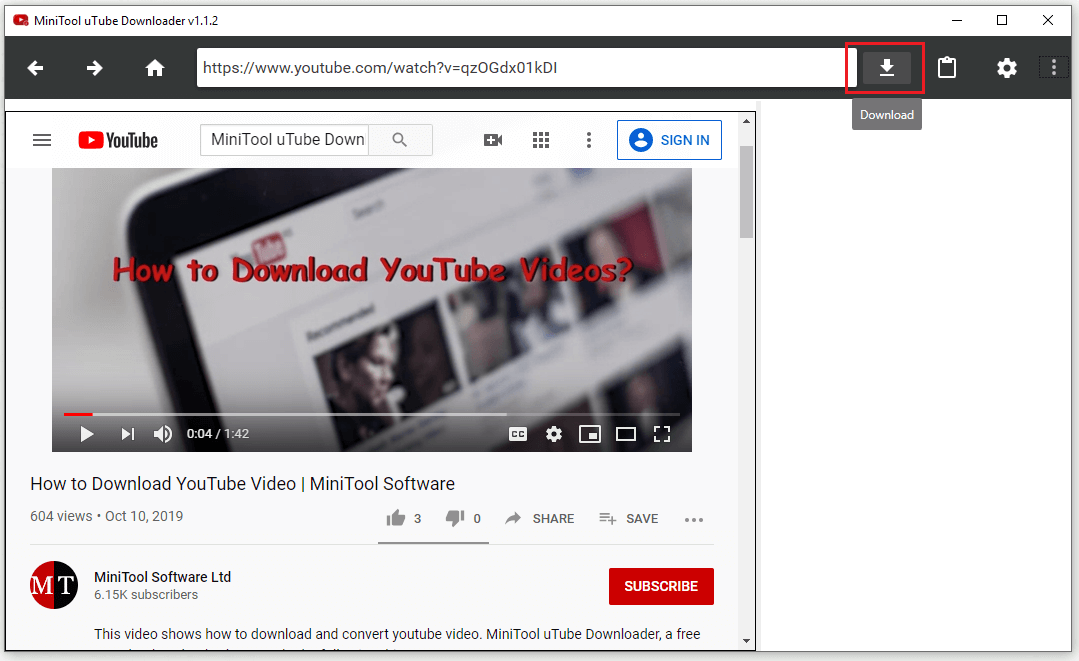
4 žingsnis: išsaugokite „YouTube“ vaizdo įrašą.
- Pasirinkite vaizdo įrašo išvesties formatą. „MiniTool uTube Downloader“ gali padėti konvertuoti jį į MP3, MP4, WAV ir WEBM. Jei jums reikia subtitrų, tiesiog išsaugokite Paantraštė langelis pažymėtas.
- Po to spustelėkite PARSISIŲSTI norėdami nedelsdami pradėti atsisiųsti vaizdo įrašą.
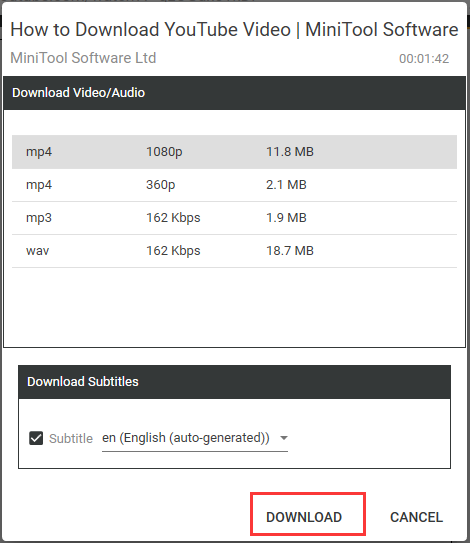 Po to tereikia palaukti, kol „MiniTool uTube Downloader“ baigs atsisiųsti jūsų vaizdo įrašą.
Po to tereikia palaukti, kol „MiniTool uTube Downloader“ baigs atsisiųsti jūsų vaizdo įrašą.
5 žingsnis: žiūrėkite ką tik atsisiųstą „YouTube“ vaizdo įrašą.
- Dabar vaizdo įrašą reikia sėkmingai atsisiųsti ir galite tai patikrinti spustelėdami Eikite į failą mygtuką.
- Norėdami žiūrėti dabar, galite spustelėti žaisti mygtukas šalia Eikite į failą mygtuką.
Tai baigia pamoką, kaip išsaugoti vaizdo įrašus iš „YouTube“ per „MiniTool uTube Downloader“. Dabar turėtumėte sėkmingai atsisiųsti „YouTube“ vaizdo įrašus.
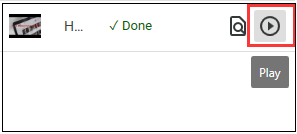
Susijęs straipsnis: Kaip žiūrėti „YouTube“ neprisijungus: atsisiųskite „YouTube“ vaizdo įrašus nemokamai



![7 būdai, kaip atidaryti „Windows 10“ įvykių peržiūros programą Kaip naudotis įvykių peržiūros programa [MiniTool News]](https://gov-civil-setubal.pt/img/minitool-news-center/14/7-ways-open-event-viewer-windows-10-how-use-event-viewer.png)

![Trūksta „Windows 10“ tinklo profilio (4 sprendimai) [MiniTool naujienos]](https://gov-civil-setubal.pt/img/minitool-news-center/58/fix-windows-10-network-profile-missing.png)


![5 galingi būdai, kaip pašalinti garsą be „Chrome“ problemos [MiniTool naujienos]](https://gov-civil-setubal.pt/img/minitool-news-center/65/5-powerful-methods-fix-no-sound-chrome-issue.jpg)
![Ištaisykite klaidą „Nustatyti vartotojo nustatymus kaip nepavykusį tvarkyklę“ sistemoje „Windows“ [MiniTool naujienos]](https://gov-civil-setubal.pt/img/minitool-news-center/93/fix-set-user-settings-driver-failed-error-windows.png)





![„Sony PSN“ paskyros atkūrimas PS5 / PS4… (atkūrimas be el. Pašto) [MiniTool News]](https://gov-civil-setubal.pt/img/minitool-news-center/00/sony-psn-account-recovery-ps5-ps4.png)
![7 populiariausi paslaugų prieglobos vietinės sistemos didelio disko „Windows 10“ sprendimai [„MiniTool“ patarimai]](https://gov-civil-setubal.pt/img/backup-tips/36/top-7-solutions-service-host-local-system-high-disk-windows-10.jpg)
![[9 būdai] Kaip greitai atidaryti „Windows 11“ įrenginių tvarkytuvę?](https://gov-civil-setubal.pt/img/news/24/how-open-windows-11-device-manager-quickly.png)

