Kaip efektyviai atkurti ištrintas „Google“ nuotraukas? Visas vadovas! [„MiniTool“ patarimai]
How Recover Deleted Google Photos Effectively
Santrauka:
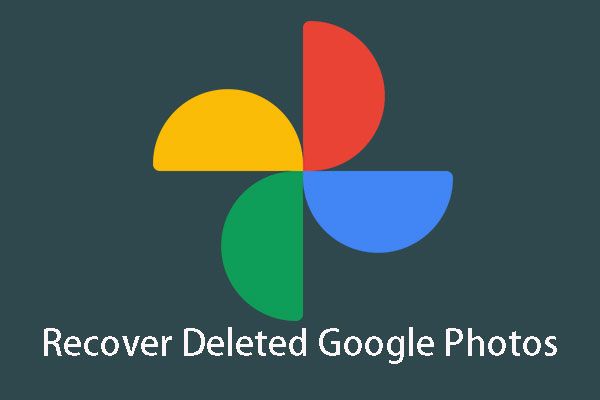
Ar kada nors per klaidą ištrynėte „Google“ nuotraukas? Ar žinote, kaip atkurti ištrintas „Google“ nuotraukas? „MiniTool“ pasakysiu visus šiuos atsakymus šiame straipsnyje. Galite tiesiog pasirinkti vieną tinkamą sprendimą pagal savo faktinę situaciją.
Greita navigacija:
1 dalis: Ar įmanoma atkurti ištrintas „Google“ nuotraukas?
„Android“ vartotojai norėtų išsaugoti savo nuotraukas telefone „Google Photo APP“, kad jos būtų saugios. Bet jūs galite per klaidą ištrinti „Google“ nuotraukas ir tada norėtumėte sužinoti, kaip tai padaryti atkurti ištrintas „Google“ nuotraukas . Čia galite pamatyti realaus gyvenimo pavyzdį:
Praėjusios nakties metu daugiau nei 900 mano nuotraukų iš telefono su fotoaparatu buvo „Google“ nuotraukų atsarginės kopijos sistemoje. Kai ištryniau savo galerijos nuotraukas iš savo telefono, PATIKRINDAMAS, ar jos buvo sukurtos atsarginės „Google“ kopijos, jos buvo ištrintos iš mano „Google“ nuotraukų paskyros. Prašau padėkite man juos gauti.productforums.google.com
Kad nuotraukos būtų saugios, galite pasirinkti sukurti atsarginę „Android“ įrenginio nuotraukų kopiją „Google“ nuotraukų programoje. Tačiau tuo pačiu metu galite ištrinti kai kurias nuotraukas iš „Android“ įrenginio ir „Google“ nuotraukų programos.
Esant tokiai situacijai, galite užduoti šį klausimą: ar tikrai įmanoma ištrintas nuotraukas gauti iš „Android“ įrenginio ar „Google“ nuotraukų programos?
Reikia atkreipti dėmesį į du dalykus:
1. Jei tiesiogiai ištrinsite nuotraukas iš „Android“ telefono, ištrinti elementai nebus nedelsiant ištrinti iš „Android“ įrenginio, kol jie nebus perrašyti naujais duomenimis.
Prieš tai galite naudoti nemokamą „Android“ duomenų atkūrimo programinę įrangą, kad tiesiogiai gautumėte ištrintas nuotraukas iš „Android“ įrenginio.
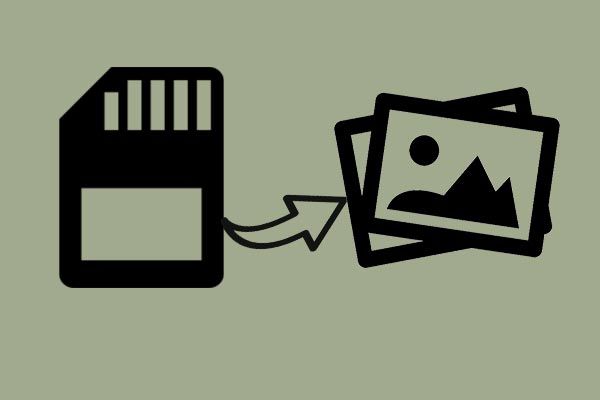 Nemokama atkurti prarastas / ištrintas nuotraukas iš atminties kortelės, telefono, fotoaparato ir kt
Nemokama atkurti prarastas / ištrintas nuotraukas iš atminties kortelės, telefono, fotoaparato ir kt Dabar atkurkite ištrintas ar pamestas nuotraukas iš „Android“ mobiliojo telefono, fotoaparato ir kitų nešiojamųjų įrenginių atminties kortelės naudodami nemokamą nuotraukų atkūrimo programinę įrangą.
Skaityti daugiau2. Apskritai, jei ištrinsite nuotraukas iš „Google“ nuotraukų, ištrinti failai bus perkelti į Šiukšliadėžė ir šios ištrintos nuotraukos bus laikomos Šiukšliadėžė 60 dienų tol, kol jų nepašalinsite. Per šias 60 dienų vis tiek turėsite galimybę susigrąžinti ištrintas „Google“ nuotraukas Šiukšliadėžė .
Taigi, galima atkurti „Google“ nuotraukas ir atitinkamai yra du galimi sprendimai. Tada kitoje dalyje mes jums parodysime šiuos du sprendimus. Pasirinkite vieną sprendimą atsižvelgdami į savo situaciją.
2 dalis: Kaip atkurti ištrintas „Google“ nuotraukas
1 sprendimas: kaip atkurti visam laikui ištrintas nuotraukas „Google“ nuotraukose
Kai per klaidą ištrinate nuotraukas iš „Android“ įrenginio ir negalite jų rasti savo „Google“ nuotraukų programoje, geriau naudokite „Android“ skirtą „MiniTool Mobile Recovery“, kad grąžintumėte ištrintas nuotraukas.
Pirma, trumpai pristatysime šią programinę įrangą:
Ši programinė įranga turi du atkūrimo modulius: Atsigaukite iš telefono ir Atkurkite iš SD kortelės .
Kaip rodo šių atkūrimo modulių pavadinimai, Atsigaukite iš telefono galima tiesiogiai ištrintiems duomenims gauti iš „Android“ telefono ir planšetinio kompiuterio。
Ir Atkurkite iš SD kortelės skirta atkurti failus iš „Android SD“ kortelės. Norėdami atkurti „Android“ įrenginį arba atkurti iš „Android SD“ kortelės, tai priklauso nuo jūsų paties situacijos.
Geros naujienos yra tai, kad naudodamiesi šios programinės įrangos nemokamu leidimu kiekvieną kartą galite atkurti 10 nuotraukų. Tiesiog atsisiųskite ir įdiekite jį į savo kompiuterį, kad galėtumėte mėgautis galingomis jo funkcijomis.
1 atvejis: tiesiogiai atkurkite ištrintas nuotraukas iš „Android“ įrenginio
Prieš naudojant Atsigaukite iš telefono modulį, į kai kuriuos dalykus turėtumėte atkreipti dėmesį:
- Nesvarbu, kurią „Android“ duomenų atkūrimo programinę įrangą naudojate, jums reikia išrauti „Android“ įrenginį iš anksto. Priešingu atveju programinė įranga sėkmingai neaptiks duomenų įrenginyje. „MiniTool Mobile Recovery for Android“ nėra išimtis.
- Klaidai ištrynę nuotraukas iš įrenginio, kuo greičiau nustokite naudoti „Android“ įrenginį, kad ištrinti elementai nebūtų perrašyti ir jų nebebūtų galima atkurti.
- Kai naudojate šią programinę įrangą, tuo pačiu metu turite nustoti naudoti bet kurią kitą „Android“ valdymo programinę įrangą. Jei ne, ši programinė įranga gali neveikti normaliai.
Tada atėjo laikas parodyti išsamų atkūrimo procesą:
1 žingsnis: Prijunkite „Android“ įrenginį prie kompiuterio ir atidarykite programinę įrangą, kad patektumėte į pagrindinę jos sąsają taip. Tada spustelėkite Atsigaukite iš telefono modulį tęsti.
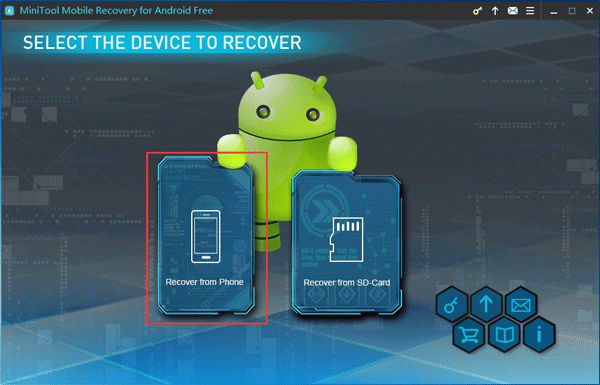
2 žingsnis: jei neįjungėte „Android“ įrenginio derinimo su USB, įvesite šią sąsają.
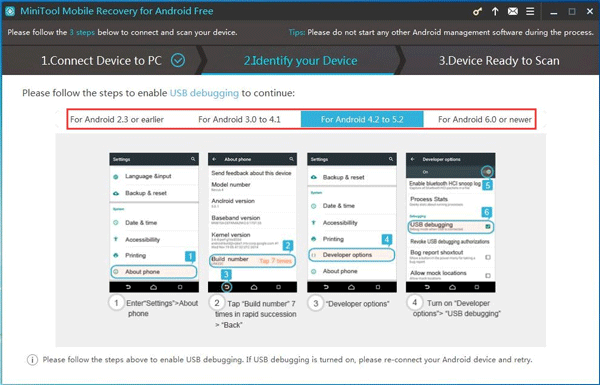
Čia ši programinė įranga nurodo, kaip įjungti USB derinimą skirtingoms „Android“ versijoms. Tiesiog pasirinkite tinkamą instrukciją pagal savo „Android“ versiją ir atlikite veiksmus, kad atliktumėte šį darbą.
3 žingsnis: Tada įvesite sąsają taip, jei neleidote derinti USB derindami kompiuteryje, kurį ketinate naudoti. Šioje situacijoje bus Leisti derinti USB „Android“ įrenginio sąsajoje.
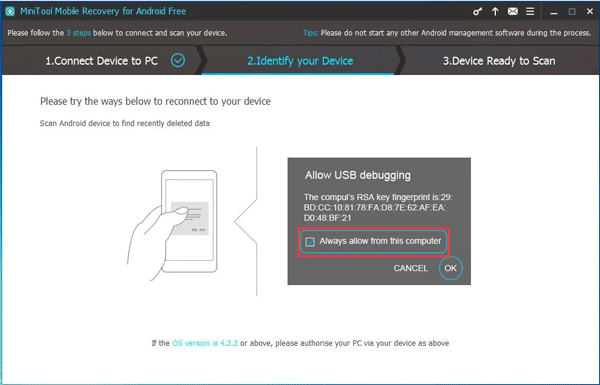
Čia reikia paliesti Visada leiskite iš šio kompiuterio parinktį (jei naudojate asmeninį kompiuterį) ir spustelėkite Gerai mygtuką tęsti.
4 žingsnis: Šiame žingsnyje įveskite šią sąsają. Čia galite pamatyti palaikomus duomenų tipus ir dviejų rūšių nuskaitymo metodus.
Perskaitę šių dviejų nuskaitymo metodų įvadą, galite pastebėti, kad jei norite atkurti ištrintas nuotraukas, turite jas naudoti Gilus skanavimas metodas. Tiesiog spustelėkite šį nuskaitymo metodą, kad pradėtumėte nuskaitymo procesą.
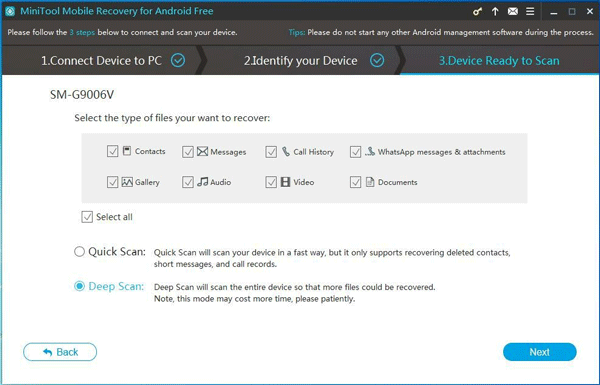
5 žingsnis: Po nuskaitymo proceso pateksite į nuskaitymo rezultatų sąsają taip.
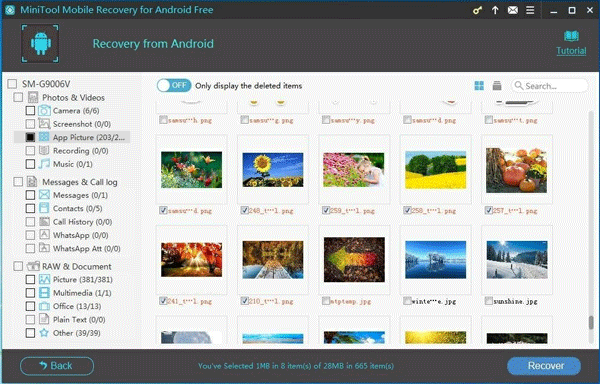
Norėdami pamatyti ištrintas nuotraukas, galite pasirinkti Fotoaparatas , Ekrano kopija , Programos paveikslėlis , & Paveikslėlis kairiajame sąraše ir peržiūrėkite elementus po vieną. Tada galite patikrinti elementus, kuriuos norite atkurti, ir spustelėkite apatinį dešinės pusės mygtuką Atsigauti tęsti.
6 žingsnis: Bus nedidelis iššokantis langas su numatytuoju programinės įrangos saugyklos keliu.
Jei norite išsaugoti šiuos elementus numatytuoju keliu, tiesiog spustelėkite Atsigauti mygtuką šiame mažame lange.
Tačiau jei norite pasirinkti kitą saugyklos kelią savo kompiuteryje, galite spustelėti Naršyti mygtuką ir pasirinkite tinkamą vietą iš antrojo iššokančio lango, kad išsaugotumėte pasirinktas nuotraukas.
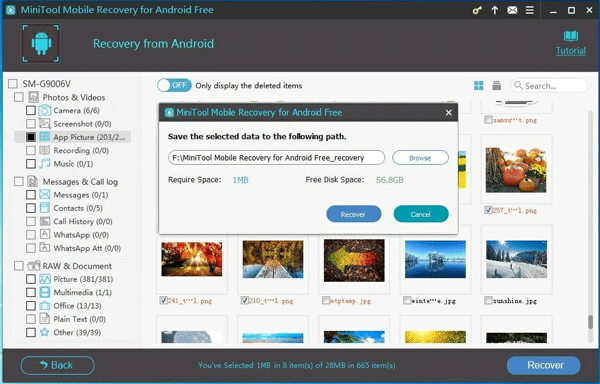
Atlikę šiuos paprastus veiksmus, ištrintos nuotraukos „Android“ įrenginyje bus grąžintos į jūsų kompiuterį ir galėsite jas naudoti tiesiogiai.


![Kaip ištrinti „Reddit“ paskyrą? Štai paprastas būdas! [MiniTool patarimai]](https://gov-civil-setubal.pt/img/news/B7/how-to-delete-reddit-account-here-is-a-simple-way-minitool-tips-1.png)
![Kaip sustabdyti „Officebackgroundtaskhandler.exe“ „Windows“ procesą [MiniTool naujienos]](https://gov-civil-setubal.pt/img/minitool-news-center/27/how-stop-officebackgroundtaskhandler.png)







![Kaip atsisiųsti ir įdiegti „CCleaner“ naršyklę, skirtą „Windows 11/10“ [MiniTool patarimai]](https://gov-civil-setubal.pt/img/news/5E/how-to-download-and-install-ccleaner-browser-for-windows-11/10-minitool-tips-1.png)

![Vadovas, kaip pataisyti „Avast“ viruso apibrėžimus, nebus atnaujintas [„MiniTool News“]](https://gov-civil-setubal.pt/img/minitool-news-center/95/guide-how-fix-avast-virus-definitions-won-t-update.png)



![Išorinis diskas arba NAS, kuris jums geresnis [MiniTool naujienos]](https://gov-civil-setubal.pt/img/minitool-news-center/72/external-drive-nas.jpg)
![Kaip užblokuoti programą naudojant „Windows“ ugniasienę sistemoje „Windows 10“ [MiniTool naujienos]](https://gov-civil-setubal.pt/img/minitool-news-center/42/how-block-program-with-windows-firewall-windows-10.jpg)