3 efektyvūs „Safari“ žymių atkūrimo „iPad“ sprendimai [„MiniTool“ patarimai]
3 Effective Solutions Restore Safari Bookmarks Ipad
Santrauka:
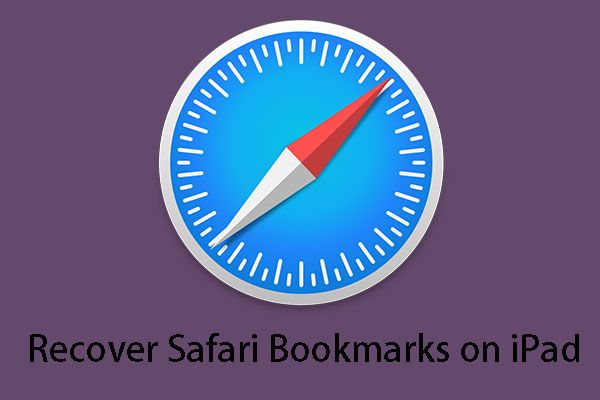
Ar jums reikia atkurti „Safari“ žymes „iPad“? Tiesą sakant, yra ne vienas būdas atlikti šį darbą. Norėdami gauti šiuos sprendimus, galite tai perskaityti „MiniTool“ paskelbkite, kad sužinotumėte, kaip naudoti „MiniTool Mobile Recovery for iOS“, kad atgautumėte prarastus duomenis.
Greita navigacija:
Dingo „Safari“ žymės „iPad“!
Šiandien pradėkime nuo šio klausimo:
Pagalba, prašau, kaip aš galiu atkurti savo žmonos „iPad“, ypač žymes, kažkaip ištryniau jos žymes, kol ją naudojau, nes mano „MacBook Pro“ suklydo, aš esu giliai „Doo Doo“! Tikiuosi, kad kažkas gali padėti, kitaip aš Aš miręs!diskusijos.apple.com
Jei jums patinka naršyti internete, svarbiausią klausimą yra labai lengva suprasti. „iPad“ yra „iOS“ pagrindu sukurta planšetinių kompiuterių linija, sukurta ir parduodama „Apple Inc.“ ir „Safari“ yra numatytoji naršyklė. Kaip ir kitos įprastos interneto naršyklės, „Safari“ taip pat turi žymių funkciją, leidžiančią pažymėti tam tikras svetaines, kad galėtumėte jas perskaityti vėliau.
Apskritai šios žymių svetainės jums yra svarbios. Bet nelaimingi atsitikimai vyksta kiekvieną dieną. „Safari“ žymės gali tiesiog staiga dingti; arba ištrinate juos netyčia; arba atkūrę „iPad“ gamyklinius nustatymus, pastebite, kad visos „Safari“ žymės yra išmestos.
Tą akimirką jūs tikrai norite rasti būdą atkurti „Safari“ žymes „iPad“ . Taigi, aš pristatysiu tris sprendimus, kaip atitinkamai išspręsti šį klausimą.
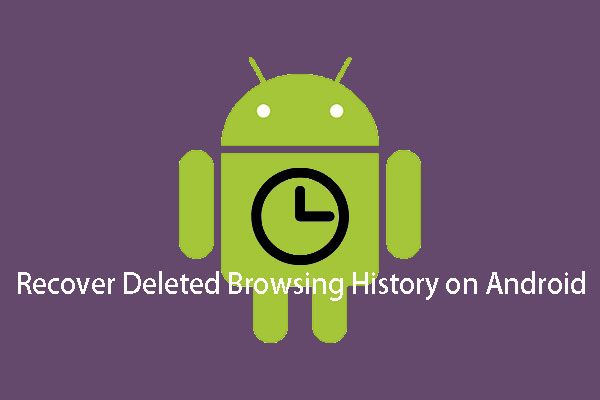 Du būdai efektyviai atkurti ištrintą istoriją „Android“
Du būdai efektyviai atkurti ištrintą istoriją „Android“ Ar žinote, kaip lengvai ir efektyviai atkurti ištrintą „Android“ istoriją? Dabar galite perskaityti šį įrašą ir pasirinkti tinkamą šio darbo atlikimo būdą.
Skaityti daugiauSprendimai atkurti „Safari“ žymes „iPad“
1 sprendimas: perkraukite „iPad“
Tai labai paprastas sprendimas ir atlikite šiuos veiksmus:
1 veiksmas: tiesiog paspauskite ir palaikykite Į viršų (arba Šoninė ) mygtuką, kol pasirodys slankiklis.
2 žingsnis: Vilkite slankiklį, kad visiškai išjungtumėte įrenginį.
3 žingsnis: Kai „iPad“ išsijungs, paspauskite ir palaikykite Į viršų (arba Šoninė ) dar kartą, kol pamatysite „Apple“ logotipą.
Jei vis dar nerandate „Safari“ žymių, kai perkraunate „iPad“, galite pabandyti iš naujo nustatyti visus „iPad“ nustatymus. Eiti į Nustatymai > generolas > Atstatyti , tada pasirinkite Atstatyti visus nustatymus . Nesijaudinkite, visos jūsų nuostatos ir nustatymai yra atkurti, o visa laikmena ir duomenys saugomi gerai.
Šis sprendimas gali išspręsti staigų „Safari“ žymių dingimą ar neatpažintą gedimą su sąlyga, kad jų tikrai neištrynėte.
Tačiau daugeliu atvejų klausimas nėra toks paprastas. Jei esate tikri, kad „Safari“ žymės yra ištrintos iš „iPad“, negalėsite jų tokiu būdu atkurti.
2 sprendimas: atkurkite „Safari“ žymes „iPad“ iš „iCloud.com“
Leidžiama atkurti „Safari“ žymes iš ankstesnės versijos, kuri buvo automatiškai archyvuota „iCloud“. Tiesiog atlikite šiuos veiksmus:
1 žingsnis. Prisijunkite prie „iCloud.com“ ir spustelėkite Nustatymas iš namų sąsajos.
2 žingsnis. Spustelėkite Atkurti žymes kairėje-apatinėje pusėje Išplėstinė skyrius.
3 žingsnis. Visos galimos versijos pateikiamos pagal jų archyvavimo datą ir laiką. Pasirinkite norimą atkurti versiją ir spustelėkite Atkurti pradėti atkurti procesą.
Pagaliau atkurtos žymės bus rodomos jūsų „iPad“ (iš tikrųjų jos bus rodomos visuose įrenginiuose, nustatytuose „iCloud Safari“).
Šis sprendimas pagrįstas prielaida, kad nustatėte „iCloud“ automatiškai archyvuoti „Safari“ žymes.
Ar tai geriausias jūsų atkūrimo sprendimas?
Ne visai.
„Safari“ žymių atkūrimas iš „iCloud.com“ neleidžia pasirinkti tų, kurias norite atkurti. Be to, gali būti dar viena bloga situacija: nenustatėte „iCloud“ automatinio „Safari“ žymių archyvavimo.
Tada galite ieškoti kito idealaus sprendimo, kaip išspręsti šią problemą. Taigi, jums reikia išmokti kitą sprendimą.
Idealus sprendimas atkurti „Safari“ žymes „iPad“ - „MiniTool“
3 sprendimas: atkurkite „Safari“ žymes „iPad“ naudodami „iOS“ skirtą „MiniTool Mobile Recovery“
Kai tiek 1, tiek 2 sprendimas negali išspręsti problemos už jus, laikas pasiimti dalį trečiosios šalies „iOS“ duomenų atkūrimo programinė įranga jums padėti. Tarp geros ir blogos tokio pobūdžio programinės įrangos profesionalus „MiniTool Mobile Recovery for iOS“ yra geras pasirinkimas.
Sukurta „MiniTool Software Ltd.“, „MiniTool Mobile Recovery for iOS“ yra specialiai sukurta duomenims atkurti „iOS“ įrenginiuose, įskaitant „iPhone“, „iPad“ ir „iPod Touch“, kurie atitinkamai siūlo tris atkūrimo modulius: Atkurkite iš „iOS“ įrenginio , Atkurkite iš „iTunes“ atsarginės kopijos failo ir Atkurkite iš „iCloud“ atsarginės kopijos failo .
Palaikomi atkuriamų duomenų tipai apima „Safari“ žymes, nuotraukas, vaizdo įrašus, pranešimus, kontaktus, skambučių istoriją, kalendorių ir kt.
Be to, jūsų asmeniniam naudojimui yra dvi skirtingos versijos: „Windows“ versija, skirta „Windows“ operacinei sistemai, ir „Mac“ versija, skirta „Mac“ operacinei sistemai. Kai planuojate naudoti šią programinę įrangą, atsisiųskite teisingą versiją.
Patarimas: „MiniTool Mobile Recovery for iOS Free Edition“ palaiko visų nuskaitytų „Safari“ žymių atkūrimą į savo kompiuterį.Šios operacijos yra pagrįstos „Windows“ operacine sistema, o „Mac“ operacinės sistemos atkūrimo procesas yra tas pats.
Dabar galite tiesiog spustelėti šį mygtuką, kad gautumėte naujausią programinės įrangos versiją.
1 būdas: tiesiogiai atkurkite „Safari“ žymes iš „iPad“
Jei ištrinsite „Safari“ žymes netyčia, bet iš anksto nepadarėte „iCloud“ ir „iTunes“ atsarginių kopijų arba nenustatėte „iCloud“ automatiškai archyvuoti „Safari“ žymes, jums leidžiama taikyti Atkurkite iš „iOS“ įrenginio šios programinės įrangos modulį atkurti ištrintas „Safari“ žymes „iPad“.
Kad šis atkūrimo modulis veiktų normaliai, įdiekite naujausią „iTunes“ į savo kompiuterį.
Tada tiesiog atlikite kitus veiksmus:
1 žingsnis. Prijunkite „iPad“ prie kompiuterio ir atidarykite „MiniTool Mobile Recovery for iOS Free Edition“. Programinė įranga automatiškai aptiks įrenginį. Kai sąsajoje rodomas „iPad“, spustelėkite Nuskaityti leisti programinei įrangai ją nuskaityti.
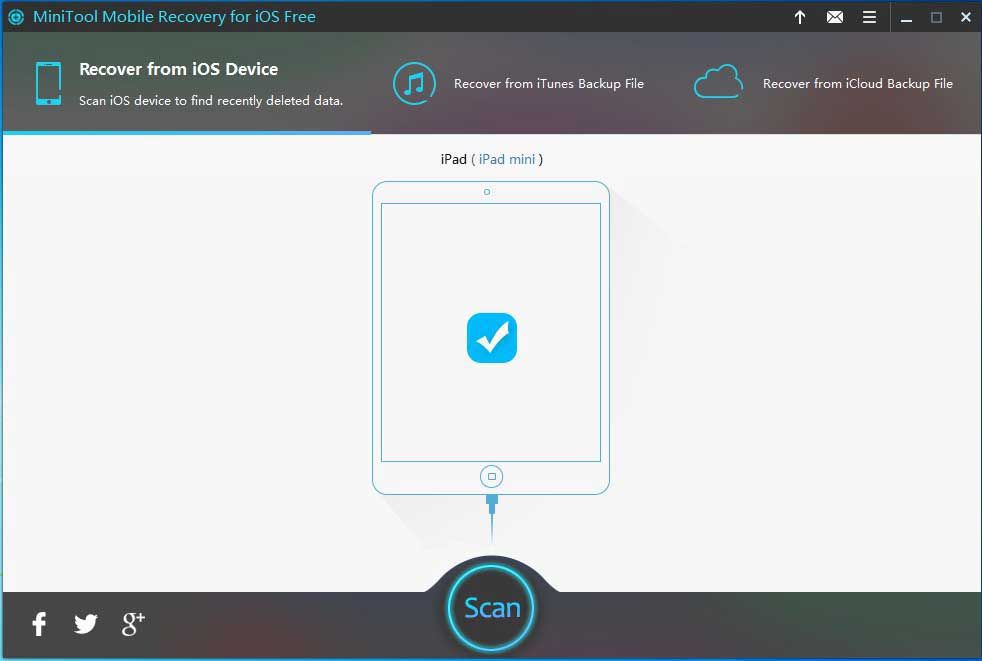
2 veiksmas. „IOS“ duomenų analizė užtruks šiek tiek laiko, o tai priklauso nuo jūsų „iPad“ duomenų dydžio. Kai nuskaitymo procesas bus baigtas, visi nuskaityti duomenys bus rodomi sąsajoje.
Kairiajame duomenų sąraše pasirinkite Žymės, o prieš jus rodomos visos nuskaitytos „Safari“ žymės, įskaitant esamas ir ištrintas. Pasirinkite tuos, kuriuos norite atkurti, ir spustelėkite dešinėje apatinėje pusėje esantį mygtuką Atkurti, kad tęstumėte.
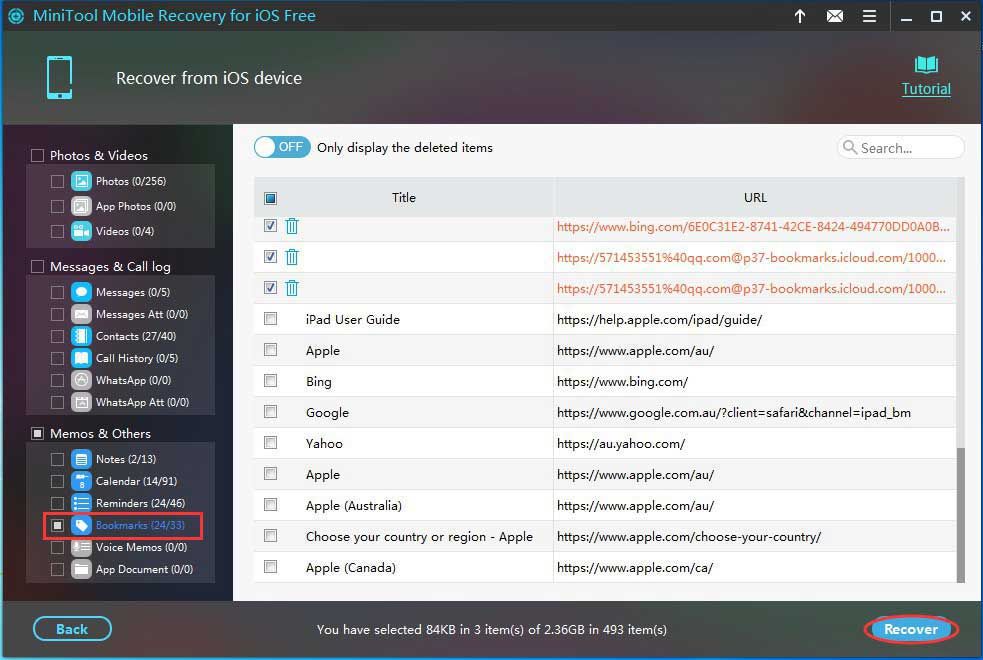
3 žingsnis. Gausite pirmą iššokantį langą. Jei nenorite išsaugoti pasirinktų „Safari“ žymių numatytuoju keliu, tiesiog spustelėkite Naršyti, kad tęstumėte.
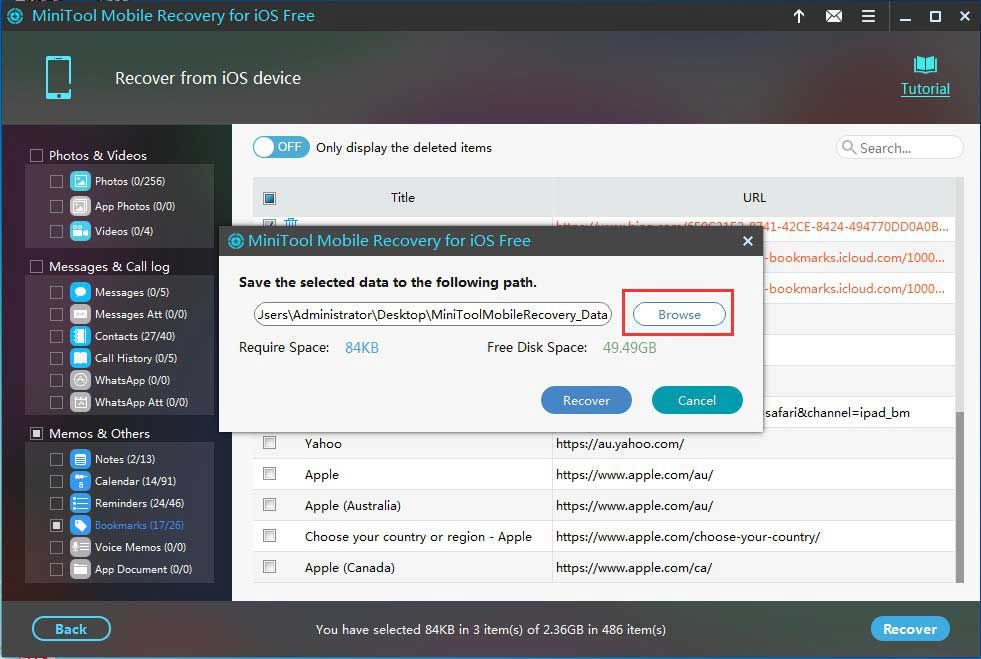
4 žingsnis. Spustelėjus Naršyti, yra dar vienas iššokantis langas. Kai pasirenkamas saugojimo kelias, šiame iššokančiame lange tiesiog spustelėkite Atkūrimas ir visos pasirinktos žymės bus atkurtos nurodytu keliu.
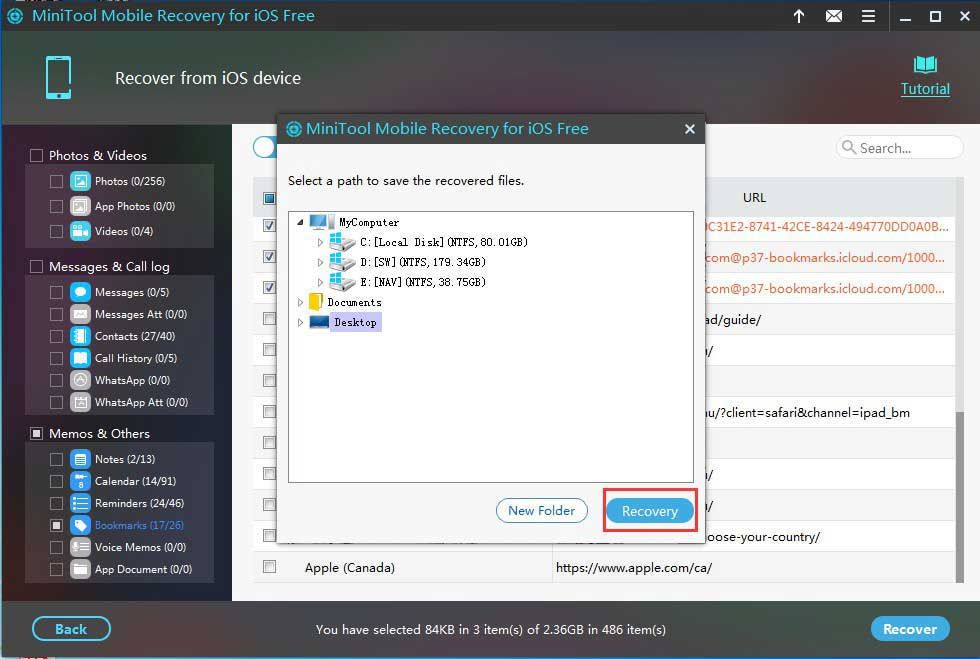
5 žingsnis. Po 4 žingsnio bus trečias iššokantis langas. Šioje našlyje galite spustelėti Peržiūrėti rezultatą, kad patikrintumėte atkūrimo rezultatą.
Norėdami peržiūrėti „Safari“ žymes, nurodytame saugomame kelyje galite rasti ir atidaryti failą, pavadintą bookmark.html, ir galite peržiūrėti kiekvieną svetainę spustelėdami kiekvieną nuorodą tiesiogiai.


![Kaip pataisyti „Spotify“ klaidos kodą 4? Išbandykite šiuos metodus! [„MiniTool“ naujienos]](https://gov-civil-setubal.pt/img/minitool-news-center/01/how-can-you-fix-spotify-error-code-4.jpg)


![Ištaisyta - sistema32 config systemprofile Desktop nepasiekiama [„MiniTool“ patarimai]](https://gov-civil-setubal.pt/img/backup-tips/02/fixed-system32-config-systemprofile-desktop-is-unavailable.png)
![[Išspręsta] 13 būdų, kaip paspartinti „uTorrent“ atsisiuntimą kompiuteryje [„MiniTool News“]](https://gov-civil-setubal.pt/img/minitool-news-center/11/13-ways-how-speed-up-utorrent-download-pc.png)












![Kaip rasti svetainę buvo paskelbta? Čia yra būdai! [„MiniTool“ naujienos]](https://gov-civil-setubal.pt/img/minitool-news-center/06/how-find-website-was-published.png)