Kaip peržiūrėti mainų srities istoriją „Mac“ Prieiga prie mainų srities „Mac“ sistemoje [„MiniTool News“]
How View Clipboard History Mac Access Clipboard Mac
Santrauka:
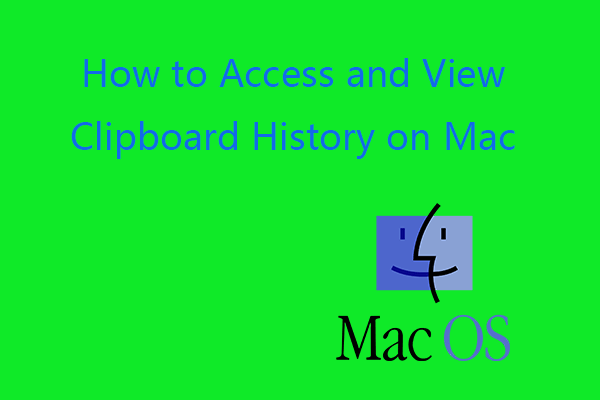
Kaip pasiekti iškarpinę ir peržiūrėti mainų srities istoriją „MacOS“? Galite atidaryti „Finder“ programą „Mac“ sistemoje, įrankių juostoje spustelėkite skirtuką Redaguoti ir pasirinkite Rodyti mainų sritį, kad atidarytumėte „Mac“ iškarpinę. Patikrinkite išsamią informaciją apie „MiniTool“ programinę įrangą. Norėdami atkurti bet kokius ištrintus ar pamestus failus „Mac“, galite naudoti profesionalią „Mac“ duomenų atkūrimo programą.
Kur yra „Mac“ iškarpinė? „Mac“ iškarpinė veikia fone, kai naudojate kopijavimą ir įklijavimą savo kompiuteryje. Joje saugomas neseniai nukopijuotas elementas. Kartais gali tekti pasiekti „Mac“ iškarpinę ir pamatyti saugomus elementus.
Žemiau patikrinkite, kaip pasiekti mainų sritį ir peržiūrėti „Mac“ iškarpinės istoriją, kaip išvalyti mainų sritį „Mac“ ir kt.
Kaip pasiekti mainų sritį ir peržiūrėti mainų srities istoriją „Mac“
Norėdami pasiekti mainų sritį „Mac“, galite atidaryti Ieškiklis programą „Mac“ kompiuteryje spustelėkite Redaguoti skirtuką viršuje ir pasirinkite Rodyti mainų sritį norėdami atidaryti „Mac“ mainų srities programą.
Iškarpinės lange galite pamatyti paskutinį nukopijuotą elementą. Deja, „Mac“ iškarpinėje galite nematyti kitų iškarpinės istorijos elementų.
Kai nukopijuosite kitą elementą, ankstesnis nukopijuotas elementas bus pakeistas ir dings iš mainų srities ekrano. Tai skiriasi nuo „Windows“ mainų sritis .
Galite naudoti „Command + C“ kopijuoti, „Command + X“ iškirpti, „Command + V“ spartųjį klavišą įklijuoti „Mac“.
Norėdami įklijuoti iš „Mac“ iškarpinės, galite paspausti „Command + V“ spartųjį klavišą, kad įklijuotumėte nukopijuotą elementą į paskirties vietą.
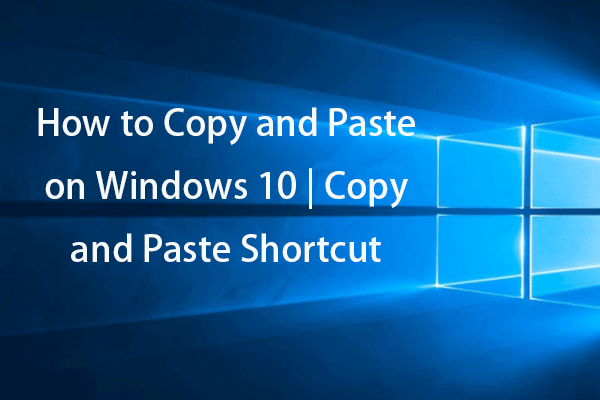 Kaip kopijuoti ir įklijuoti „Windows 10“ Kopijuoti ir įklijuoti nuorodą
Kaip kopijuoti ir įklijuoti „Windows 10“ Kopijuoti ir įklijuoti nuorodąKaip nukopijuoti ir įklijuoti „Windows 10“? Šiame įraše pristatomi 5 paprasti būdai ir paaiškinami keli „Windows“ nuorodų, kaip iškirpti, nukopijuoti ir įklijuoti, gudrybės.
Skaityti daugiauKaip išvalyti mainų sritį „Mac“ - 3 būdai
Jei norite išvalyti mainų sritį „Mac“ sistemoje, galite išbandyti tris būdus.
Būdas 1. Paleiskite „Mac“ kompiuterį, kad išvalytumėte iškarpinę. Kadangi mainų srities istorija saugoma kompiuterio sistemos RAM, paleisdami kompiuterį viskas bus išvalyta ir atleista panaudota RAM.
2 būdas. Eikite į „Finder“ -> „Applications“ -> „Terminal“. Tipas pbcopy Terminale ir paspauskite grįžimo klavišą.
Būdas 3. Atidarykite bet kurį tekstinį failą „Mac“ kompiuteryje. Pasirinkite tarpą tarp dviejų žodžių arba tuščią sritį ir paspauskite „Command + C“ nuorodą. „Mac“ mainų srities istorija bus išvalyta.
 Kaip įklijuoti į komandinę eilutę Įgalinti „Copy-Paste“ CMD
Kaip įklijuoti į komandinę eilutę Įgalinti „Copy-Paste“ CMDKaip įklijuoti į komandų eilutę? Sužinokite, kaip įgalinti kopijavimą ir įklijavimą „Windows 10“ komandų eilutėje įklijuoti komandą CMD.
Skaityti daugiauJei norite kopijuoti ir įklijuoti per „Apple“ įrenginius, naudokite „Universal Mac“ mainų sritį
Jei norite įklijuoti mainų srities turinį iš „Mac“ į „iPad“ ar „iPhone“, galite naudoti „Mac“ universaliosios iškarpinės funkciją. Ši funkcija buvo pristatyta „MacOS Sierra“ ir „iOS 10.“. Ji naudoja „iCloud“ duomenims sinchronizuoti tarp jūsų įrenginių.
Jei norite naudoti „Universal Clipboard“, norėdami kopijuoti ir įklijuoti tarp „Apple“ įrenginių, turite prisijungti prie tos pačios „iCloud“ paskyros, prisijungti prie to paties tinklo, įjungti „Bluetooth“ ir padaryti įrenginius arti vienas kito.
Geriausi trečiųjų šalių mainų srities valdytojai, skirti „Mac“
Kaip minėta pirmiau, jei norite peržiūrėti mainų srities istoriją „Mac“ sistemoje, turite kreiptis į kitą trečiosios šalies programą.
Įklijuoti
„Paste“ yra mainų srities tvarkyklė, skirta „Mac“ ir „iOS“. Tai saugo viską, ką kopijuojate ir įklijuojate „Mac“, ir leidžia pasiekti „Mac“ iškarpinių istoriją.
Neperkraukite
„Unclutter“ yra dar viena patogi „Mac“ iškarpinių tvarkyklė, stebinti tai, ką kopijuojate ir įklijuojate savo kompiuteryje, ir leidžia naršyti „Mac“ iškarpinės istoriją.
Ištaisykite mainų sritį, neveikiančią „Mac“
Ištaisyti 1. Atidarykite „Applications“ -> „Utilities“ -> „Activity Monitor“. Tipas lenta paieškos laukelyje. Viršutiniame kairiajame kampe spustelėkite X ir spustelėkite priversti baigti, kad priverstumėte uždaryti mainų sritį „Mac“.
Fix 2. Atidarykite „Applications -> Utilities -> Terminal“. Tipas killall lenta „Terminal“ lange ir paspauskite „Return“, kad priverstumėte išeiti iš „Mac“ mainų srities.
Fix 3. Perkraukite „Mac“ kompiuterį ir bandykite dar kartą nukopijuoti ir įklijuoti.
![[Išspręsta] Kaip išspręsti „Ping“ bendrą gedimą sistemoje „Windows 10“? [„MiniTool“ naujienos]](https://gov-civil-setubal.pt/img/minitool-news-center/42/how-fix-ping-general-failure-windows-10.png)



![Geriausios nemokamos „Windows 10/8/7“ „WD Sync“ programinės įrangos alternatyvos [„MiniTool“ patarimai]](https://gov-civil-setubal.pt/img/backup-tips/38/best-free-wd-sync-software-alternatives.jpg)


![Kas yra „Realtek“ kortelių skaitytuvas Atsisiųsti „Windows 10“ [MiniTool naujienos]](https://gov-civil-setubal.pt/img/minitool-news-center/53/what-is-realtek-card-reader-download.png)


![Kaip pataisyti neveikiančią PDF peržiūros tvarkyklę [4 būdai]](https://gov-civil-setubal.pt/img/blog/46/how-fix-pdf-preview-handler-not-working.png)







![Ką daryti, jei „Acer Monitor“ sako, kad įvestis nepalaikoma? [„MiniTool“ naujienos]](https://gov-civil-setubal.pt/img/minitool-news-center/13/what-do-if-acer-monitor-says-input-not-supported.png)
