Kaip padaryti „Excel“ failo kopiją „Windows“ ir „Mac“?
How To Make A Copy Of An Excel File On Windows And Mac
Geriausia kopijuoti darbaknygę arba sukurti atsarginę kopiją, kad netyčia nepakeistumėte pradinių duomenų. Šis įrašas iš MiniTool pristatoma, kaip sukurti „Excel“ failo kopiją „Windows“ ir „Mac“. Dabar skaitykite toliau.
„Microsoft Excel“, „Microsoft 365“ produktų rinkinio dalis, yra plačiai naudojama ir tapo nepakeičiamu kasdienio duomenų valdymo ir analizės įrankiu. Jei atliekate reikšmingų Microsoft Excel darbaknygės ar darbalapio pakeitimų, verta šiuos elementus nukopijuoti. Tai užtikrina, kad jūsų pirminiai duomenys išliks nepažeisti, jei pakeitus juos kas nors nutiktų.
Susijęs įrašas: 5 būdai – kaip padaryti Word dokumento kopiją
Kaip sukurti „Excel“ failo kopiją sistemoje „Windows“.
Kaip sukurti „Excel“ failo kopiją sistemoje „Windows“? Toliau pateikiami įvairūs būdai ir jie tinka „Excel 2021“, 2019, 2016, 2013 ir 2007 programoms „Office 365“. Jei naudojate ankstesnę versiją, pvz., „Excel 2003“ ar senesnę versiją, gali reikėti pasirinkti kitus būdus. Dabar mes juos supažindinsime po vieną su išsamiais žingsniais.
Kaip padaryti viso „Excel“ failo kopiją
Šioje dalyje aprašoma, kaip sukurti „Excel“ darbaknygės kopiją.
Vienas iš būdų sukurti „Excel“ darbaknygės kopiją yra „File Explorer“.
1. Atidarykite Failų naršyklė paspausdami Windows + IR raktai kartu.
2. Raskite Excel failą, kurį norite kopijuoti. Norėdami pasirinkti, spustelėkite jį dešiniuoju pelės mygtuku Kopijuoti .
Patarimas: taip pat galite pasirinkti kelis Excel failus vienu metu ir laikyti ant jų pelę, kad spusteltumėte dešinįjį pelės klavišą. Arba galite tiesiog paspausti Ctrl + C raktai kartu.
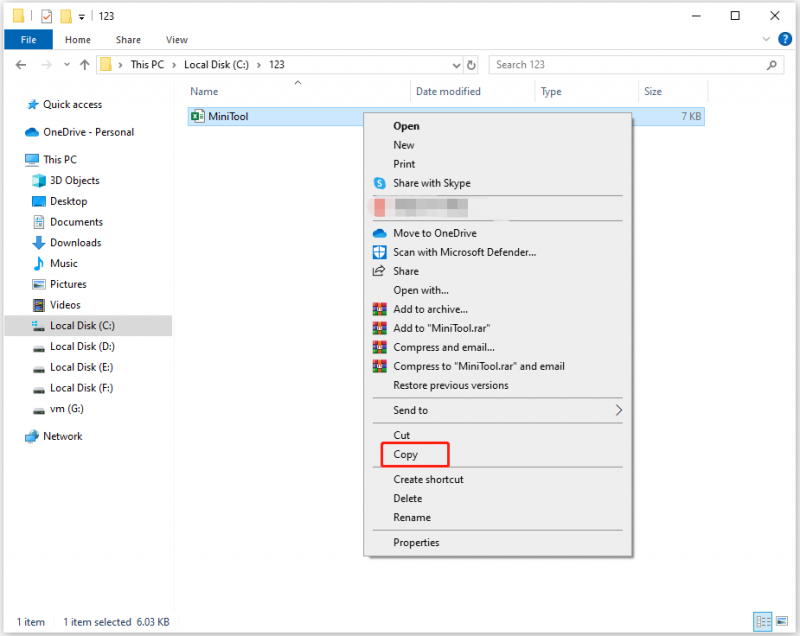
3. Eikite į aplanką arba diską, kuriame norite išsaugoti „Excel“ kopijas.
4. Dešiniuoju pelės mygtuku spustelėkite tuščią vietą ir pasirinkite Įklijuoti . Arba galite tiesiog paspausti Ctrl + V raktai kartu.
Taip pat žiūrėkite:
- Išspręsta: „Excel“ užstringa kopijuojant ir įklijuojant
- Kaip pataisyti Ctrl C / Ctrl V neveikia [Visas taisymas]
„Excel“ leidžia paleisti darbaknyges kaip kopiją, o originalūs failai išlieka. Visi darbaknygės pakeitimai bus išsaugoti nukopijuotame faile.
1. Atidarykite Excel programėlė.
2. Eikite į Failas > Atviras > Naršyti .
3. Eikite į aplanką, kuriame išsaugota darbaknygė. Pasirinkite „Excel“ failą, tada pasirinkite šalia esančią rodyklės žemyn piktogramą Atviras ir pasirinkti Atidaryti kaip kopiją .
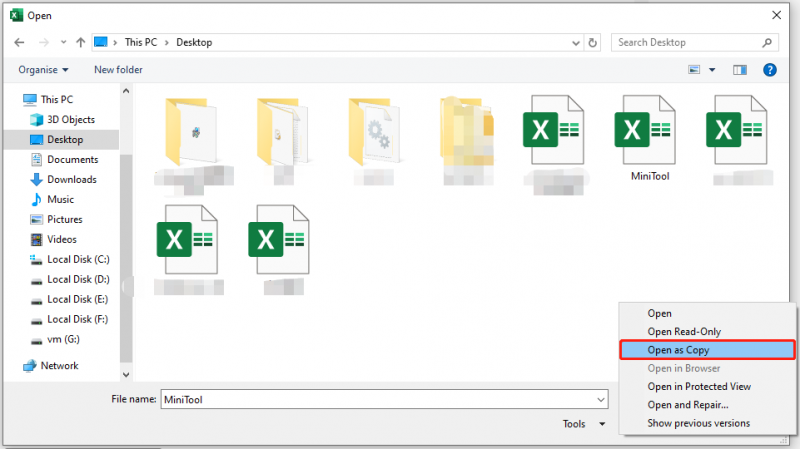
„Excel“ parinktis Išsaugoti kaip leidžia sukurti darbaknygės kopiją, išsaugant visus failo pakeitimus.
1. Atidarykite „Excel“ programą ir eikite į Failas .
2. Pasirinkite Išsaugoti kaip kairėje šoninėje juostoje ir pasirinkite Naršyti .
3. Pasirinkite aplanką ir kitą vietą, kurioje norite jį išsaugoti, tada pasirinkite Sutaupyti .
Be pirmiau nurodytų būdų, kaip sukurti „Excel“ failo kopiją, taip pat galite pasirinkti sukurti atsarginę failo kopiją kitoje vietoje, kad ją kopijuotumėte ir apsaugotumėte. Be to, jei norite sutaupyti laiko ir nenorite kaskart po pakeitimo išsaugoti kopijų rankiniu būdu, galite pasirinkti atsarginės kopijos įrankį, kad tai užbaigtumėte.
The Kompiuterio atsarginė programinė įranga – Rekomenduojama naudoti MiniTool ShadowMaker. tu gali kurti atsargines failų kopijas į išorinį standųjį diską, vidinį standųjį diską, išimamą USB diską, tinklą, NAS ir kt. perkelti Windows į kitą diską . Dabar parodysime, kaip sukurti „Excel“ darbaknygės kopiją naudojant „MiniTool ShadowMaker“.
1. Atsisiųskite MiniTool ShadowMaker iš toliau pateikto mygtuko, įdiekite ją ir paleiskite.
MiniTool ShadowMaker bandomoji versija Spustelėkite norėdami atsisiųsti 100 % Švarus ir saugus
2. Spustelėkite Išlaikyti bandymą . Įvedę pagrindinę sąsają, eikite į Atsarginė kopija puslapį.
3. Tada spustelėkite ŠALTINIS modulį, kad pasirinktumėte Excel failą, kurį norite kopijuoti. Tada spustelėkite Gerai .
4. Tada spustelėkite KELIONĖS TIKSLAS modulį, kad pasirinktumėte failo išsaugojimo vietą.
5. Jei norite nustatyti automatinę failų atsarginę kopiją, galite eiti į Galimybės > Tvarkaraščio nustatymai nustatyti laiką. Tada MiniTool ShadowMaker reguliariai kopijuos jūsų failus.
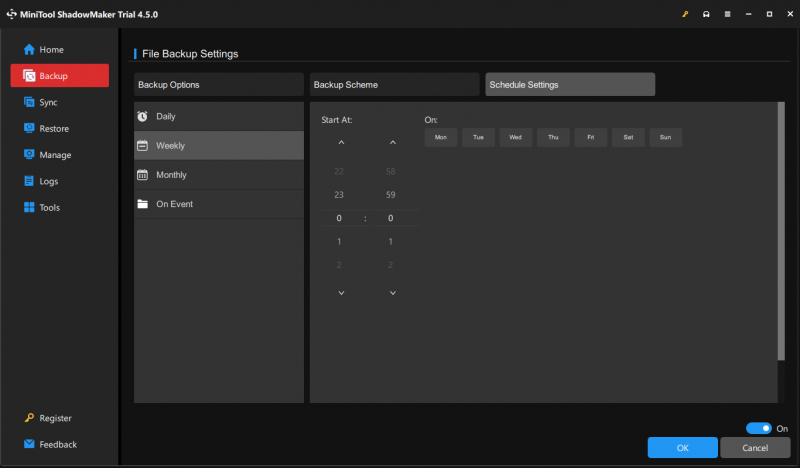
6. Spustelėkite Atgal dabar pradėti užduotį.
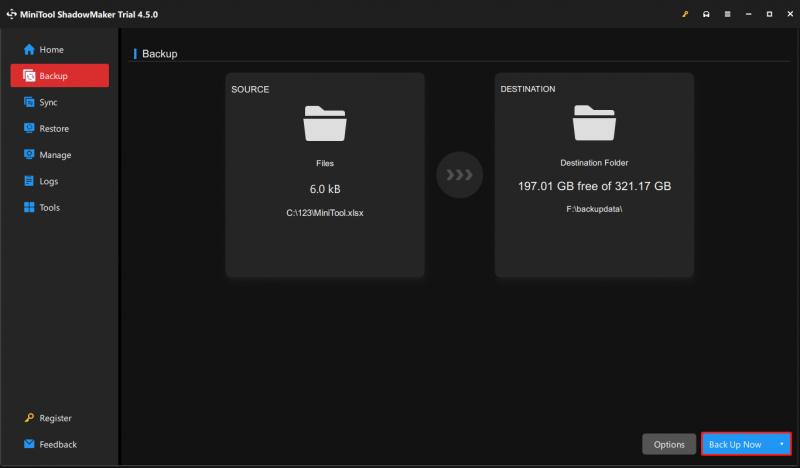
Kaip sukurti viso darbalapio kopiją darbaknygėje
Darbalapiai yra antriniai lapai, kuriuos matote „Excel“ skaičiuoklėse. Štai kaip darbaknygėje sukurti viso darbalapio kopiją.
Nuvilkimas yra lengviausias būdas darbaknygėje padaryti darbalapio kopiją.
1. Raskite darbalapį, kurį norite kopijuoti savo darbaknygėje.
2. Paspauskite ir laikykite nuspaudę Ctrl klavišą, vilkite darbalapį, kad nukopijuotumėte, ir numeskite, kad padarytumėte kopiją.
3. „Excel“ dabar sukūrė jūsų darbalapio kopiją.
Jei vilkimo metodas nėra patogus, naudokite parinktį „Excel“ kontekstiniame meniu (dešiniuoju pelės mygtuku spustelėkite meniu), kad kopijuotų darbalapius.
1. Dešiniuoju pelės mygtuku spustelėkite darbalapį, kurį norite kopijuoti, ir pasirinkite Perkelti arba kopijuoti… meniu.
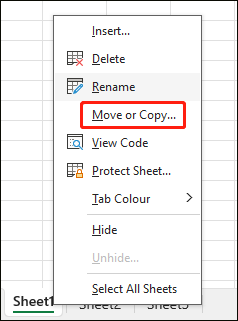
2. Pasirinkite darbalapio paskirties vietą.
Kaip padaryti „Excel“ failo kopiją „Mac“.
Kaip padaryti „Excel“ failo kopiją „Mac“? Galimi 3 būdai!
1 būdas: nukopijuokite ir įklijuokite
Šis pirmasis metodas yra kopijuoti ir įklijuoti. Štai kaip tai padaryti:
1. Atidarykite Finder „Mac“ kompiuteryje ir raskite „Excel“ failą, kurį norite kopijuoti.
2. Pasirinkite failą ir paspauskite Command + C jį nukopijuoti.
3. Raskite paskirties aplanką. Dešiniuoju pelės mygtuku spustelėkite jį, kad pasirinktumėte Įklijuoti elementą .
2 būdas: kopijuoti
Kaip sukurti „Excel“ darbalapio kopiją „Mac“? Antrasis būdas yra failo kopijavimas.
1. Atidarykite Finder ir suraskite „Excel“ failą, kurį norite kopijuoti.
2. Norėdami pasirinkti failą, spustelėkite dešinįjį pelės klavišą Pasikartoti iš išskleidžiamojo meniu.
3. Tada tame pačiame aplanke bus sukurtas dublikatas. Galite perkelti pasikartojantį failą arba pervardyti jį.
3 būdas: nuvilkite ir numeskite
Taip pat galite pabandyti nuvilkti failą, kad sukurtumėte jo kopiją „Mac“.
1. Atidarykite Finder ir suraskite „Excel“ failą, kurį norite kopijuoti. Pasirinkite jį.
2. Laikykite Parinktis klavišą ir vilkite failą į norimą paskirties aplanką.
3. Atleiskite Parinktis raktą ir failas bus nukopijuotas į naują vietą.
Baigiamieji žodžiai
Prieš atliekant reikšmingus svarbių „Excel“ failų pakeitimus, rekomenduojama pasidaryti jų kopiją. Šiame vadove mes pristatėme, kaip sukurti „Excel“ failo kopiją „Windows“ ir „Mac“. Galite pasirinkti atitinkamą metodą pagal savo operacinę sistemą.




![Kaip sužinoti, kokia DDR yra mano RAM? Sekite vadovą dabar! [„MiniTool“ naujienos]](https://gov-civil-setubal.pt/img/minitool-news-center/01/how-do-i-know-what-ddr-my-ram-is.png)
![9 būdai, kaip atidaryti kompiuterio valdymą „Windows 10“ [MiniTool naujienos]](https://gov-civil-setubal.pt/img/minitool-news-center/92/9-ways-open-computer-management-windows-10.jpg)

![3 būdai atkurti „iPhone“ duomenis atkūrus gamyklinius nustatymus [„MiniTool“ patarimai]](https://gov-civil-setubal.pt/img/ios-file-recovery-tips/92/3-ways-recover-iphone-data-after-restoring-factory-settings.jpg)


![Kas yra RtHDVCpl.exe? Ar saugu ir ar turėtumėte jį pašalinti? [„MiniTool“ naujienos]](https://gov-civil-setubal.pt/img/minitool-news-center/01/what-is-rthdvcpl-exe.png)
![Pataisykite tarptinklinio vartotojo profilį, kuris nebuvo visiškai sinchronizuotas [MiniTool naujienos]](https://gov-civil-setubal.pt/img/minitool-news-center/67/fix-your-roaming-user-profile-was-not-completely-synchronized.jpg)


![[Sprendimai] GTA 5 FiveM stringa sistemoje „Windows 10/11“ – pataisykite dabar!](https://gov-civil-setubal.pt/img/news/90/gta-5-fivem-crashing-windows-10-11-fix-it-now.png)




![Pakeiskite failų ir aplankų paieškos parinktis sistemoje „Windows 10“ [MiniTool naujienos]](https://gov-civil-setubal.pt/img/minitool-news-center/38/change-search-options-windows-10.jpg)