Failų atsisiuntimo tiesiai į išorinį standųjį diską arba SSD būdai
Ways To Download Files Directly To An External Hard Drive Or Ssd
Jei norite atsisiųsti tiesiai į išorinį standųjį diską arba SSD? Šiame įraše MiniTool programinė įranga parodyta, kaip pakeisti numatytąjį atsisiuntimų aplanką į išorinį diską „Windows PC“, „Edge“, „Firefox“ ir „Opera“.
Skaitmeninės gausos eroje papildomos saugyklos vietos poreikis tampa vis svarbesnis. Išoriniai standieji diskai ir SSD yra praktiškas sprendimas ne tik kurti atsargines duomenų kopijas, bet ir efektyviai valdyti atsisiuntimus. Šis straipsnis padės jums nustatyti išorinį diską kaip numatytąjį Atsisiuntimai vietą kompiuteryje ir populiariose žiniatinklio naršyklėse. Atlikę nustatymus, galite atsisiųsti tiesiai į išorinį standųjį diską arba SSD, o tai gali suteikti jums patogumo.
Pakeiskite numatytąjį atsisiuntimų aplanką į išorinį standųjį diską / SSD „Windows“ kompiuteryje
Jei norite atsisiųsti tiesiai į SSD arba išorinį standųjį diską, galite pakeisti aplanką Atsisiuntimai į tą diską. Atlikite šiuos veiksmus:
1 veiksmas. Prijunkite išorinį standųjį diską arba SSD prie kompiuterio.
2 veiksmas. Atidarykite prijungtą diską ir sukurkite naują aplanką, tada pavadinkite jį Atsisiuntimai .
3 veiksmas. Atidarykite Šis kompiuteris , tada spustelėkite dešinįjį pelės klavišą Atsisiuntimai pagal Greita prieiga ir pasirinkite Savybės .
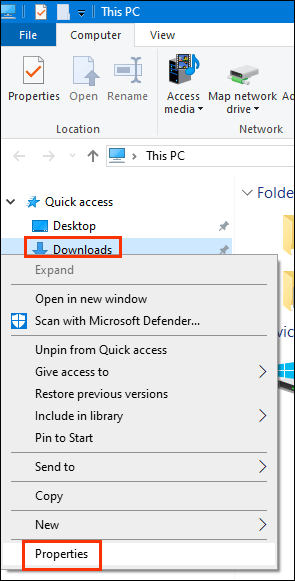
4 veiksmas. Perjunkite Vieta skirtuką, tada spustelėkite Judėti mygtuką.
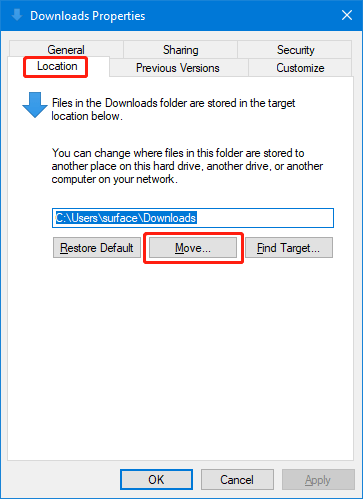
5 veiksmas. Iššokančioje sąsajoje pasirinkite naujai sukurtą aplanką Atsisiuntimai išoriniame standžiajame diske arba SSD kaip numatytąjį atsisiuntimų aplanką „Windows“ kompiuteriui.
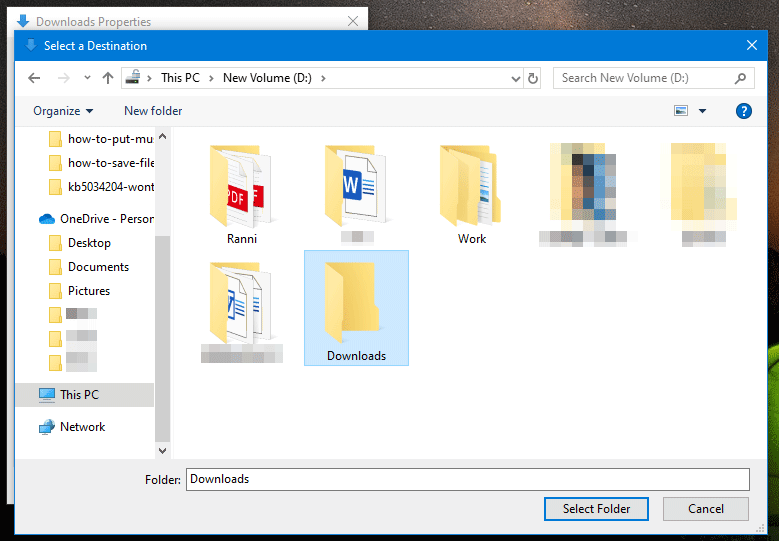
Dabar visi atsisiuntimai bus įrašyti tiesiai į nurodytą aplanką išoriniame diske.
Pakeiskite numatytąjį atsisiuntimų aplanką į vidinį standųjį diską arba SSD „Google Chrome“.
Kaip atsisiųsti failus į SSD arba išorinį standųjį diską „Chrome“? Galite atlikti šiuos veiksmus:
1 veiksmas. Atidarykite Google Chrome ir spustelėkite trys taškai viršutiniame dešiniajame kampe, tada pasirinkite Nustatymai iš meniu.
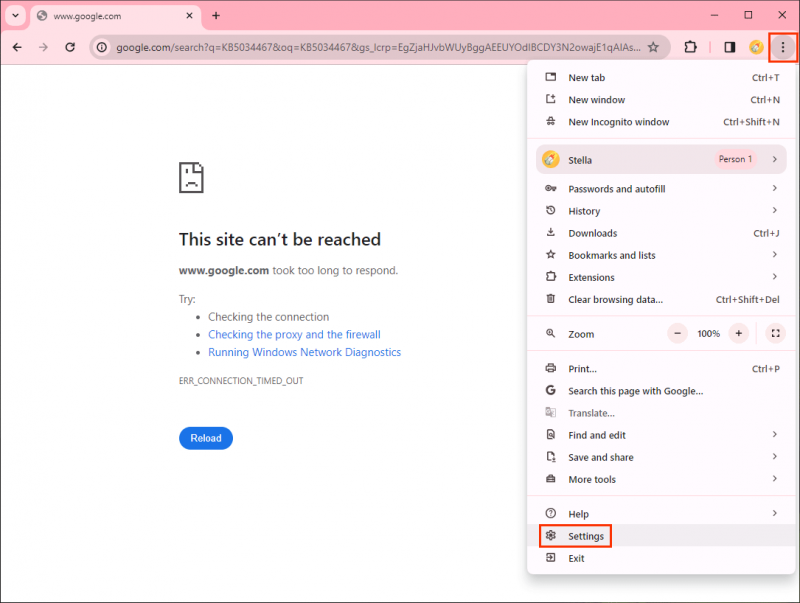
2 veiksmas. Pasirinkite Atsisiuntimai kairiajame meniu, tada pasirinkite Keisti šalia esantis mygtukas Vieta .
3 veiksmas. Iš prijungto išorinio disko pasirinkite aplanką Atsisiuntimai, tada spustelėkite Pasirinkite Aplankas mygtuką.
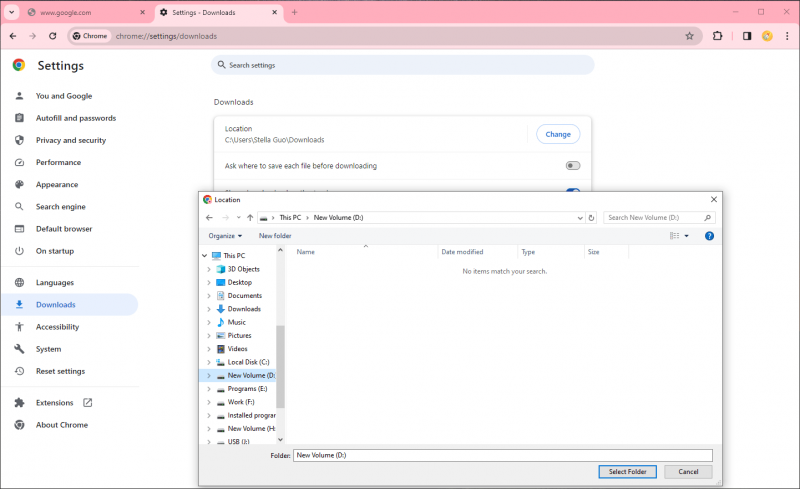
Atlikus šiuos veiksmus naujai sukurtas atsisiuntimų aplankas bus numatytasis „Chrome“ atsisiuntimų aplankas.
Pakeiskite numatytąjį atsisiuntimų aplanką į išorinį diską „Edge“.
Kaip atsisiųsti failus į išorinį standųjį diską arba SSD? Štai vadovas:
1 veiksmas. Atidarykite kraštą.
2 veiksmas. Spustelėkite tris taškus viršutiniame dešiniajame kampe, tada pasirinkite Nustatymai .
2 veiksmas. Pasirinkite Atsisiuntimai kairiajame meniu, tada pasirinkite Keisti šalia esantis mygtukas Vieta .
3 veiksmas. Iš prijungto išorinio disko pasirinkite aplanką Atsisiuntimai, tada spustelėkite Pasirinkite Aplankas mygtuką.
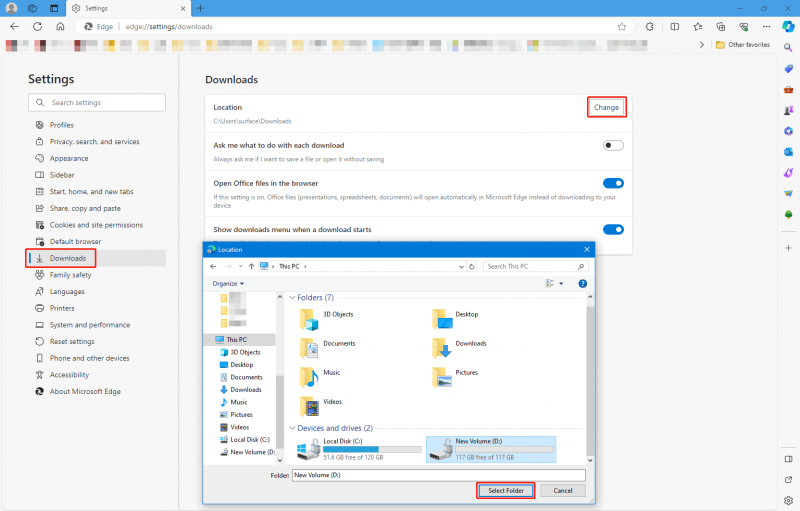
Dabar „Edge“ automatiškai išsaugos atsisiuntimus nurodytame aplanke jūsų išoriniame diske.
Pakeiskite numatytąjį atsisiuntimų aplanką į išorinį diską „Firefox“.
Tinkinti atsisiuntimų vietą „Firefox“ galite atlikti šiais veiksmais:
1 veiksmas: atidarykite „Firefox“, tada spustelėkite mėsainio piktogramą ir pasirinkite Nustatymai .
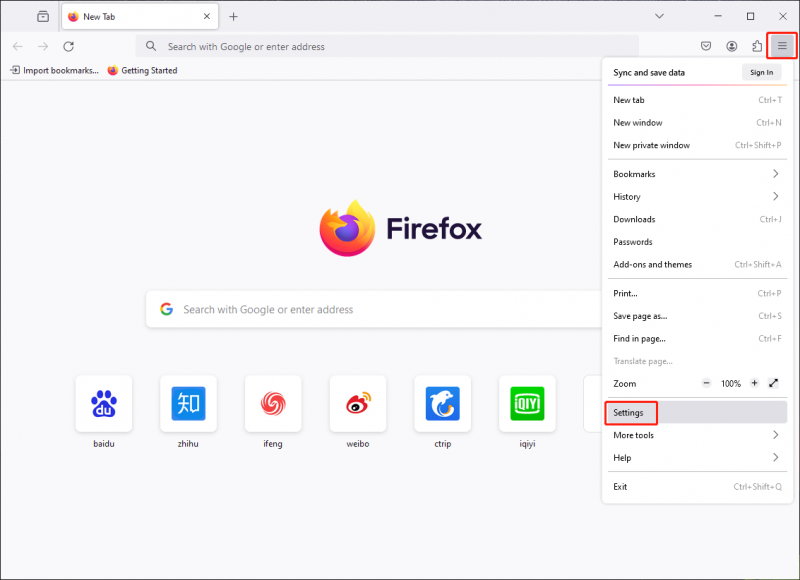
2 veiksmas. Ieškokite atsisiuntimų naudodami paieškos laukelį.
3 veiksmas. Spustelėkite Naršyti mygtuką. Tada pasirinkite Atsisiuntimai aplanką iš išorinio disko ir spustelėkite Pasirinkite Aplankas mygtuką, kad nustatytumėte jį kaip numatytąją atsisiuntimo vietą „Edge“.
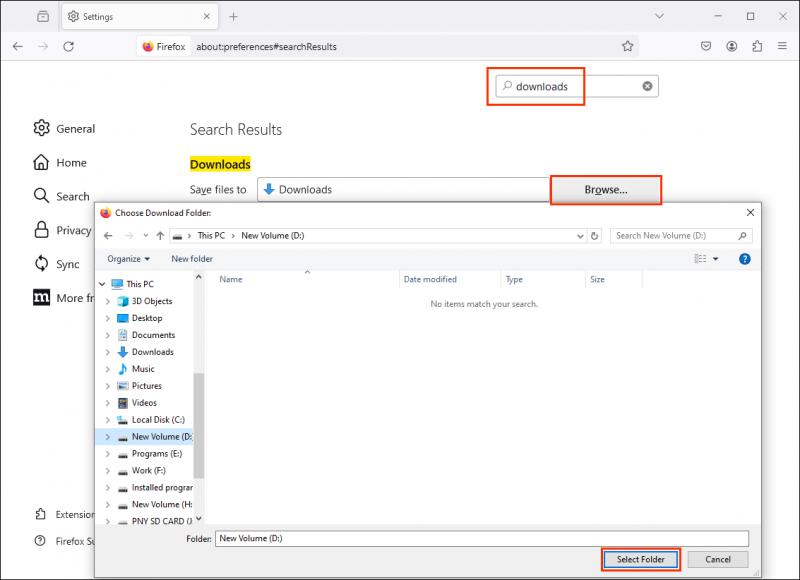
„Firefox“ atsisiuntimai nuo šiol bus saugomi tiesiai išoriniame diske.
Pakeiskite numatytąjį atsisiuntimų aplanką į išorinį diską „Opera“.
Kaip atsisiųsti failus į išorinį standųjį diską arba SSD „Opera“? Galite vadovautis šiuo vadovu:
1 veiksmas. Atidarykite „Opera“ ir viršutiniame kairiajame kampe spustelėkite „Opera“ logotipą.
2 veiksmas. Pasirinkite Nustatymai .
3 veiksmas. Eikite į skyrių Atsisiuntimai.
4 veiksmas. Spustelėkite Keisti šalia Vieta ir pasirinkite išorinio disko aplanką.
Dabar „Opera“ išsaugos atsisiuntimus tiesiai į nurodytą aplanką išoriniame diske.
Kaip atkurti ištrintus failus iš atsisiuntimų aplanko?
Jei norite atkurti ištrintus ar prarastus failus iš aplanko Atsisiuntimai, galite pabandyti „MiniTool Power“ duomenų atkūrimas .
Tai yra geriausia nemokama duomenų atkūrimo programinė įranga kuri veikia visose „Windows“ versijose. Jį galite naudoti norėdami atkurti failus iš vidinių ir išorinių standžiųjų diskų, USB atmintinių, atminties kortelių ir kt.
MiniTool Power Data Recovery nemokamai Spustelėkite norėdami atsisiųsti 100 % Švarus ir saugus
Šis duomenų atkūrimo įrankis gali visiškai patenkinti jūsų poreikį atkurti ištrintus failus iš aplanko Atsisiuntimai.
Išvada
Išorinį standųjį diską arba SSD nustatę kaip numatytąją atsisiuntimų vietą galite tiesiogiai atsisiųsti į išorinį standųjį diską / SSD. Tokiu būdu ne tik optimizuosite kompiuterio saugyklą, bet ir užtikrinsite, kad svarbūs failai būtų saugomi saugioje ir lengvai pasiekiamoje vietoje. Atlikite šiuos veiksmus, kad supaprastintumėte atsisiuntimo procesą įvairiose naršyklėse ir „Windows“ kompiuteryje, išnaudodami visas išorinės saugyklos galimybes.


![5 efektyvūs USB perdavimo spartinimo būdai sistemoje „Windows 10/8/7“ [MiniTool News]](https://gov-civil-setubal.pt/img/minitool-news-center/98/5-effective-methods-speed-up-usb-transfer-windows-10-8-7.jpg)



![Ar galiu gauti ištrintus pranešimus iš „iPhone“? Geriausi sprendimai! [„MiniTool“ patarimai]](https://gov-civil-setubal.pt/img/ios-file-recovery-tips/65/can-i-retrieve-deleted-messages-from-my-iphone.jpg)




![[Paprasti sprendimai] Kaip ištaisyti „Steam“ atsisiuntimą, įstrigusį 100%?](https://gov-civil-setubal.pt/img/news/FB/easy-solutions-how-to-fix-steam-download-stuck-at-100-1.png)
![8 aspektai: geriausi „NVIDIA“ valdymo skydelio nustatymai žaidimams 2021 [MiniTool News]](https://gov-civil-setubal.pt/img/minitool-news-center/65/8-aspects-best-nvidia-control-panel-settings.png)






