„Windows 11“ darbalaukyje rodomas tuščias failas? Peržiūrėkite ekspertų vadovą!
Empty File Appears On Windows 11 Desktop Watch An Expert Guide
Kartais jūsų „Windows 11“ kompiuteryje nutinka keistas dalykas, pavyzdžiui, „Windows 11“ darbalaukyje pasirodo tuščias failas. Net jei ištrinate jį daug kartų, jis visada grįžta. Taigi, kaip galite išspręsti šią keistą problemą? MiniTool padės lengvai ją išspręsti.
Darbalaukyje rodomas tuščias failas
Naudodami „Windows 11“ retkarčiais susiduriate su keistais dalykais, o dažniausiai pasitaiko, kad „Windows 11“ darbalaukyje pasirodo tuščias failas.
Taip pat skaitykite: Aplankas šiame kompiuteryje ir USB atmintinėje rodomas tuščias, tačiau yra failų
Tiksliau, darbalaukyje pastebite kai kuriuos nežinomus failus panašiais pavadinimais, pvz., „E9700C60“, „8CA00C60“ ir kt. Tada juos ištrinate, bet jie iš karto vėl pasirodo. Atidarius su Notepad, jis tuščias. Jei dešiniuoju pelės mygtuku spustelėsite tokį failą, kontekstiniame meniu bus rodomos tik trys parinktys, įskaitant Iškirpti, Sukurti nuorodą ir Naikinti. Netgi negalite jo paslėpti, nes tai yra sistemos piktograma, o ne failas.
Taigi, kaip galite pataisyti tuščią failą, rodomą darbalaukyje? Žemiau pateikiame keletą naudingų sprendimų iš kai kurių forumų, kad išlaisvintume jus nuo erzinančios situacijos.
1 pataisymas: redaguokite „Windows“ registrą
Kai „Windows 11“ darbalaukyje nuolat rodomi tušti failai, galite pabandyti redaguoti raktą „Windows“ registre, kad ištrintumėte tuos failus visam laikui.
Kadangi registro raktų koregavimas yra rizikingas, turėtumėte geriau sukurti atkūrimo tašką arba iš anksto sukurkite atsarginę sistemos atsarginę kopiją, kad išvengtumėte klaidingų operacijų, suaktyvinančių neįkraunamą OS. MiniTool ShadowMaker , geriausia kompiuterio atsarginės kopijos programinė įranga, palengvinanti failų / aplankų / skaidinių / disko / sistemos atsarginę kopiją. Taigi, pabandykite.
MiniTool ShadowMaker bandomoji versija Spustelėkite norėdami atsisiųsti 100 % Švarus ir saugus
Tada atlikite šiuos veiksmus:
1 veiksmas: įveskite regedit prie Paieškos laukelis ir pataikė Registro redaktorius .
2 veiksmas: eikite į šį kelią: HKEY_LOCAL_MACHINE\SOFTWARE\Microsoft\Windows\ CurrentVersion\Explorer\Desktop\NameSpace\ .

3 veiksmas: suraskite pavadintus elementus 138508bc-1e03-49ea-9c8f-ea9e1d05d65d ir 0875DCB6-C686-4243-9432-ADCCF0B9F2D7 . Tada ištrinkite juos.
4 veiksmas: kai kurie vartotojai taip pat išsprendė problemą pašalindami šį raktą: Kompiuteris\HKEY_CURRENT_USER\SOFTWARE\Microsoft\Windows\CurrentVersion\Explorer\CLSID . Todėl išbandykite tai, jei „Windows 11“ darbalaukyje pasirodys tuščias failas.
2 pataisymas: pakeiskite aplanko parinktis
Norėdami išspręsti tuščią failą, rodomą darbalaukyje, galite pakeisti aplanko parinkčių nustatymus. Norėdami tai padaryti:
1 veiksmas: „File Explorer“ paspauskite trys taškai > Parinktys .
2 veiksmas: Žiūrėti skirtuką, panaikinkite parinkties žymėjimą Visada rodyti piktogramas, niekada rodyti miniatiūras jei jis pasirinktas. Pažymėkite langelį, spustelėkite Gerai , ir grįžkite, kad panaikintumėte varnelę, jei jis nepasirinktas.
3 pataisymas: vietoj piktogramų rodykite miniatiūras
Kitas būdas, kurį galite išbandyti, yra rodyti miniatiūras, o ne piktogramas, kai „Windows 11“ darbalaukyje pasirodo tuščias failas.
1 veiksmas: įveskite Išplėstiniai sistemos nustatymai į „Windows“ paieška ir pasiekė tikslų rezultatą.
2 veiksmas: paspauskite Nustatymai iš Spektaklis .
3 veiksmas: raskite parinktį Vietoj piktogramų rodyti miniatiūras . Jei jo nepažymite, pažymėkite ir spustelėkite Gerai . Jei pasirinkote, atžymėkite laukelį, paspauskite Gerai , pažymėkite jį ir išsaugokite pakeitimą.
4 pataisymas: taisykite sistemos failus
Jūsų sistemos failai gali būti pažeisti, todėl „Windows 11“ darbalaukyje pasirodo tuščias failas. Pabandykite pataisyti sistemos failus, kad išspręstumėte problemą.
1 veiksmas: įveskite cmd į paieškos laukelį ir paspauskite Vykdyti kaip administratorius .
2 veiksmas: vykdykite šią komandą: sfc /scannow .
3 veiksmas: taip pat paleiskite šią komandą DISM /Prisijungęs /Išvalymo vaizdas /Sveikatos atkūrimas .
5 pataisymas: švarus įkrovimas „Windows 11“.
„Windows“ švari įkrova reiškia operacinės sistemos paleidimą naudojant tik esmines sistemos paslaugas, siekiant pašalinti kai kurias problemas, susijusias su programinės įrangos konfliktais. Kai po ištrynimo darbalaukyje vis rodomi tušti failai, išvalykite „Windows 11“ įkrovą ir patikrinkite, ar tai veikia.
1 veiksmas: paspauskite Win + R , tipas msconfig ir spustelėkite Gerai .
2 veiksmas: pagal Paslaugos , pažymėkite Slėpti visas Microsoft paslaugas ir spustelėkite Išjungti viską .
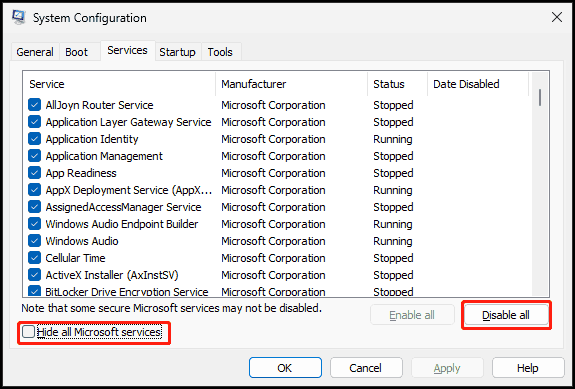
3 veiksmas: eikite į Paleistis > Atidaryti užduočių tvarkytuvę , išjunkite visus paleisties elementus ir iš naujo paleiskite kompiuterį. Tada stebėkite, ar tie tušti failai ištrinti.
Apatinė eilutė
Tai visi problemos pataisymai – „Windows 11“ darbalaukyje pasirodo tuščias failas. Išbandykite juos po vieną ir turėtumėte išsivaduoti iš bėdos.
![Įvadas į WUDFHost.exe ir būdą jį sustabdyti [MiniTool Wiki]](https://gov-civil-setubal.pt/img/minitool-wiki-library/25/introduction-wudfhost.png)

![4 būdai, kaip ištaisyti 0xc00d5212 klaidą grojant AVI vaizdo įrašą [MiniTool News]](https://gov-civil-setubal.pt/img/minitool-news-center/30/4-ways-fix-error-0xc00d5212-when-playing-avi-video.png)


![Kaip priversti uždaryti programą be užduočių tvarkytuvės - 3 būdai [MiniTool naujienos]](https://gov-civil-setubal.pt/img/minitool-news-center/57/how-force-close-program-without-task-manager-3-ways.png)









![Pagrindinis „Windows 10 11“ atsarginės kopijos „OneNote“ vadovas [2025]](https://gov-civil-setubal.pt/img/backup-tips/53/the-ultimate-guide-for-windows-10-11-backup-onenote-2025-1.png)
![Kaip išspręsti pelės atsilikimą sistemoje „Windows 10“? Išbandykite šiuos paprastus metodus! [„MiniTool“ naujienos]](https://gov-civil-setubal.pt/img/minitool-news-center/90/how-fix-mouse-lag-windows-10.jpg)
![„Forza Horizon 5“ įstrigo „Xbox“ / asmeninio kompiuterio įkėlimo ekrane [MiniTool patarimai]](https://gov-civil-setubal.pt/img/news/94/forza-horizon-5-stuck-on-loading-screen-xbox/pc-minitool-tips-1.jpg)
![Tinklo kabelio taisymas nėra tinkamai prijungtas arba gali būti sugadintas [MiniTool naujienos]](https://gov-civil-setubal.pt/img/minitool-news-center/60/fix-network-cable-is-not-properly-plugged.png)
![2 būdai - Kaip pakeisti DHCP nuomos laiką „Windows 10“ [MiniTool naujienos]](https://gov-civil-setubal.pt/img/minitool-news-center/57/2-ways-how-change-dhcp-lease-time-windows-10.png)