Išspręsta - „Windows“ naujinimas išjungiamas (sutelkite dėmesį į 4 sprendimus) [„MiniTool“ patarimai]
Solved Windows Update Keeps Turning Off
Santrauka:
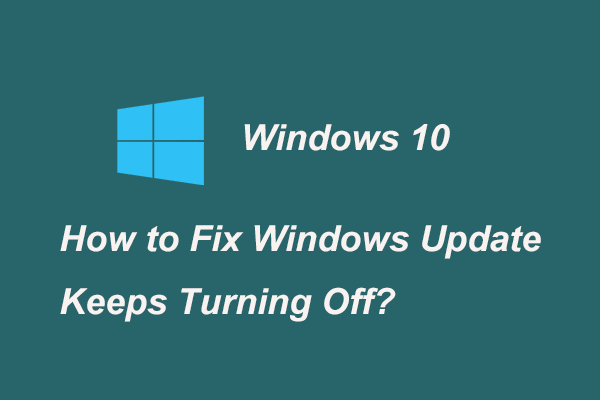
„Windows Update“ yra geras būdas vartotojams atnaujinti sistemą, o „Windows Update“ taip pat gali ištaisyti kai kurias operacinės sistemos klaidas. Tačiau kai kurie „Windows 7“, „Windows 8“ ir „Windows 10“ vartotojai sako, kad „Windows Update“ vis išjungiama. Šiame įraše parodyta, kaip išspręsti šią problemą.
Greita navigacija:
Kodėl „Windows“ naujinimas nuolat išsijungia
Windows 'naujinimo reiškia „Microsoft“ paslaugą, skirtą operacinės sistemos „Windows 9x“ ir „Windows NT“ šeimoms. „Windows“ naujinimas gali automatiškai atsisiųsti ir įdiegti „Microsoft Windows“ programinės įrangos naujinimus. Šie atnaujinimai gali suteikti svarbių ir įvairių operacinės sistemos pataisų.
Pastaba: Prieš atnaujindami „Windows“ turėjote geriau naudotis „MiniTool“ programinė įranga sukurti sistemos vaizdą, kad būtų išvengta duomenų praradimo, jei nepavyktų atnaujinti „Windows“.
„Windows Update“ yra geras būdas atnaujinti sistemą. Tačiau kai kurie „Windows“ vartotojai susiduria su problema, kurią „Windows Update“ vis išjungia.
„Windows Update“ išjungimas būtų nemaloni problema. Bet kodėl „Windows Update“ nuolat išsijungia?
Problemą, kurią „Windows Update“ išjungė pati, dažniausiai gali sukelti antivirusinė programinė įranga ir „Windows Update“ paslauga.
Antivirusinė programinė įranga gali sukelti problemų su kitomis programomis, todėl „Windows Update“ nėra išimtis. Be to, jei „Windows Update“ paslauga nėra tinkamai paleista, gali kilti problema, kurią „Windows Update“ nuolat išjungia.
Todėl ar žinote, kaip išspręsti problemą, kai automatinis „Windows“ naujinimas išjungia „Windows 10“?
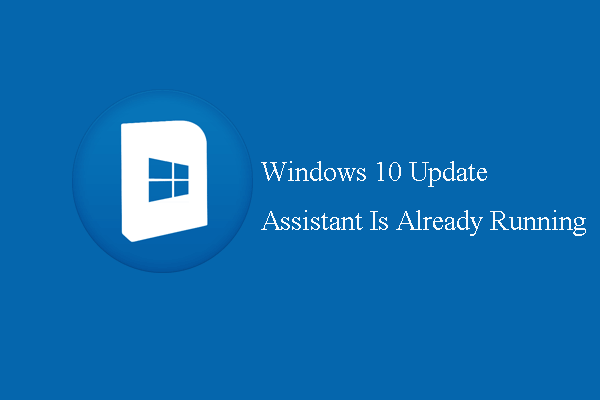 Ištaisyta - „Windows 10“ naujinimo asistentas jau veikia
Ištaisyta - „Windows 10“ naujinimo asistentas jau veikia Jei aptikote klaidą, kad „Windows 10“ naujinimo asistentas jau veikia, šis pranešimas jums reikalingas, nes jame rodomi sprendimai.
Skaityti daugiau4 „Windows Update“ sprendimai išjungiami
Kitame skyriuje paaiškinsime, kaip pataisyti „Windows“ naujinimą, kuris automatiškai išsijungia. Čia yra 4 galimi sprendimai.
Sprendimas 1. Išjunkite antivirusinę programinę įrangą
Kaip minėta ankstesniame skyriuje, problemą, kurią „Windows Update“ vis išjungia, gali sukelti antivirusinė programinė įranga. Taigi, norėdami išspręsti šią problemą, pirmiausia galite pabandyti išjungti antivirusinę programinę įrangą.
Čia yra pamoka.
1 žingsnis: Pasirinkite antivirusinę programinę įrangą
Dešiniuoju pelės mygtuku spustelėkite antivirusinės programinės įrangos piktogramą iš sistemos dėklo.
2 veiksmas: išjunkite antivirusinę programinę įrangą
- Pasirinkite „Avast“ skydo valdymas iš kontekstinio meniu tęsti. (Čia mes naudojame „Avast“ kaip pavyzdį ir jis gali skirtis priklausomai nuo faktinės situacijos.)
- Tada galite pamatyti keletą galimų variantų. Galite pasirinkti išjungimo laiką. Čia mes pasirenkame Išjungti visam laikui tęsti.
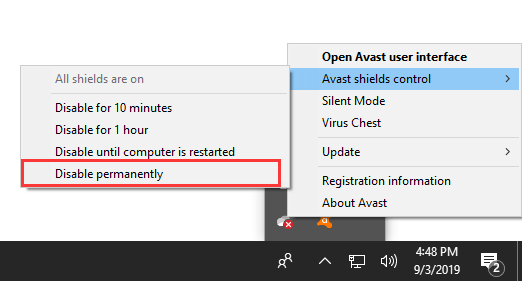
Išjungę antivirusinę programinę įrangą, galite paleisti „Windows Update“ ir patikrinti, ar problema, kurią „Windows Update“ nuolat išjungia, yra išspręsta.
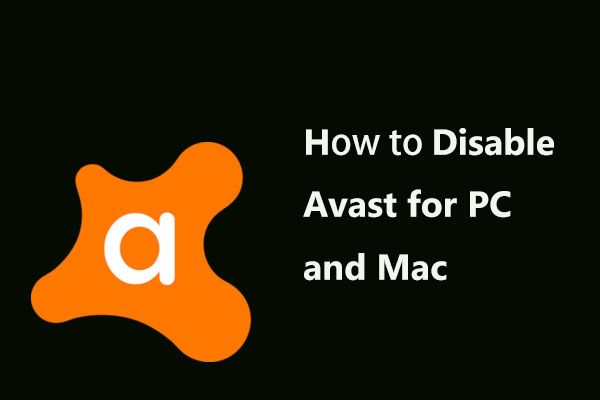 Keli būdai, kaip laikinai / visiškai išjungti „Avast“ kompiuteriuose ir „Mac“
Keli būdai, kaip laikinai / visiškai išjungti „Avast“ kompiuteriuose ir „Mac“ Kaip išjungti (sustabdyti ar uždaryti), pašalinti (arba pašalinti) „Avast“ antivirusinę programą „Windows“ ir „Mac“? Šiame įraše parodomi keli šio darbo metodai.
Skaityti daugiauSprendimas 2. Atlikite „Clean Boot“
Čia parodysime antrąjį sprendimą, kaip išspręsti „Windows“ naujinimą, išjungiant save. Norėdami išspręsti šią problemą, galite pabandyti atlikti švarų įkrovą.
Čia yra pamoka.
1 žingsnis: Atidarykite sistemos konfigūracijos langą
- Paspauskite „Windows“ klavišą ir R raktą kartu atidaryti Bėk dialogo lange.
- Įveskite msconfig dėžutėje ir pataikė Įveskite tęsti.
2 žingsnis: atlikite švarų įkrovą
1. Iššokančiajame lange eikite į Paslaugos skirtuką.
2. Tada pažymėkite parinktį Slėpti visas „Microsoft“ paslaugas ir spustelėkite Viską išjungti tęsti.
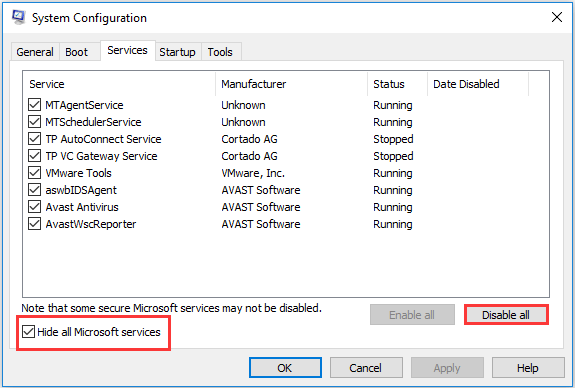
3. Tada eikite į Pradėti skirtuką ir spustelėkite Atidarykite „Task Manager“ tęsti.
4. Iššokančiuose languose galite pamatyti, kad čia yra keli paleisties elementai. Pasirinkite nereikalingą elementą ir spustelėkite Išjungti tęsti.
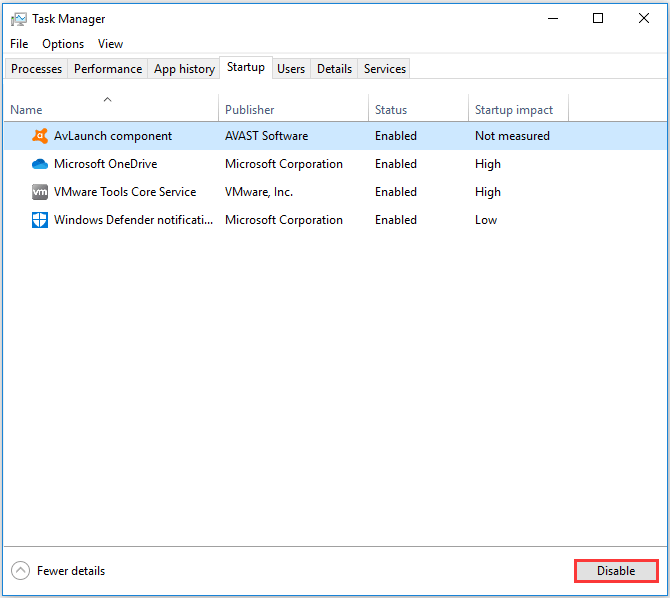
5. Grįždami į sistemos konfigūracijos langą spustelėkite Taikyti ir Gerai tęsti.
Po to turite iš naujo paleisti kompiuterį. Tada dar kartą paleiskite „Windows Update“ ir patikrinkite, ar problema, kurią „Windows Update“ nustatymai nuolat išjungia, yra išspręsta.
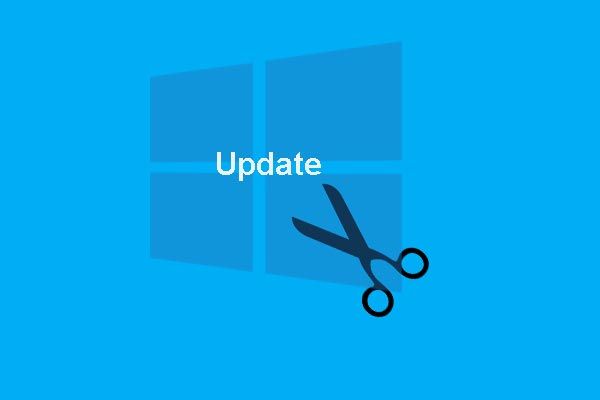 Kaip visam laikui sustabdyti „Windows 10“ atnaujinimą? Visi 7 sprendimai
Kaip visam laikui sustabdyti „Windows 10“ atnaujinimą? Visi 7 sprendimai Automatinis „Windows 10“ atnaujinimas visada kelia problemų. Šiame įraše parodyta, kaip sustabdyti „Windows 10“ atnaujinimą naudojant 7 sprendimus.
Skaityti daugiau3 sprendimas. Atlikite pakeitimus registre
Jei pirmiau minėti sprendimai nėra veiksmingi, gali tekti išbandyti trečiąjį sprendimą, kad išspręstumėte problemą, kurią „Windows Update“ vis išjungia. Taikydami šį metodą, galite pabandyti pakeisti registrą. Vykdykite toliau pateiktą instrukciją, kad tęstumėte.
1 veiksmas: atidarykite komandinę eilutę
- Tipas Komandinė eilutė „Windows 10/8/7“ paieškos laukelyje ir pasirinkite geriausiai suderintą.
- Dešiniuoju pelės mygtuku spustelėkite jį, kad pasirinktumėte Vykdyti kaip administratorių tęsti.
2 žingsnis: Įveskite komandą
1. Iššokančiame komandinės eilutės lange įveskite šią komandą ir paspauskite Įveskite tęsti.
reg pridėti „HKEY_LOCAL_MACHINE SOFTWARE Microsoft Windows CurrentVersion WindowsUpdate Auto Update“ / v AUOptions / t REG_DWORD / d 0 / f
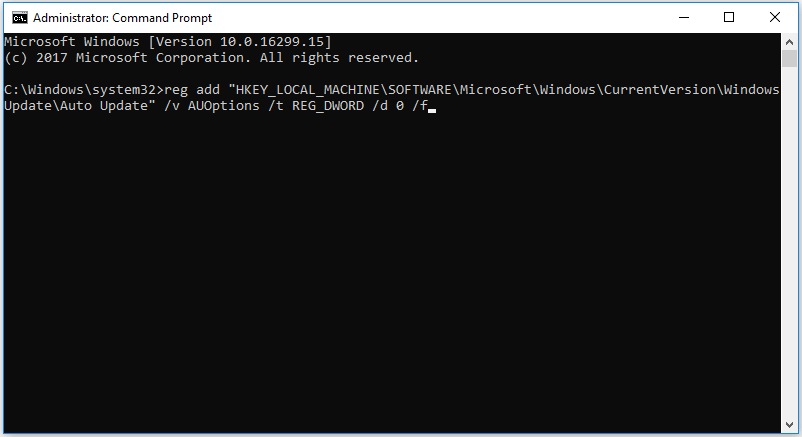
2. Tada įveskite šią komandą ir paspauskite Įveskite tęsti.
sc config wuauserv start = auto
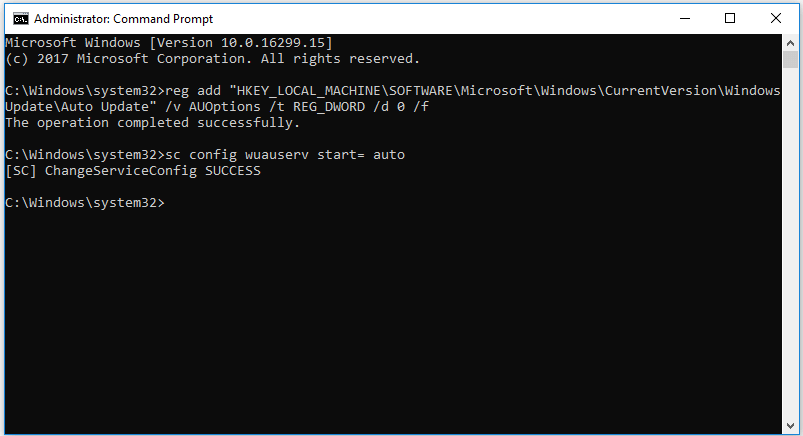
Atlikę visus veiksmus, galite išeiti iš komandinės eilutės langų ir iš naujo paleisti kompiuterį. Tada dar kartą paleiskite „Windows Update“, kad patikrintumėte, ar problema, kurią „Windows 7 Update“ nuolat išjungia, yra išspręsta.
Sprendimas 4. Iš naujo nustatykite „Windows“ naujinimo komponentus
Kaip jau minėjome pradžioje, problemą, kurią „Windows Update“ nuolat išjungia, gali sukelti pati „Windows Update“ paslauga. Taigi, norėdami išspręsti „Windows“ naujinimo paslaugą, ji išjungia problemą, galite pabandyti iš naujo nustatyti „Windows“ naujinimo komponentus.
Kitame skyriuje mes jums parodysime, kaip atkurti „Windows Update“ komponentus, pateikdami nuoseklų vadovą. Vykdykite instrukciją, kad tęstumėte.
1 veiksmas: atidarykite komandinę eilutę
- Įveskite Komandinė eilutė paieškos laukelyje ir pasirinkite geriausiai atitikusį, kad tęstumėte.
- Dešiniuoju pelės mygtuku spustelėkite jį ir pasirinkite Vykdyti kaip administratorių .
2 žingsnis: įveskite komandas
Komandinės eilutės lange įveskite šias komandas ir paspauskite Įveskite po kiekvienos komandos.
- grynojo stabdymo bitai
- neto sustojimas wuauserv
- net stop appidsvc
- neto stotelės kriptovc
- Ren C: Windows SoftwareDistribution SoftwareDistribution.old
- Ren C: Windows System32 catroot2 Catroot2.old
- grynųjų pradžios bitų
- grynasis startas wuauserv
- grynoji pradžia appidsvc
- grynasis pradinis kriptvc
Po to galite iš naujo paleisti kompiuterį ir dar kartą paleisti „Windows“ naujinimą, kad patikrintumėte, ar problema, kurią „Windows Update“ automatiškai išjungė, išspręsta.
7 „Windows“ naujinimo klaidos 0x80070002 sprendimai [nuoseklus vadovas]


![Kaip išjungti automatinius tvarkyklių atnaujinimus „Windows 10“ (3 būdai) [MiniTool News]](https://gov-civil-setubal.pt/img/minitool-news-center/34/how-disable-automatic-driver-updates-windows-10.jpg)





![Kaip ištaisyti „Windows“ atsarginės kopijos klaidą 0x80070001 [„MiniTool News“]](https://gov-civil-setubal.pt/img/minitool-news-center/43/how-fix-windows-backup-error-0x80070001.png)







![Kaip išspręsti „Gmail“ adreso nerasta problemą? [4 būdai]](https://gov-civil-setubal.pt/img/news/88/how-fix-address-not-found-issue-gmail.png)
![Kaip atkurti duomenis iš kietojo disko be OS - analizė ir patarimai [„MiniTool“ patarimai]](https://gov-civil-setubal.pt/img/data-recovery-tips/45/how-recover-data-from-hard-disk-without-os-analysis-tips.png)
![Kas yra WD disko komunalinės paslaugos Kaip išspręsti WD disko komunalinių paslaugų problemas [„MiniTool“ patarimai]](https://gov-civil-setubal.pt/img/backup-tips/97/what-is-wd-drive-utilities-how-fix-wd-drive-utilities-issues.png)
