[PATAISTA] „Windows“ paieška neveikia | 6 patikimi sprendimai [„MiniTool“ patarimai]
Windows Search Not Working 6 Reliable Solutions
Santrauka:
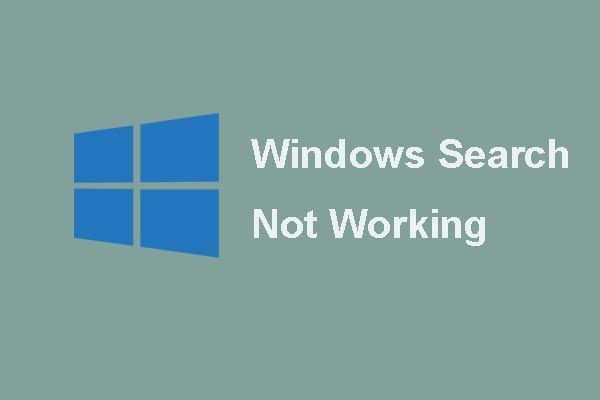
Ar „Cortana“ neveikia sistemoje „Windows 10“? Neramina problema „Windows“ paieška neveikia arba „Cortana“ neveikia? Šiame įraše mes parodysime, kaip išspręsti problemą, kuri neveikia sistemoje „Windows 10“, naudojant 6 patikimus būdus. Taip pat galite naudoti „MiniTool“ programinė įranga kad duomenys būtų saugūs.
Greita navigacija:
„Windows“ paieškos problema neveikia
„Windows Search“ yra patogi paslauga, nes ji gali padėti vartotojams greitai rasti programą ar failus. Tačiau kai kurie „Windows 10“ vartotojai skundžiasi, kad susiduria su problema Neveikia „Windows“ paieška . Štai tikras pavyzdys:
Aš tiesiog parašiau giją, bet kažkaip ji nepaskelbė. Spėju, kad turiu tai parašyti dar kartą. Bet kokiu atveju, mano paieškos meniu neveikia. Kai bandau ko nors ieškoti, gaunu tik tuščią rezultatų laukelį.iš tenforumų
Taigi, ar žinote, kaip išspręsti „Windows“ paieškos paslaugos, neveikiančios „Windows 10“, problemą? Jei ne, nesijaudinkite. Šiame įraše bus parodyti 6 problemos, susijusios su paieška, neveikianti „Windows 10“, sprendimai.
Neveikia 6 „Windows“ paieškos sprendimai
Šioje dalyje pristatysime 6 sprendimus, kaip išspręsti „Windows 10 Search“ neveikiančią problemą. Galite juos perskaityti ir išbandyti.
Pastaba: prieš pradedant reikia padaryti atsarginę svarbių failų kopiją, nes tai gali garantuoti duomenų ir failų saugumą. Taigi, norint sukurti atsarginę visų svarbių failų kopiją, rekomenduojame naudoti „MiniTool ShadowMaker“, kad būtų išvengta duomenų praradimo taisymo proceso metu.Pasiūlymas: sukurkite atsarginę failų kopiją prieš išspręsdami problemą
„MiniTool ShadowMaker“ yra profesionalas „Windows“ atsarginės kopijos programinė įranga kuri gali sukurti visų svarbių failų atsargines kopijas su savo galingomis funkcijomis.
Be failų ir aplankų atsarginių kopijų kūrimo, ji taip pat gali sukurti atsarginę disko, skaidinio ir net operacinės sistemos atsarginę kopiją. Vienas dalykas, kurį turite žinoti, yra tai, kad atsarginės operacinės sistemos atsarginės kopijos yra efektyvus būdas apsaugoti kompiuterį, ypač kai įvyksta nelaimingų atsitikimų, nes su atsarginiu atvaizdu galite atlikti kai kuriuos atkūrimo sprendimus.
Taigi, norėdami sukurti atsarginę svarbių failų kopiją, kad būtų užtikrinta geresnė apsauga, galite atsisiųsti „MiniTool ShadowMaker Trial“, kurį galėsite nemokamai naudoti per 30 dienų nuo šio mygtuko.
Tada mes jums parodysime, kaip kurti failų kopijas naudojant šią programą žingsnis po žingsnio su nuotraukomis. Norėdami sukurti atsarginę operacinės sistemos atsarginę kopiją, galite kreiptis į šį įrašą: Lengvai ir nemokamai sukurkite „Windows 10“ vaizdų atsarginę kopiją dabar - „MiniTool“ .
1 žingsnis: įdiekite geriausią atsarginę programinę įrangą ir paleiskite ją, tada spustelėkite Tęsti teismą . Pasirinkite Prisijungti į Šis kompiuteris įeiti į pagrindinę jo sąsają.
Patarimas: „MiniTool ShadowMaker“ taip pat gali valdyti nuotolinį kompiuterį, jei jie yra tame pačiame LAN. 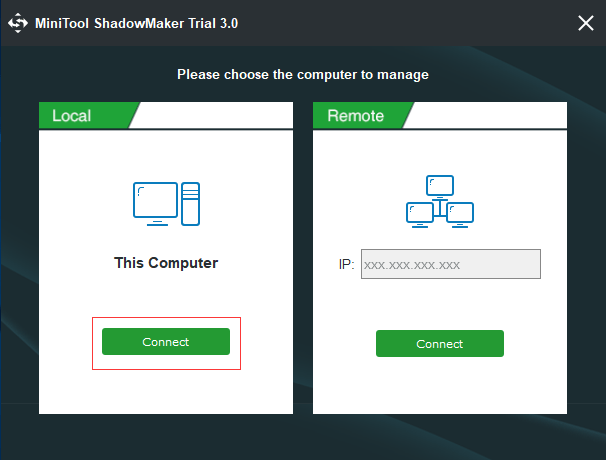
2 žingsnis: Įvedę pagrindinę sąsają, eikite į Atsarginė kopija puslapį ir pasirinkite Šaltinis modulį tęsti. Iššokančiame lange pasirinkite Aplankai ir failai ir pasirinkite, ką norite sukurti atsarginę kopiją.
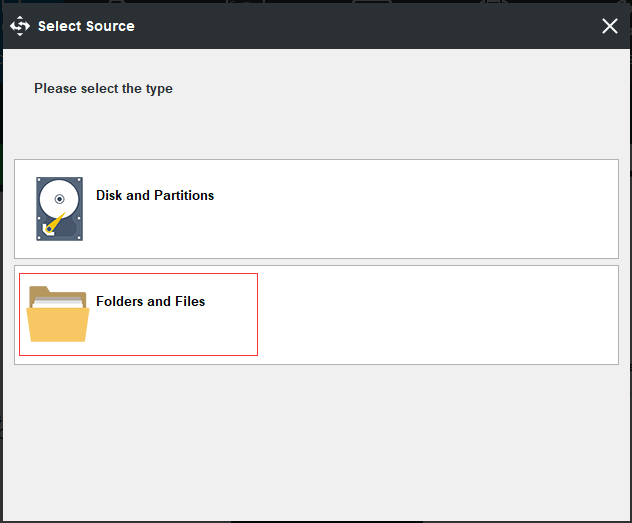
3 žingsnis: grįžkite į pagrindinę sąsają, spustelėkite Kelionės tikslas modulį, norėdami pasirinkti, kur norite išsaugoti atsarginę kopiją. Čia kaip paskirties kelią rekomenduojama pasirinkti išorinį kietąjį diską.
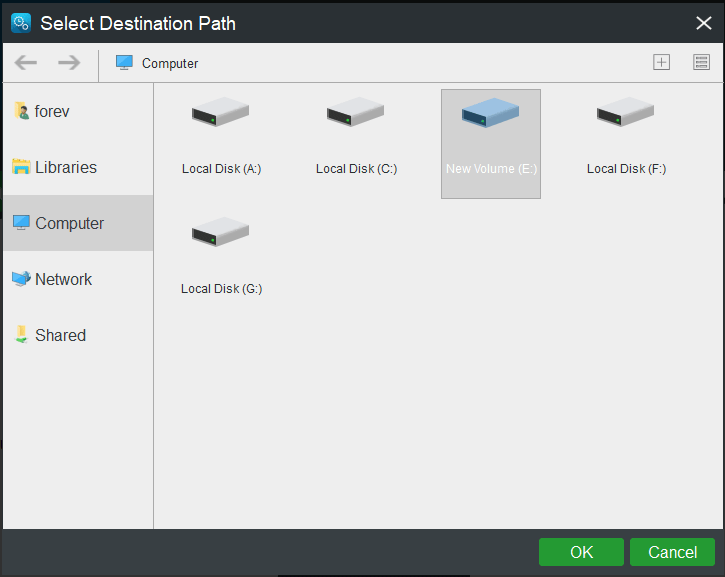
Norint užtikrinti geresnę duomenų apsaugą, reikia atkreipti dėmesį į tris svarbius dalykus.
- Norėdami geriau apsaugoti duomenis, „MiniTool ShadowMaker“ leidžia sukurti automatinę failo atsarginę kopiją . Taigi, jums tereikia spustelėti Tvarkaraštis mygtuką, kad nustatytumėte atsarginę užduotį reguliariai.
- „MiniTool ShadowMaker“ taip pat pateikia tris skirtingas atsarginių kopijų schemas, įskaitant „Full“, „Inkremental“ ir „Differential“ schemas. Pagal numatytuosius nustatymus pasirenkamos papildomos atsarginių kopijų kūrimo schemos, kurias galite spustelėti Schema mygtuką, kad pakeistumėte jį į kitą.
- Variantas leidžia nustatyti keletą išplėstinių atsarginių kopijų parametrų. Pavyzdžiui, galite užšifruoti atsarginę kopiją.
5 žingsnis: Kai sėkmingai pasirinkote atsarginį šaltinį ir paskirties vietą, galite spustelėti Kurkite atsarginę kopiją dabar nedelsdami atlikti atsarginės kopijos užduotį arba galite atidėti atsarginės kopijos užduotį spustelėdami Vėliau kurti atsargines kopijas .
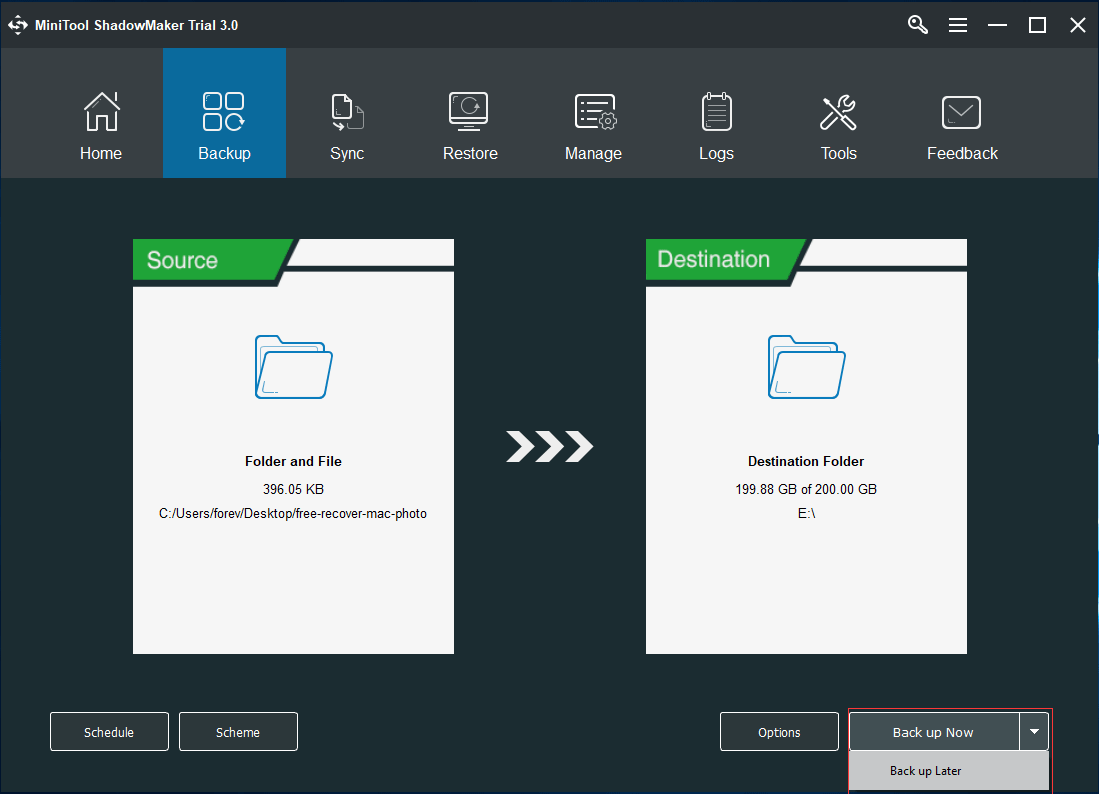
Kai sėkmingai sukursite atsarginį vaizdą, laikas pereiti prie neveikiančių „Windows 10 Search“ sprendimų.


![Sąvokų žodynas - kas yra „Mini SD Card“ [MiniTool Wiki]](https://gov-civil-setubal.pt/img/minitool-wiki-library/20/glossary-terms-what-is-mini-sd-card.png)

![Kaip efektyviai atkurti ištrintą skambučių žurnalą „Android“? [IŠSKIRTAS] [„MiniTool“ patarimai]](https://gov-civil-setubal.pt/img/android-file-recovery-tips/21/how-recover-deleted-call-log-android-effectively.jpg)


![Kas yra Wermgr.exe ir kaip pataisyti aukštą procesoriaus naudojimą? [„MiniTool“ naujienos]](https://gov-civil-setubal.pt/img/minitool-news-center/86/what-is-wermgr-exe-how-fix-high-cpu-usage-it.jpg)
![Jūsų SSD veikia lėtai „Windows 10“, kaip paspartinti [„MiniTool“ patarimai]](https://gov-civil-setubal.pt/img/data-recovery-tips/27/your-ssd-runs-slow-windows-10.jpg)




![Ką daryti, kai „Steam“ sako, kad žaidimas veikia? Gaukite metodus dabar! [„MiniTool“ naujienos]](https://gov-civil-setubal.pt/img/minitool-news-center/17/what-do-when-steam-says-game-is-running.jpg)


![Kaip prijungti „Spotify“ prie „Facebook“ kompiuteryje / mobiliajame telefone [„MiniTool News“]](https://gov-civil-setubal.pt/img/minitool-news-center/31/how-connect-spotify-facebook-computer-mobile.png)
![DiskPart Clean prarastų duomenų atkūrimas - išsamus vadovas [„MiniTool“ patarimai]](https://gov-civil-setubal.pt/img/data-recovery-tips/84/recover-data-lost-diskpart-clean-complete-guide.jpg)
![„Windows 10“ užstrigo tik akimirka? Norėdami tai išspręsti, naudokite šiuos sprendimus [„MiniTool“ patarimai]](https://gov-civil-setubal.pt/img/data-recovery-tips/42/windows-10-just-moment-stuck.png)
![Ką daryti, kai pažeistas šio tinklo saugumas [MiniTool News]](https://gov-civil-setubal.pt/img/minitool-news-center/60/what-do-when-security-this-network-has-been-compromised.png)