4 įrankiai, skirti konvertuoti XPS į PDF ir atvirkščiai
4 Tools You Convert Xps Pdf
„Microsoft“ pristatė XPS kaip PDF alternatyvą, tačiau PDF išliko standartiniu pasirinkimu. Kai kurie žmonės gali norėti konvertuoti XPS į PDF . Šiame MiniTool PDF redaktoriaus įraše pateikiamas vadovas. Be to, jis taip pat parodo, kaip konvertuoti PDF į XPS.Šiame puslapyje:- Kodėl jums reikia konvertuoti XPS į PDF?
- Kaip konvertuoti XPS į PDF
- Kaip konvertuoti PDF į XPS
- Apatinė eilutė
Kodėl jums reikia konvertuoti XPS į PDF?
#1. Kas yra XPS?
XPS (XML popieriaus specifikacija) dar vadinamas OpenXPS. Tai yra atvira puslapio aprašymo kalbos ir fiksuoto dokumento formato specifikacija, pagrįsta XML ir sukurta Microsoft 2006 m.
XPS failas yra ZIP archyvas, naudojant atvirojo pakavimo konvencijas, kuriame yra failai, sudarantys dokumentą. Tai apima kiekvieno puslapio XML žymėjimo failą, tekstą, įterptus šriftus, rastrinius vaizdus, 2D vektorinę grafiką, taip pat skaitmeninių teisių valdymo informaciją.
Todėl XPS failo turinį galima patikrinti atidarius jį programoje, kuri palaiko ZIP failus. Be to, šis failo formatas gali pateikti failo turinį nepriklausomai nuo įrenginio ir skyros.
Galimi du nesuderinami XPS formatai (.xps ir .oxps). „Windows 7“ ir „Windows Vista“ naudojamas .xps. Pradedant nuo „Windows 8“, .oxps yra numatytasis formatas, kuris nėra palaikomas senesnėse „Windows“ versijose.
„Microsoft“ teikia du nemokamus keitiklius (XpsConverter ir OxpsConverter), skirtus konvertuoti dokumentus iš .xps ir .oxps formatų.
 Kaip konvertuoti CAD failus į PDF
Kaip konvertuoti CAD failus į PDFŠis įrašas parodo, kaip konvertuoti CAD failus į PDF. Palaikomi CAD failų formatai yra DWG, DXF, DWT ir DWS.
Skaityti daugiau#2. Kas yra PDF?
PDF (Portable Document Format) yra failo formatas, kurį „Adobe“ sukūrė 1992 m., kad pateiktų dokumentus, įskaitant teksto formatavimą ir vaizdus.
Remiantis „PostScript“ kalba, kiekvienas PDF failas apima išsamų fiksuoto išdėstymo plokščio dokumento aprašymą, įskaitant tekstą, šriftus, vektorinę grafiką, rastrinius vaizdus ir kitą informaciją, reikalingą jam rodyti.
Todėl jis gali pateikti dokumentus nepriklausomai nuo taikomosios programinės įrangos, aparatinės įrangos ir operacinių sistemų.
#3. XPS vs PDF
Ką apie XPS vs PDF? Nors OpenXPS iš pradžių buvo pristatytas kaip PDF alternatyva, PDF išliko standartiniu pasirinkimu, o XPS failų palaikymas ir vartotojų susipažinimas su jais yra ribotas. Be to, yra keletas skirtumų tarp dviejų failų formatų:
- PDF yra duomenų bazė objektų, kurie gali būti sukurti naudojant PostScript arba sugeneruoti tiesiogiai iš programų, o XPS yra pagrįsta XML.
- Abu formatai yra suspausti. Tačiau XPS naudoja ZIP metodą, o PDF naudoja LZW tiek tekstui, tiek vaizdams.
- PDF apima dinamines galimybes, kurių XPS formatas nepalaiko.
- XPS failo formatas yra keičiamas, o PDF - ne. XPS failas gali pritaikyti savo pateikimą prie išvesties įrenginio.
- PDF palaiko JBIG2, JPEG, JPEG 2000 ir RLE tik vaizdams, o XPS – ne.
- XPS palaiko TIFF ir JPEG XR, o PDF – ne.
Dėl minėtų XPS ir PDF skirtumų kai kurie žmonės gali norėti konvertuoti XPS į PDF arba PDF į XPS.
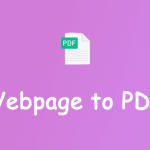 Tinklalapis į PDF | Kaip galite konvertuoti tinklalapį į PDF?
Tinklalapis į PDF | Kaip galite konvertuoti tinklalapį į PDF?Kartais galbūt norėsite išsaugoti tinklalapius savo kompiuteryje. Ar žinote, kaip konvertuoti tinklalapį į PDF? Jei ne, verta perskaityti šį įrašą.
Skaityti daugiauKaip konvertuoti XPS į PDF
Norėdami konvertuoti XPS į PDF, jums reikia XPS į PDF keitiklio. Štai jums 2 parinktys.
1 įrankis. XPS peržiūros priemonė
„XPS Viewer“ yra numatytasis „Windows“ įrankis, skirtas atidaryti ir peržiūrėti XPS failą. Tai taip pat yra XPS konverteris į PDF. Čia yra jo naudojimo vadovas:
- Atidarykite XPS failą naudodami XPS Viewer.
- Spustelėkite Spausdinti piktogramą.
- Ant Spausdinti langą, pasirinkite Microsoft Print į PDF ir spustelėkite Spausdinti . Tai išsaugos failą kaip PDF failą.
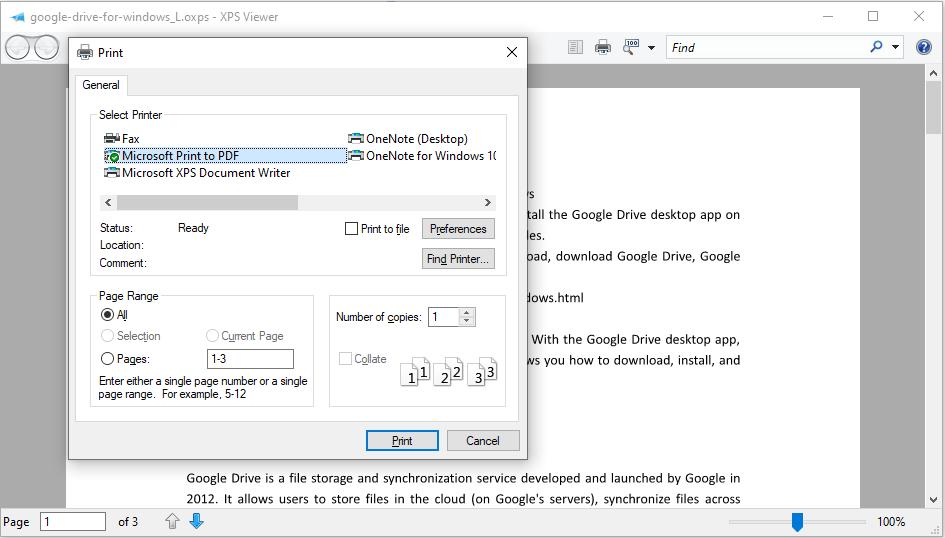 Patarimai: Šis metodas pašalins hipersaitus ir interaktyvius mygtukus. Jis tiesiog skaitmeniniu būdu užfiksuoja, kaip failas atrodytų atspausdintas.
Patarimai: Šis metodas pašalins hipersaitus ir interaktyvius mygtukus. Jis tiesiog skaitmeniniu būdu užfiksuoja, kaip failas atrodytų atspausdintas. 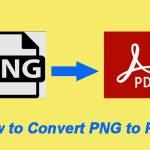 PNG į PDF: kaip konvertuoti PNG į PDF sistemoje „Windows“ ir „Online“.
PNG į PDF: kaip konvertuoti PNG į PDF sistemoje „Windows“ ir „Online“.Kaip nemokamai konvertuoti PNG į PDF sistemoje „Windows“ ir „Online“? Dabar šis įrašas pristato veiksmingą PNG į PDF keitiklį ir pateikia išsamius veiksmus.
Skaityti daugiau2 įrankis. MiniTool PDF redaktorius
Jei norite paketiniu būdu konvertuoti XPS į PDF, MiniTool PDF redaktorius pasirenka jus. Štai vadovas:
MiniTool PDF redaktoriusSpustelėkite norėdami atsisiųsti100 %Švarus ir saugus
1 žingsnis: Atsisiųskite, įdiekite ir paleiskite „MiniTool PDF Editor“. Spustelėkite MiniTool piktograma viršutiniame kairiajame kampe pasirinkite Atviras ir pasirinkite XPS failą. Eikite į Paversti skirtuką, spustelėkite Daugiau į PDF ir pasirinkite XPS į PDF .
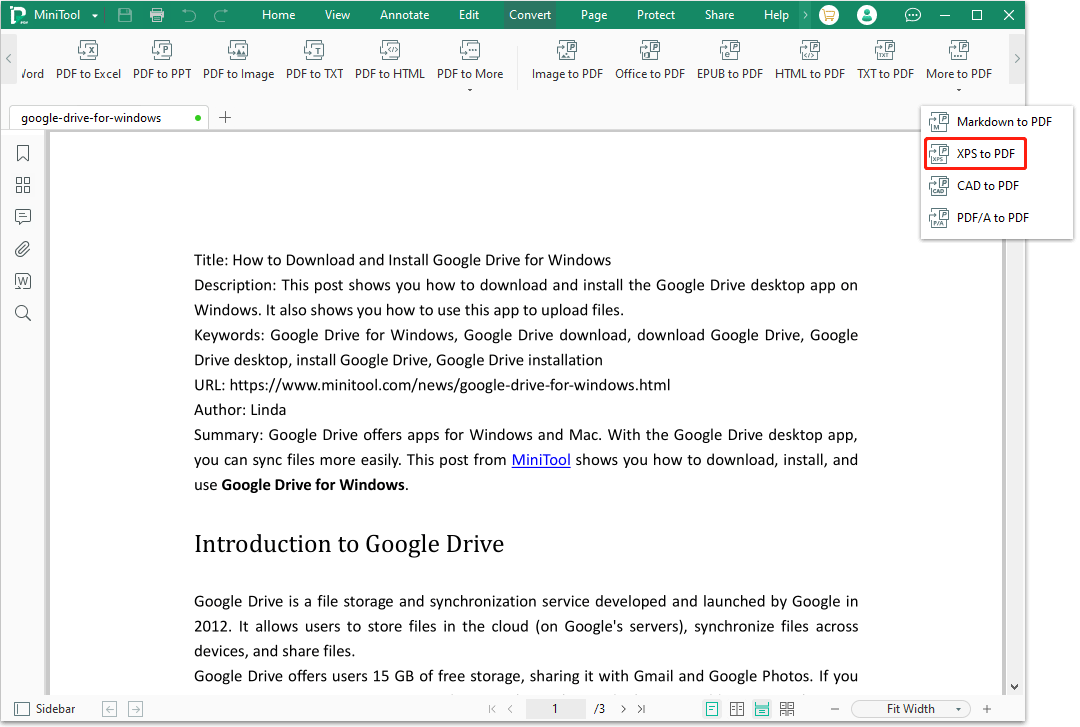
2 žingsnis: Iššokančiajame lange spustelėkite Pridėti failus norėdami pasirinkti XPS failą. Taip pat galite pasirinkti kelis XPS failus. Tada pasirinkite Išvesties kelias Jei reikia. Galiausiai spustelėkite Pradėti konvertuoti XPS failus į PDF failus.
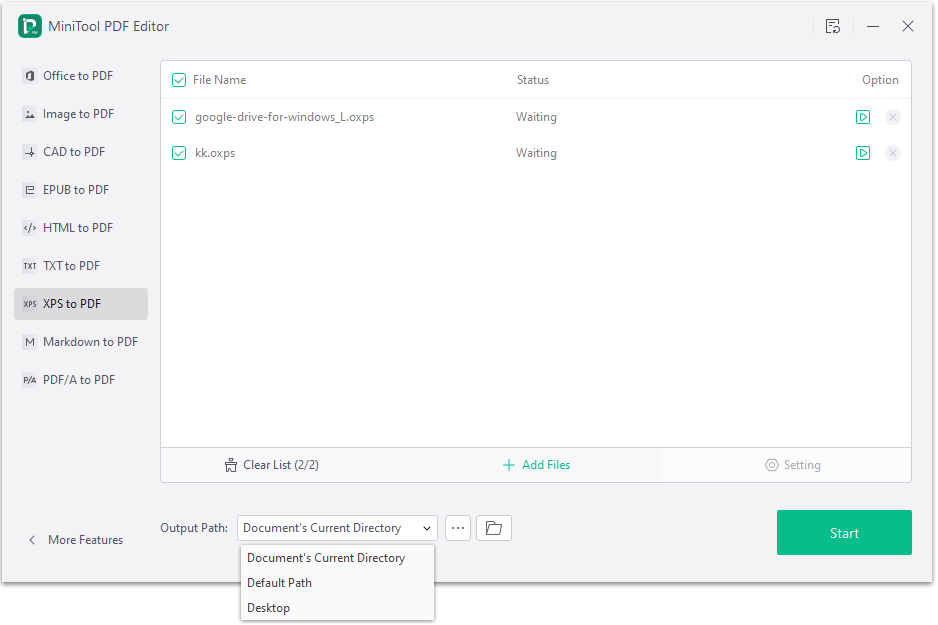
Kaip konvertuoti PDF į XPS
Norėdami konvertuoti PDF į XPS, čia yra 3 įrankiai.
1 įrankis. Microsoft Word
„Microsoft Word 2013“ ir naujesnės versijos gali atidaryti PDF failus. Word konvertuos PDF failą į Word failą. Tada galite išsaugoti jį kaip XPS failą. Vienas trūkumas yra tas, kad PDF failo išdėstymas gali būti pakeistas, kai Microsoft Word konvertuoja PDF failą.
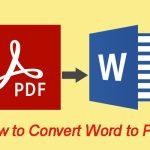 Geriausias „Word“ į PDF keitiklis, skirtas „Docx“ / „Doc“ konvertuoti į PDF 2023 m.!
Geriausias „Word“ į PDF keitiklis, skirtas „Docx“ / „Doc“ konvertuoti į PDF 2023 m.!Ar jums reikia konvertuoti Word į PDF? Šiame įraše pateikiamas galingas Word į PDF keitiklis 2023 m., kuris padės lengvai konvertuoti DOCX / DOC į PDF.
Skaityti daugiau2 įrankis. Naršyklė kaip Google Chrome arba Microsoft Edge
PDF failą galite atidaryti naudodami naršyklę, pvz., „Google Chrome“ arba „Microsoft Edge“. Be to, galite naudoti jų Spausdinti funkcija konvertuoti PDF į XPS. Štai vadovas:
- Dešiniuoju pelės mygtuku spustelėkite PDF failą ir pasirinkite Atidaryti naudojant > Google Chrome (ar kitose naršyklėse).
- Spustelėkite Spausdinti piktogramą. Atsidarys naujas langas.
- Naujame lange spustelėkite už jo esantį išskleidžiamąjį meniu Kelionės tikslas ir pasirinkti Žiūrėti daugiau .
- Pasirinkite Microsoft XPS dokumentų rašytuvas .
- Spustelėkite Spausdinti mygtuką.
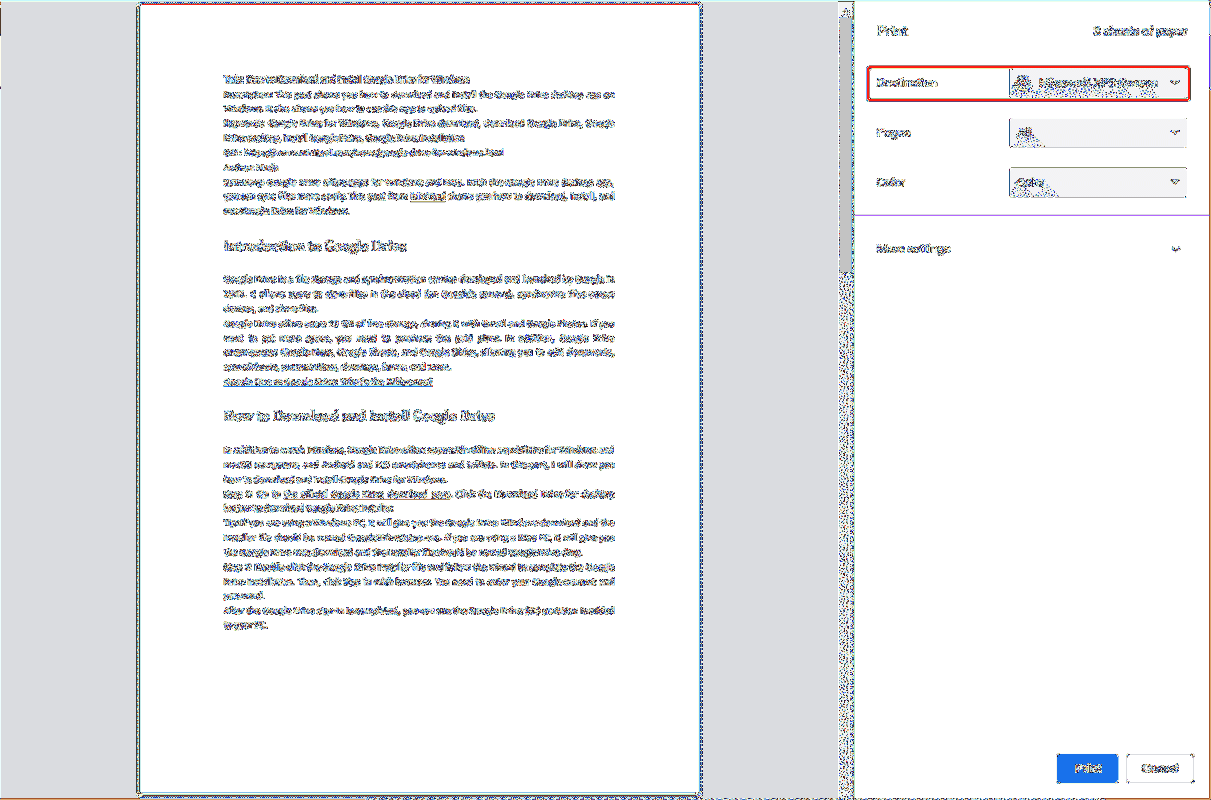 Patarimai: Šis metodas taip pat pašalins hipersaitus ir interaktyvius mygtukus.
Patarimai: Šis metodas taip pat pašalins hipersaitus ir interaktyvius mygtukus.3 įrankis. MiniTool PDF redaktorius
Jei norite paketiniu būdu konvertuoti PDF į XPS, MiniTool PDF redaktorius pasirenka jus. Štai vadovas:
1 žingsnis: Atsisiųskite, įdiekite ir paleiskite „MiniTool PDF Editor“. Spustelėkite PDF į Word arba PDF į vaizdą . Tai atvers naują langą.
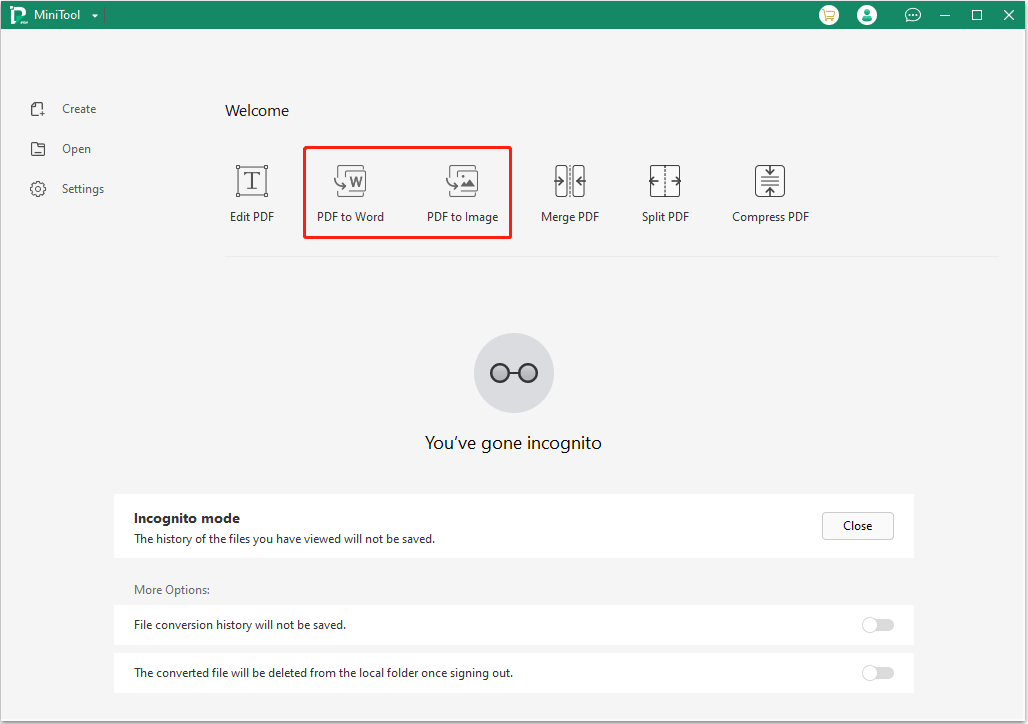
2 žingsnis: Naujame lange spustelėkite PDF į XPS , spustelėkite Pridėti failus norėdami pasirinkti PDF failus, kuriuos norite konvertuoti, tada spustelėkite Pradėti .
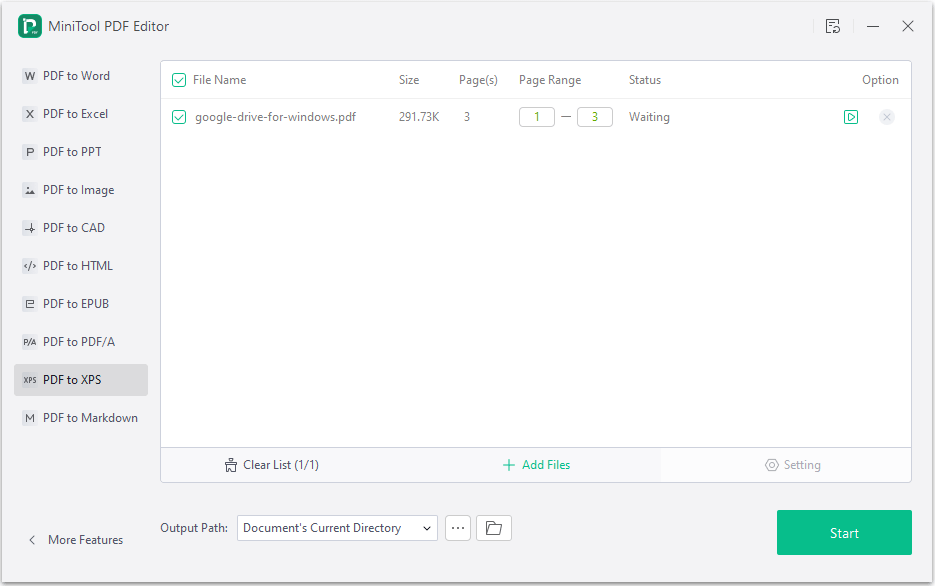
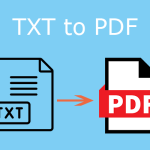 TXT vs PDF – kaip konvertuoti TXT į PDF
TXT vs PDF – kaip konvertuoti TXT į PDFŠiame įraše parodyta, kaip žingsnis po žingsnio konvertuoti TXT į PDF, ir nurodomi dviejų failų formatų skirtumai.
Skaityti daugiauKaip konvertuoti XPS į PDF arba PDF į XPS? Šiame įraše pristatomi 5 įrankiai ir galite juos išbandyti.Spustelėkite, kad paskelbtumėte „Twitter“.
Apatinė eilutė
Ar žinote kitų būdų konvertuoti XPS į PDF arba PDF konvertuoti į XPS? Pasidalykite jais su mumis šioje komentarų zonoje. Be to, jei susidūrėte su problemomis naudodami MiniTool PDF redaktorių, susisiekite su mumis per Mes . Su jumis susisieksime kuo greičiau.

![[Išspręsta] Kaip sukurti atsargines „Amazon“ nuotraukų kopijas standžiajame diske?](https://gov-civil-setubal.pt/img/news/91/resolved-how-to-back-up-amazon-photos-to-a-hard-drive-1.jpg)

![5 įmanomi sistemos ypatybių „Windows 10“ atidarymo metodai [„MiniTool News“]](https://gov-civil-setubal.pt/img/minitool-news-center/06/5-feasible-methods-open-system-properties-windows-10.png)


![Kaip pašalinti IP adresų konfliktą „Windows 10/8/7“ - 4 sprendimai [MiniTool News]](https://gov-civil-setubal.pt/img/minitool-news-center/29/how-fix-ip-address-conflict-windows-10-8-7-4-solutions.png)




![Saugus kompiuteris, kurį teikia „Avast“ viruso skrynia ir „MiniTool ShadowMaker“ [„MiniTool“ patarimai]](https://gov-civil-setubal.pt/img/backup-tips/99/secure-computer-avast-virus-chest-minitool-shadowmaker.jpg)
![Kaip atimti duomenis iš senojo kietojo disko? Metodai yra čia! [„MiniTool“ patarimai]](https://gov-civil-setubal.pt/img/backup-tips/77/how-get-data-off-an-old-hard-drive.jpg)

![Ar saugus ar saugus naudoti „Dropbox“? Kaip apsaugoti failus [„MiniTool“ patarimai]](https://gov-civil-setubal.pt/img/backup-tips/87/is-dropbox-secure-safe-use.png)




