Kaip patikrinti, ar įdiegta „Windows 11 23H2“? Jei ne, įdiekite!
How To Check If Windows 11 23h2 Is Installed If Not Install It
Kokią „Windows“ versiją turiu? Kaip patikrinti, ar jūsų kompiuteryje įdiegta „Windows 11 23H2“? Norėdami rasti „Windows“ versiją, galite išbandyti 4 paprastus būdus, kuriuos siūlo MiniTool . Jei pastebėsite, kad neįdiegėte „Windows 11 23H2“, pabandykite gauti šį pagrindinį naujinimą.
Windows 11 2023 naujinimas, 23H2 versija jau kurį laiką buvo išleistas visuomenei ir suteikia daug naujų funkcijų bei patobulinimų, pvz., „Windows Copilot“, „Windows Backup“, „File Explorer“ ir kt., kad pagerintų vartotojo patirtį.
Tada kai kurie iš jūsų pasirenka įdiegti šią naują sistemos versiją kompiuteriui. Jei nesate tikri, ar atnaujinote iki 23H2, galite patikrinti Windows versiją. Tada pažiūrėkime, kaip patikrinti, ar įdiegta „Windows 11 23H2“.
Susijęs įrašas: Kokią „Windows“ versiją turiu? Patikrinkite versiją ir versijos numerį
Kaip patikrinti „Windows“ versiją „Windows 11“.
Norėdami sužinoti, kurią „Windows“ versiją turite, galite išbandyti 4 paprastus būdus – naudodami nustatymus, paleisti, komandų eilutę ir sistemos informaciją. Dabar pažiūrėkime, kaip patikrinti, kuri „Windows“ versija naudojant šiuos metodus po vieną.
Kaip rasti „Windows“ versiją kompiuteryje per nustatymus
1 veiksmas: paspauskite Win + I norėdami atidaryti „Windows 11“ nustatymus.
2 veiksmas: spustelėkite Sistema iš kairiosios srities slinkite žemyn iki Apie skyrių ir galite pamatyti „Windows“ versiją „Windows“ specifikacijos .
Jei versija yra 23H2, tai reiškia, kad kompiuteryje įdiegėte Windows 11 23H2.
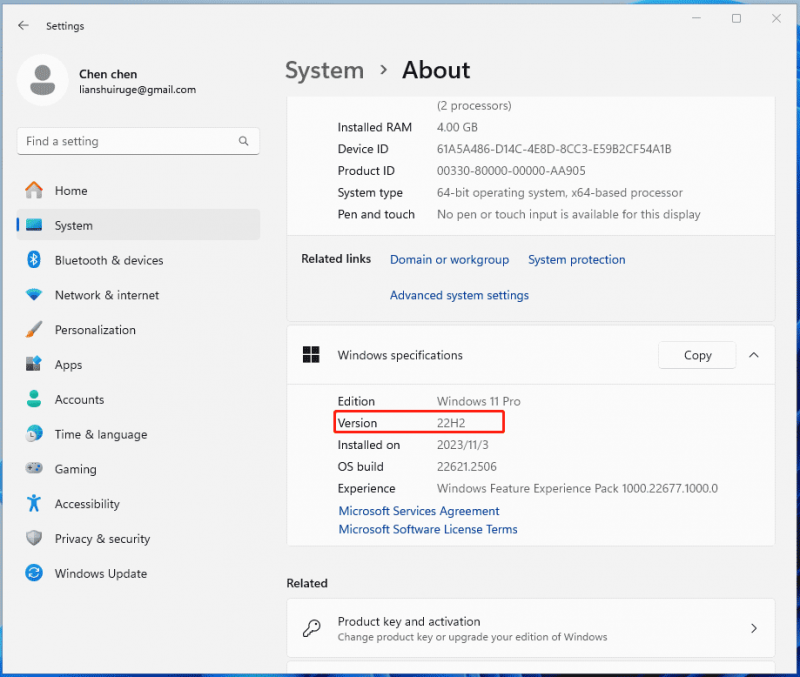
Kaip patikrinti, ar „Windows 11 23H2“ įdiegta naudojant „Run“.
1 veiksmas: paspauskite Win + R atidaryti Bėk dialogo langas.
2 veiksmas: įveskite laimėtojas į teksto laukelį ir spustelėkite Gerai .
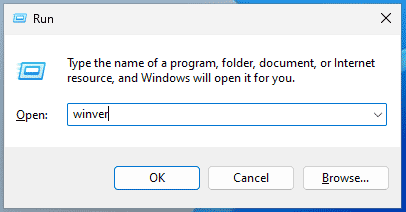
3 veiksmas: iššokančiajame lange galite pamatyti naudojamą „Windows“ versiją.
Kaip patikrinti, kokia „Windows 11“ versija naudojant CMD
1 veiksmas: įvesti cmd į paieškos laukelį ir spustelėkite Vykdykite kaip administratorius . Spustelėkite Taip jei paprašys UAC langas.
2 veiksmas: įveskite matyti CMD lange ir paspauskite Įeikite . Tada galite pamatyti „Windows“ versiją.
Šiame rezultate nerodomas toks žodis kaip 23H2, bet galite naudoti rodomą versijos numerį ieškodami internete, kad sužinotumėte, ar tai yra Windows 11 23H2 versija. Atminkite, kad OS versijos 22631 versijos numeris yra „Windows 11 23H2“. Mano atveju tai yra 22621.2506, kuris priklauso Windows 11 22H2.
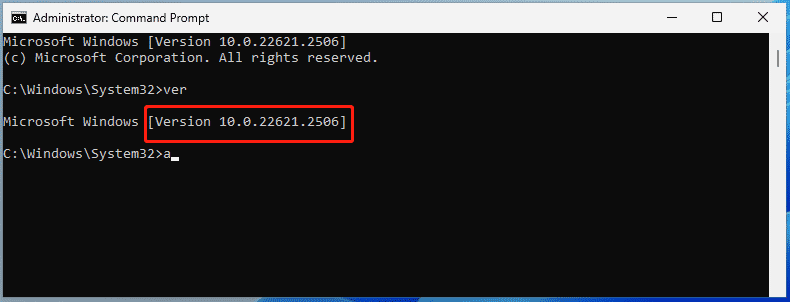 Patarimai: Arba galite vykdyti laimėtojas komandą komandų eilutėje, kad pamatytumėte konkrečią „Windows“ versiją.
Patarimai: Arba galite vykdyti laimėtojas komandą komandų eilutėje, kad pamatytumėte konkrečią „Windows“ versiją.Kaip patikrinti, kuri „Windows“ versija naudojant sistemos informaciją
1 veiksmas: įveskite sistemos informacija į paieškos laukelį ir paspauskite Įeikite .
2 veiksmas: po Sistemos santrauka skirtuke, patikrinkite informaciją apie Versija . Jei nerodomas „Build 22631“, jūsų kompiuteris nenaudoja 23H2.
Baigiamieji žodžiai
Dabar žinote, kaip patikrinti, ar jūsų kompiuteryje įdiegta „Windows 11 23H2“. Jei ne, galite imtis tam tikrų priemonių, kad gautumėte „Windows 11 2023“ naujinimą. Norėdami atnaujinti į šią naują versiją, galite eiti į Windows 'naujinimo ir patikrinkite, ar nėra naujinimų, kad įdiegtumėte „Windows 11 23H2“ kaip įgalinimo paketą. Arba atsisiųskite ISO atvaizdą, kad jį švariai įdiegtumėte. Štai du susiję įrašai, kad sužinotumėte kai kurias detales:
- Kaip įdiegti „Windows 11 23H2“ įgalinimo paketą per nustatymus
- Tiesiogiai atsisiųskite „Windows 11 23H2“ iš „Microsoft“.
Prieš atnaujindami arba diegdami „Windows 11 23H2“, nepamirškite atsarginių failų naudojant MiniTool ShadowMaker, nes naujinimo problemos kartais sukelia duomenų praradimą arba švarus diegimas gali ištrinti kai kuriuos failus. Gauk Tai nemokama atsarginė programinė įranga paspausdami toliau esantį atsisiuntimo mygtuką.
MiniTool ShadowMaker bandomoji versija Spustelėkite norėdami atsisiųsti 100 % Švarus ir saugus

![Kaip lengvai pašalinti medijos atjungimo klaidą sistemoje „Windows 10“? [„MiniTool“ naujienos]](https://gov-civil-setubal.pt/img/minitool-news-center/95/how-fix-media-disconnected-error-windows-10-easily.png)





![[FIX] Norėdami ištrinti aplanką / failą, jums reikia administratoriaus leidimo [MiniTool naujienos]](https://gov-civil-setubal.pt/img/minitool-news-center/69/you-need-administrator-permission-delete-folder-file.png)

![Štai kaip lengvai pašalinti 403 HTTP klaidą „Google“ diske! [„MiniTool“ naujienos]](https://gov-civil-setubal.pt/img/minitool-news-center/49/here-is-how-easily-fix-http-error-403-google-drive.png)

![Kaip atnaujinti pagrindinę plokštę ir procesorių iš naujo neįdiegus „Windows“ [„MiniTool“ patarimai]](https://gov-civil-setubal.pt/img/backup-tips/67/how-upgrade-motherboard.jpg)

![5 paprasti būdai, kaip išspręsti 43 klaidos kodą „Mac“ sistemoje [„MiniTool“ patarimai]](https://gov-civil-setubal.pt/img/data-recovery-tips/26/5-simple-ways-solve-error-code-43-mac.png)
![Ar „EaseUS“ yra saugus? Ar „EaseUS“ produktus saugu pirkti? [„MiniTool“ naujienos]](https://gov-civil-setubal.pt/img/minitool-news-center/29/is-easeus-safe-are-easeus-products-safe-buy.png)
![[Išspręsta] Kaip pakeisti arba iš naujo nustatyti „Spotify“ slaptažodį](https://gov-civil-setubal.pt/img/news/56/how-change.png)


![Kas yra disko puvimas ir kaip jį atpažinti naudojant kai kuriuos ženklus [MiniTool Wiki]](https://gov-civil-setubal.pt/img/minitool-wiki-library/43/what-is-disc-rot-how-recognize-it-through-some-signs.jpg)
