Kaip pradėti naudotis pokalbių programa „Windows 11“ – trumpas vadovas
How To Get Started With Chat App On Windows 11 Quick Guide
„Windows 11“ pokalbių programa kartu su keliomis patogiomis funkcijomis suteikia vartotojams naują bendravimo patirtį. Ši patogi programa leidžia vartotojams greičiau ir tiesiogiai susisiekti su draugais. Šis straipsnis iš MiniTool svetainė parodė išsamų vadovą, kaip pradėti naudotis „Chat“ programa „Windows 11“.
Kas yra „Windows 11“ pokalbių programa? „Chat“, integruota programa iš Microsoft komandos integracija leidžia ne tik „Windows“ vartotojams susisiekti su draugais ir šeima ne darbo metu siųsdami tekstinius pranešimus ir vaizdo skambučius, bet ir gali kurti bei planuoti susitikimus ir atlikti grupinius vaizdo ir garso skambučius. Skaitykite toliau, ši pamoka parodys, kaip nustatyti ir naudoti „Chat“ programą „Windows 11“.
Kaip nustatyti pokalbius „Windows 11“?
Prieš naudodami šią universalią programą, pirmą kartą turėtumėte nustatyti pokalbius. Pažiūrėkime, kaip nustatyti pokalbį „Windows 11“ kompiuteryje.
1 veiksmas: eikite į Užduočių juosta ir pasirinkite piktogramą Pokalbis programėlė. Arba galite naudoti spartųjį klavišą, kad paleistumėte programą paspausdami Windows raktas ir C tuo pačiu metu klavišą, kad paleistumėte programą.
2 veiksmas: spustelėkite Tęsti mygtuką iš mobiliesiems pritaikytos vartotojo sąsajos, tada spustelėkite Pradėti mygtuką.
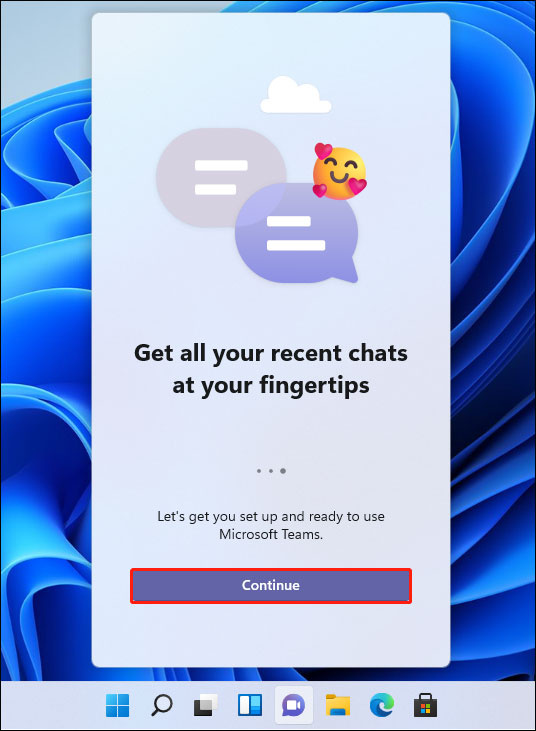
3 veiksmas: pasirinkite paskyrą, prie kurios norite prisijungti. Jei reikia, įveskite savo vardą, telefoną ir el. pašto adresą.
4 veiksmas: galite patikrinti Sinchronizuokite Outlook.com ir Skype kontaktus variantas.
5 veiksmas: galiausiai spustelėkite Eime mygtuką. Baigę galite pradėti siųsti tekstinius pranešimus arba skambinti vaizdo skambučiais.
Susijęs įrašas: Kaip pašalinti pokalbius iš „Microsoft Teams“ sistemoje „Windows 11“.
Kaip naudoti pokalbius „Windows 11“?
Šioje dalyje išmokysiu naudotis keliomis funkcijomis pokalbiams ar bendravimui su draugais.
Teksto pokalbis
Norėdami pradėti tekstinį pokalbį, vadovaukitės toliau pateiktomis instrukcijomis.
1 veiksmas: paleidę šią programą spustelėkite Pokalbis parinktį pirmajame programos puslapyje.
2 veiksmas: kai pasieksite Naujas pokalbis lange įveskite asmens, su kuriuo norite susisiekti, el. pašto adresą arba telefono numerį ir paspauskite Įeikite .
Patarimai: Galite pakartoti šį veiksmą, kad pridėtumėte daugiau žmonių ir sukurtumėte grupės pokalbį. Spustelėkite Pridėti grupės pavadinimą to paties lauko dešinėje, kad sukurtumėte grupės pavadinimą.3 veiksmas: teksto laukelyje galite redaguoti pranešimą. Norėdami keisti tekstą, apačioje galite naudoti įvairius įrankius, pvz., jaustukus ir GIF.
Patarimai: Galite spustelėti Prikabinti mygtuką, esantį po teksto laukeliu, norėdami siųsti vaizdus ir kitų tipų failus.4 veiksmas: užpildę pranešimą, tiesiog spustelėkite Siųsti mygtuką.
Grupinis vaizdo skambutis
Norėdami pradėti grupinį vaizdo skambutį, vadovaukitės toliau pateikta mokymo programa.
1 veiksmas: pasieksite pagrindinę pokalbių sąsają, spustelėkite Susitikti mygtuką kairiajame kampe.
2 veiksmas: įjunkite perjungimo mygtuką mikrofonas ir internetinė kamera iššokančiame juodame ekrane.
Patarimai: Galite spustelėti krumpliaračio piktogramos mygtuką Nustatymai pritaikyti pokalbį pagal savo poreikius.3 veiksmas: Baigę spustelėkite Prisijunk dabar mygtuką.
4 veiksmas: spustelėkite Kopijuoti susitikimo nuorodą mygtuką ir bendrinkite jį su žmonėmis, kuriems reikia prisijungti prie jūsų vaizdo pokalbio.
Pastaba: Jei paprastai turite svarbių pokalbių įrašų, galite reguliariai kurti atsargines jų atsargines kopijas, jei prarastumėte duomenis dėl kažkokių nesėkmių, pvz., kenkėjiška programa ataka arba tiesiog atsitiktinis ištrynimas. Į atsargines duomenų kopijas , galite naudoti galingą programinę įrangą – MiniTool ShadowMaker , kuri leidžia kurti atsargines failų ir aplankų, sistemos, skaidinio ir disko atsargines kopijas bei nustatyti automatinio atsarginio kopijavimo schemą ir tvarkaraštį.MiniTool ShadowMaker bandomoji versija Spustelėkite norėdami atsisiųsti 100 % Švarus ir saugus
Baigiamieji žodžiai
Dabar jūs puikiai suprantate „Chat“ programą ir žinote, kaip pradėti naudotis „Chat“ programa „Windows 11“. Jei jus domina ši programa, galite atidžiai peržvelgti šį įvadinį rašinį.
![Kaip atsisiųsti „Snap Camera“, skirtą asmeniniam kompiuteriui / „Mac“, įdiekite / pašalinkite [MiniTool patarimai]](https://gov-civil-setubal.pt/img/news/02/how-to-download-snap-camera-for-pc/mac-install/uninstall-it-minitool-tips-1.png)
![3 efektyvūs „Safari“ žymių atkūrimo „iPad“ sprendimai [„MiniTool“ patarimai]](https://gov-civil-setubal.pt/img/ios-file-recovery-tips/90/3-effective-solutions-restore-safari-bookmarks-ipad.jpg)
![DVI VS VGA: Koks skirtumas tarp jų? [„MiniTool“ naujienos]](https://gov-civil-setubal.pt/img/minitool-news-center/47/dvi-vs-vga-what-s-difference-between-them.jpg)
![Svarbiausias „MX500“ ir „Samsung 860 EVO“: sutelkite dėmesį į 5 aspektus [„MiniTool“ patarimai]](https://gov-civil-setubal.pt/img/backup-tips/93/crucial-mx500-vs-samsung-860-evo.png)


![5 populiariausi klaidos būsenos taisymo būdai 0xc000012f [„MiniTool News“]](https://gov-civil-setubal.pt/img/minitool-news-center/58/top-5-ways-fix-error-status-0xc000012f.png)
![8 geriausi „Instagram“ vaizdo įrašų redaktoriai 2021 m. [Nemokami ir mokami]](https://gov-civil-setubal.pt/img/movie-maker-tips/82/8-best-instagram-video-editors-2021.png)

![Ar negalima atidaryti atsisiuntimų sistemoje „Windows 10“? Išbandykite šiuos metodus dabar! [„MiniTool“ naujienos]](https://gov-civil-setubal.pt/img/minitool-news-center/47/can-t-open-downloads-windows-10.png)

![13 patarimų „Windows 10“ labai lėtai ir nereaguoja [2021 naujinimas] [„MiniTool“ patarimai]](https://gov-civil-setubal.pt/img/backup-tips/25/13-tips-windows-10-very-slow.png)
![Kaip pataisyti SD kortelės komandos tūrio skaidinio diską nepavyko [„MiniTool“ patarimai]](https://gov-civil-setubal.pt/img/data-recovery-tips/58/how-can-you-fix-sd-card-command-volume-partition-disk-failed.jpg)

![Kaip pataisyti „Word“ vartotoją neturi prieigos privilegijų? [„MiniTool“ naujienos]](https://gov-civil-setubal.pt/img/minitool-news-center/41/how-fix-word-user-does-not-have-access-privileges.png)
![Kas yra „Win32“: „MdeClass“ ir kaip jį pašalinti iš kompiuterio [„MiniTool“ patarimai]](https://gov-civil-setubal.pt/img/backup-tips/88/what-is-win32-mdeclass.png)
![[9 ir daugiau būdų] Kaip ištaisyti Ntoskrnl.exe BSOD Windows 11 klaidą?](https://gov-civil-setubal.pt/img/backup-tips/34/how-fix-ntoskrnl.png)

![Ką daryti, jei „Acer Monitor“ sako, kad įvestis nepalaikoma? [„MiniTool“ naujienos]](https://gov-civil-setubal.pt/img/minitool-news-center/13/what-do-if-acer-monitor-says-input-not-supported.png)