Kaip ištaisyti „Microsoft Store“ klaidos kodą 0x00000000? Septyni būdai
How To Fix The Microsoft Store Error Code 0x00000000 Seven Ways
Kodėl „Windows“ sistemoje pasirodo „Microsoft“ klaidos kodas 0x00000000? Kaip atsikratyti klaidos kodo? Jei susiduriate su šiais klausimais, galite peržiūrėti šį įrašą svetainėje MiniTool svetainė . Tai pateiks keletą veiksmingų būdų, kaip išspręsti klaidą.„Microsoft Store“ klaida 0x00000000
„Microsoft Store“ klaidos kodas 0x00000000 gali atsirasti, kai vartotojai bando atsisiųsti, įdiegti arba atnaujinti programas iš „Microsoft Store“. Procesas bus įstrigęs atsisiuntimo eilėje ir įspėjimas jums pasakys, kad „atsitiko kažkas netikėto“ arba „ Pabandykite tai dar kartą .
Galimi trigeriai yra tokie:
- Sistemos failų pažeidimai
- Neteisingi sistemos nustatymai
- Prastas interneto ryšys
- „Microsoft Store“ gedimai
Visų pirma, norėdami išspręsti „Microsoft Store“ klaidą 0x00000000, galite sukurti naują vartotojo abonementą, kad pamatytumėte, ar tai veikia. Perskaitykite šiuos du straipsnius apie veiksmus:
- Kaip sukurti administratoriaus paskyrą „Windows 10“.
- Kaip pridėti arba pašalinti naudotoją / „Microsoft“ paskyrą sistemoje „Windows 11“?
Ištaisykite „Microsoft Store“ klaidos kodą 0x00000000
1 pataisymas: paleiskite SFC ir DISM nuskaitymą
Paleiskite SFC ir DISM nuskaitymą, kad patikrintumėte ir ištaisytumėte sistemos failų pažeidimus, tada galėsite patikrinti, ar klaida 0x00000000 išlieka.
1 veiksmas: įveskite Komandinė eilutė Paieškoje ir pasirinkite Vykdykite kaip administratorius .
2 veiksmas: įveskite sfc /scannow ir paspauskite Įeikite jį įvykdyti. kai komanda baigsis, galite atlikti šią komandą tolimesniam patikrinimui – DISM /Prisijungęs /Išvalymo vaizdas /Sveikatos atkūrimas .
2 pataisymas: paleiskite „Windows Store“ trikčių šalinimo įrankį
„Windows Store“ trikčių šalinimo įrankis gali pašalinti kai kuriuos „Microsoft Store“ trikdžius.
1 veiksmas: eikite į Pradėti > Nustatymai > Naujinimas ir sauga > Trikčių šalinimas > Papildomi trikčių šalinimo įrankiai .
2 veiksmas: slinkite žemyn ir spustelėkite „Windows Store“ programos ir pasirinkti Paleiskite trikčių šalinimo įrankį .
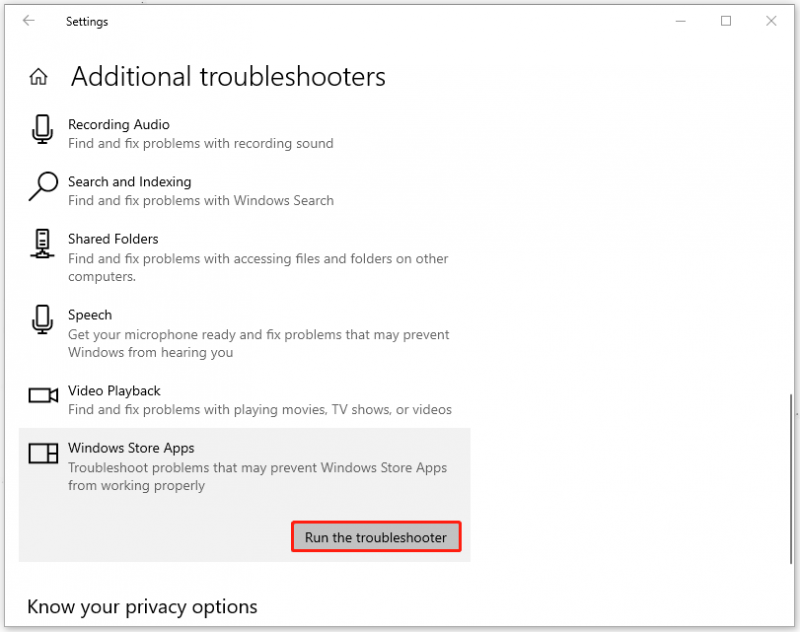
3 pataisymas: iš naujo įdiekite „Microsoft Store“ programą
Arba galite iš naujo įdiegti „Microsoft Store“, kad ištaisytumėte „Microsoft Store“ klaidą 0x00000000.
1 veiksmas: atidarykite greitąjį meniu paspausdami Win + X ir pasirinkti „Windows PowerShell“ (administratorius) .
2 veiksmas: nukopijuokite ir įklijuokite šią komandą ir paspauskite Įeikite jį įvykdyti.
Get-AppxPackage -allusers Microsoft.WindowsStore | Foreach {Add-AppxPackage -DisableDevelopmentMode -Register “$($_.InstallLocation)\\AppXManifest.xml”}
Po to iš naujo paleiskite kompiuterį ir patikrinkite, ar nėra klaidos.
Taip pat skaitykite: Kaip greitai ištaisyti „Microsoft Store“, kuri neveikia „Windows 10“.4 pataisymas: iš naujo nustatykite „Windows Store“ talpyklą
Norėdami ištaisyti 0x00000000, galite pabandyti iš naujo nustatyti „Windows Store“ talpyklą. Metodą lengva naudoti. Jums tereikia atidaryti dialogo langą Vykdyti paspausdami Win + R ir tada įveskite wsreset.exe spausti Įeikite .
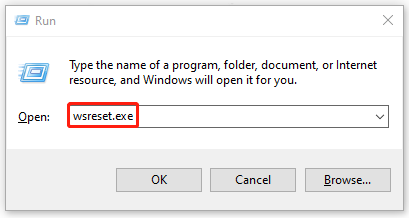
5 pataisymas: iš naujo paleiskite „Microsoft Store“ diegimo paslaugą
Kitas būdas ištaisyti „Microsoft Store“ klaidą 0x00000000 yra iš naujo paleisti „Microsoft Store“ diegimo paslaugą.
1 veiksmas: įveskite paslaugos.msc viduje Bėk dialogo langą ir įveskite Paslaugos.
2 veiksmas: slinkite žemyn, kad surastumėte ir dešiniuoju pelės mygtuku spustelėkite „Microsoft Store“ diegimo paslauga rinktis Perkrauti .
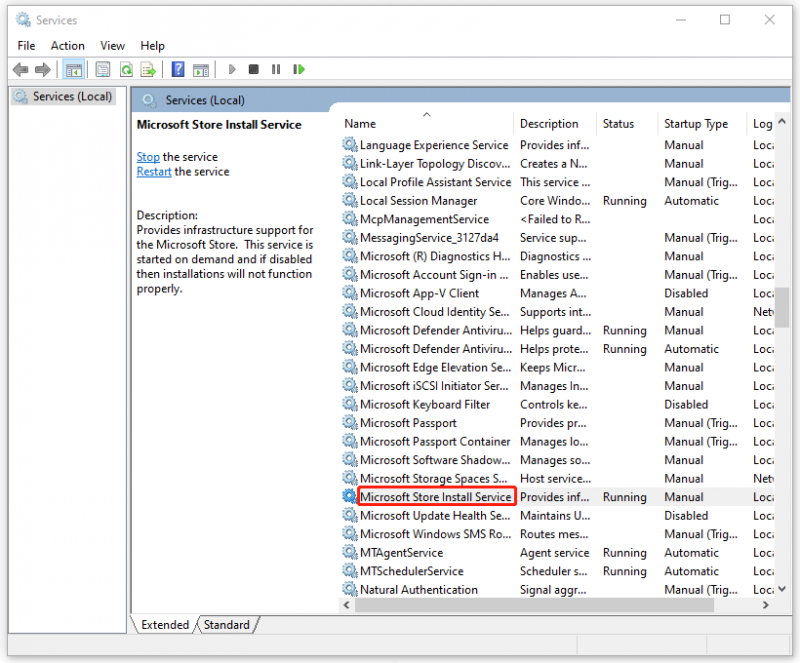
6 pataisymas: atlikite sistemos atkūrimą
Jei visi aukščiau pateikti metodai negali išspręsti problemos, galite naudoti sistemos atkūrimo taškas sukurta anksčiau.
1 veiksmas: įvesti rstrui.exe viduje Bėk dialogo langą ir įveskite sistemos atkūrimą.
2 veiksmas: spustelėkite Kitas ir pasirinkite atkūrimo tašką, kuris gali grąžinti jus į normalią būseną.
Tada galite vadovautis ekrane pateikiamomis instrukcijomis, kad atkurtumėte kompiuterį.
7 pataisymas: iš naujo nustatykite „Windows“.
Jei nesukūrėte sistemos atkūrimo taškų, kad atkurtumėte „Windows“, galite būti priversti atkurti kompiuterio gamyklinius nustatymus, kad išspręstumėte problemą kaip paskutinę priemonę.
Atkreipkite dėmesį, kad prieš pradėdami atstatyti, galite atsarginių failų kad būtų išvengta duomenų praradimo. MiniTool ShadowMaker yra tai, ką mes rekomendavome. Tai yra Kompiuterio atsarginė programinė įranga naudojamas atlikti duomenų atsarginė kopija ir atkūrimas , įskaitant jūsų sistemą, failus ir aplankus bei skaidinius ir diskus.
Be to, galite reguliariai kurti atsargines kopijas naudodami Tvarkaraščio nustatymus ir sutaupyti išteklius sukonfigūruodami atsargines kopijas. Atsisiųskite ir įdiekite programą ir galėsite gauti nemokamą 30 dienų bandomąją versiją.
MiniTool ShadowMaker bandomoji versija Spustelėkite norėdami atsisiųsti 100 % Švarus ir saugus
1 veiksmas: eikite į Atnaujinimas ir sauga > Atkūrimas .
2 veiksmas: spustelėkite Pradėti pagal Iš naujo nustatykite šį kompiuterį tada pasirinkite norimą parinktį, kad galėtumėte tęsti užduotį.
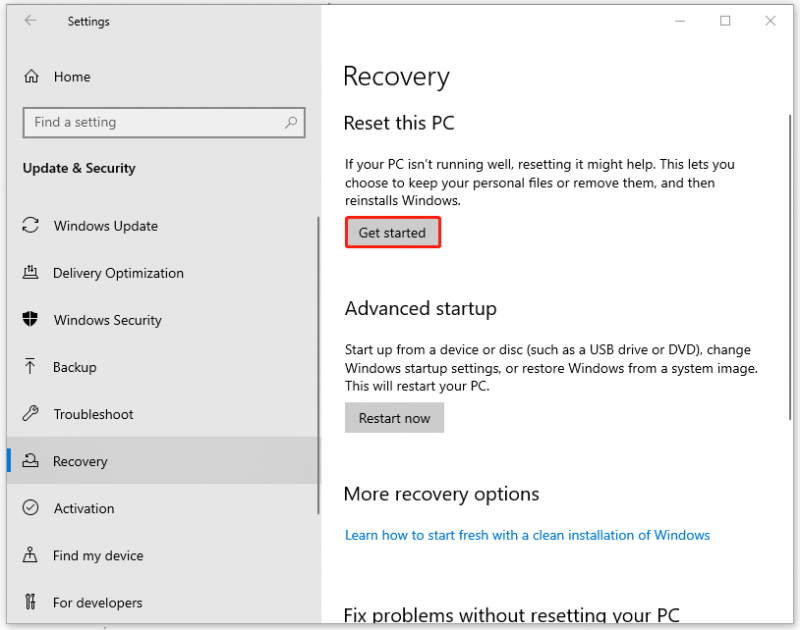
Apatinė eilutė:
Perskaičius šį įrašą, bendras vaizdas gali būti 0x00000000. Atlikite nurodytus veiksmus, kad išspręstumėte savo problemas. Be to, norint apsaugoti savo duomenis, MiniTool ShadowMaker yra geras pasirinkimas.

![Kas yra „Inetpub“ aplankas ir kaip veikia „Inetpub“ aplankas? [„MiniTool“ naujienos]](https://gov-civil-setubal.pt/img/minitool-news-center/55/what-is-inetpub-folder.png)
![Internetinės kameros / fotoaparato tvarkyklės „Windows 10“ atsisiuntimas ir atnaujinimas [„MiniTool News“]](https://gov-civil-setubal.pt/img/minitool-news-center/28/webcam-camera-driver-windows-10-download-update.png)






![„Internet Explorer 11“ trūksta „Windows 10“? Grąžink ją atgal [„MiniTool News“]](https://gov-civil-setubal.pt/img/minitool-news-center/32/internet-explorer-11-missing-windows-10.jpg)



![3 būdai - kaip atsikratyti paieškos juostos ekrano viršuje [MiniTool naujienos]](https://gov-civil-setubal.pt/img/minitool-news-center/09/3-ways-how-get-rid-search-bar-top-screen.png)

![Kaip atsisiųsti „Google Meet“, skirtą asmeniniam kompiuteriui („Windows 11/10“, „Android“ ir „iOS“ [MiniTool patarimai]](https://gov-civil-setubal.pt/img/news/81/how-to-download-google-meet-for-pc-windows-11/10-android-ios-minitool-tips-1.png)



![10 būdų, kaip pašalinti nesantaikos juodojo ekrano klaidą sistemoje „Windows 10/8/7“ [MiniTool News]](https://gov-civil-setubal.pt/img/minitool-news-center/07/10-ways-fix-discord-black-screen-error-windows-10-8-7.png)