Kaip ištaisyti „Windows Store“ Pabandykite dar kartą klaidą? Sprendimai yra čia
Kaip Istaisyti Windows Store Pabandykite Dar Karta Klaida Sprendimai Yra Cia
Šiame įraše apie MiniTool svetainė , mes išsamiai aptarsime, kaip pašalinti „Windows Store“ pabandykite dar kartą klaidą. Jei taip pat kenčiate nuo jo, vadovaukitės trikčių šalinimo metodais, kad ją lengvai ir greitai išspręstumėte.
„Windows Store“ Bandykite dar kartą Klaida
Kai ketinate atsisiųsti kai kurias programas ar žaidimus į savo kompiuterį, „Microsoft Store“ turi būti pati geriausia parinktis. Tačiau jei bandysite ką nors įdiegti per šią platformą, gausite šiuos klaidų pranešimus:
- Pabandykite tai dar kartą. Kažkas atsitiko mūsų pusėje.
- Kažkas atsitiko mūsų gale. Pabandyti dar kartą vėliau.
- Pabandykite tai dar kartą. Puslapio nepavyko įkelti. Pabandykite dar kartą vėliau.
Jei esate toje pačioje valtyje, galite išbandyti toliau pateiktus naudingus sprendimus, kurie jums padės.
Kaip ištaisyti „Windows Store“ Pabandykite dar kartą klaidą?
1 pataisymas: paleiskite „Windows Store“ programų trikčių šalinimo įrankį
Jei „Microsoft Store“ atsiranda klaidų, galite apsvarstyti galimybę jas ištaisyti naudodami „Windows“ integruotą trikčių šalinimo įrankį – „Windows Store Apps Troubleshooter“.
1 veiksmas. Paspauskite Laimėk + aš atidaryti „Windows“ nustatymai .
2 veiksmas. Eikite į Atnaujinimas ir sauga > Trikčių šalinimas > Papildomi trikčių šalinimo įrankiai .
3 veiksmas. Norėdami rasti, slinkite žemyn „Windows Store“ programa , paspauskite ir tada spustelėkite Paleiskite trikčių šalinimo įrankį .

4 veiksmas. Vykdykite ekrane pateikiamus nurodymus, kad užbaigtumėte likusias procedūras ir patikrinkite, ar bandykite dar kartą klaidą „Windows Store“. dingsta.
2 pataisymas: patikrinkite „Essential Windows Services“.
Kartais „Windows 10 Store“ pabandykite dar kartą, įvyksta klaida, nes kai kurios „Windows“ paslaugos, pvz., „Windows Update“, „Microsoft Store“ diegimas ir „Background Intelligent Transfer Service“, netyčia išjungiamos. Tokiu atveju turite juos įjungti rankiniu būdu. Norėdami tai padaryti:
1 veiksmas. Paspauskite Laimėk + R atidaryti Bėk dialogas.
2 veiksmas. Įveskite paslaugos.msc ir pataikė Įeikite pradėti Paslaugos .
3 veiksmas. Slinkite žemyn, kad surastumėte Fono pažangios perdavimo paslaugos , „Microsoft Store“ diegimas & Windows 'naujinimo ir tada patikrinkite jų būseną.
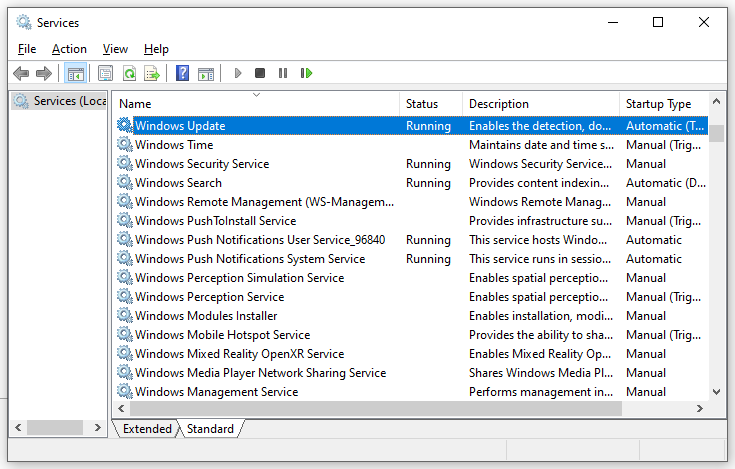
3 veiksmas. Dešiniuoju pelės mygtuku spustelėkite juos po vieną, kad pasirinktumėte Pradėti kontekstiniame meniu.
3 pataisymas: iš naujo nustatykite „Windows Store“ komponentą
Sugadinti duomenys ir talpykla „Microsoft Store“ taip pat sukels „Windows Store“ bandymo dar kartą klaidą. Tai gera galimybė iš naujo paleisti „Windows Store“ ir visus susijusius komponentus.
1 veiksmas. Paspauskite Laimėk + R atidaryti Bėk dėžė.
2 veiksmas. Įveskite wsreset.exe ir pataikė Įeikite norėdami iš naujo nustatyti „Windows Store“ programos talpyklą.
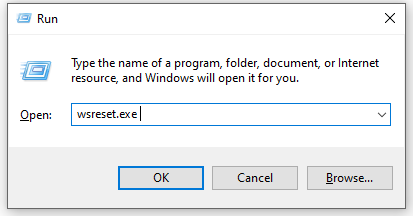
4 pataisymas: rankiniu būdu išvalykite „Windows Store“ talpyklos aplanką
Pranešama, kad „Microsoft Store“ aplanke „LocalCache“ yra sugadintų duomenų, kurie neleidžia įdiegti laukiančių naujinimų. Norėdami rankiniu būdu pašalinti talpyklos aplanką, atlikite šiuos veiksmus:
1 veiksmas. Atidarykite Bėk dėžutė, tipas %programos duomenys% ir pataikė Įeikite .
2 veiksmas. Eikite į šį kelią:
C:\Users\User_name\AppData\Local\Packages\Microsoft.WindowsStore_8wekyb3d8bbwe\
3 veiksmas. Dešiniuoju pelės mygtuku spustelėkite Vietinė talpykla aplanką pasirinkti Ištrinti . Ši operacija nėra kenksminga, nes kitą kartą paleidus programą Microsoft Store komponentai bus automatiškai atkurti.
5 pataisymas: iš naujo įdiekite „Microsoft Store“.
Jei vis tiek gausite „Windows Store“ bandykite dar kartą klaidą , paskutinė galimybė yra iš naujo įdiegti „Microsoft Store“.
1 veiksmas. Paspauskite Laimėk + X pasirinkti „Windows PowerShell“ (administratorius) .
2 veiksmas. Įveskite get-appxpackage – allusers ir tada pataikė Įeikite .
3 veiksmas. Ieškokite turinio PackageFullName pagal Microsoft.WindowsStore ir nukopijuokite jį.
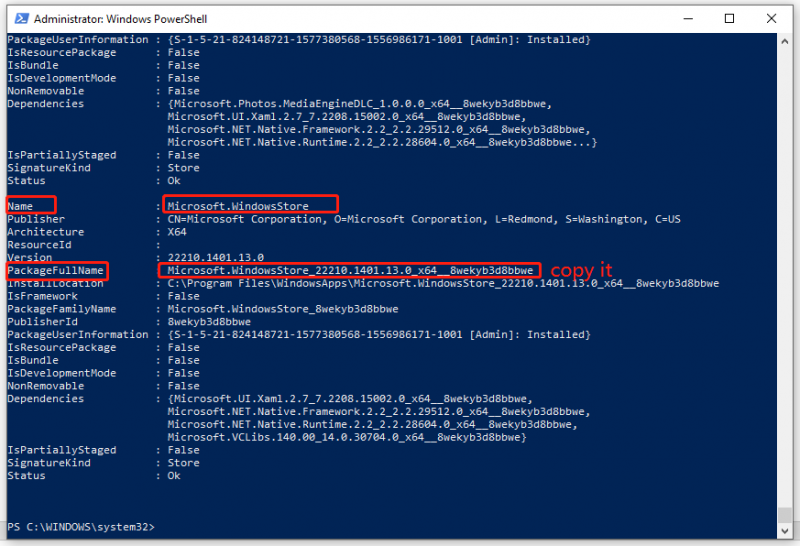
4 veiksmas. Įveskite pašalinti-appxpackage po to turinys, kurį ką tik nukopijavote, ir paspauskite Enter, kad ištrintumėte „Microsoft Store“ iš kompiuterio.
5 veiksmas. Iš naujo paleidę kompiuterį, paleiskite „Windows PowerShell“. su administratoriaus teisėmis ir paleiskite šią komandą:
Pridėti programą
6 veiksmas. Dabar „Microsoft Store“ bus įdiegta jūsų kompiuteryje ir galėsite patikrinti, ar „Windows Store“ bandykite dar kartą klaidą vis dar egzistuoja.
![[Pataisyta]: Atsiprašome, turime laikinų serverio problemų](https://gov-civil-setubal.pt/img/news/82/fixed-sorry-we-are-having-some-temporary-server-issues-1.png)

![Kaip perkelti programas į kitą diską, pvz., C į D? Žr. Vadovą! [„MiniTool“ naujienos]](https://gov-civil-setubal.pt/img/minitool-news-center/12/how-move-programs-another-drive-like-c-d.png)

![Kaip atkurti 0 blogų takelių (ir atkurti prarastus duomenis) [„MiniTool“ patarimai]](https://gov-civil-setubal.pt/img/data-recovery-tips/83/how-repair-track-0-bad.png)




![[Visa apžvalga] Veidrodinis standusis diskas: prasmė / funkcijos / paslaugos](https://gov-civil-setubal.pt/img/backup-tips/90/mirroring-harddrive.png)


![[Išspręsta] Šis įrenginys išjungtas. (Kodas 22) įrenginių tvarkytuvėje [„MiniTool“ patarimai]](https://gov-civil-setubal.pt/img/data-recovery-tips/61/this-device-is-disabled.jpg)

![Kaip klonuoti OEM skaidinį „Windows 10 11“? [Visas vadovas]](https://gov-civil-setubal.pt/img/partition-disk/11/how-to-clone-oem-partition-on-windows-10-11-full-guide-1.png)

![Kaip perkelti operacinę sistemą iš vieno kompiuterio į kitą [„MiniTool“ patarimai]](https://gov-civil-setubal.pt/img/backup-tips/76/how-transfer-operating-system-from-one-computer-another.jpg)
![Kaip ištaisyti 0x8009002d klaidą sistemoje „Windows 10/8/7“ [MiniTool News]](https://gov-civil-setubal.pt/img/minitool-news-center/65/how-fix-0x8009002d-error-windows-10-8-7.png)

![Reikalavimai „Windows 10 RAM“: Kiek RAM reikia „Windows 10“ [MiniTool naujienos]](https://gov-civil-setubal.pt/img/minitool-news-center/20/windows-10-ram-requirements.jpg)