Išspręsta - neveikia „Windows Movie Maker“ („Windows 10/8/7“)
Solved Windows Movie Maker Not Working
Santrauka:

„Windows Movie Maker“, nemokama ir lengvai naudojama nemokama vaizdo įrašų redagavimo programinė įranga, gali padėti vartotojams lengvai ir greitai kurti filmus su savo nuotraukomis ir vaizdo įrašais, o tada dalytis šiais filmais su draugais per „Facebook“, „YouTube“ ir kitas socialines platformas. Tačiau kartais „Windows Movie Maker“ neveikia. Laimei, šiame įraše pasakojama, kaip išspręsti šią problemą.
Greita navigacija:
Neveikia „Windows Movie Maker“
„Windows Movie Maker“ yra plačiai naudojama kuriant filmus. Daugelis vartotojų, kurie mažai žino apie vaizdo įrašų redagavimą, mėgsta naudotis „Movie Maker“ dėl vedlio tipo sąsajos ir paprastų operacijų. Dar svarbiau tai, kad geriausia nemokama vaizdo įrašų redagavimo programinė įranga siūlo perėjimus, efektus, garso takelius, pavadinimus / kreditus, automatinių filmų temas ir laiko juostos pasakojimus, kurie padės jums patobulinti ir užbaigti filmą.
Tačiau vartotojai gali patirti daug klaidų naudodamiesi šia programine įranga. Pavyzdžiui, Neveikia „Windows Movie Maker“ sistemoje „Windows 10“ „Movie Maker“ nebegalima atsisiųsti, „Movie Maker“ negalima paleisti, „Movie Maker“ problemos su juodomis juostomis ir kt.
Laimei, jei pastebite, kad nežinote, kur įsigyti „Windows Movie Maker“, galite spustelėti šį mygtuką ir atsisiųsti geriausią nemokamą vaizdo įrašų redagavimo programinę įrangą. Žinoma, atsisiųsti saugu. 100% be virusų ir be šnipinėjimo programų!
Jei pastebėsite, kad „Windows Movie Maker“ nustojo veikti, nesijaudinkite. Galite perskaityti šį straipsnį ir sužinoti, kaip išspręsti „Movie Maker“ neveikimą „Windows 10“ problemoje. Čia mes analizuosime šį klausimą dviem aspektais.
Kanadoje įsikūrusi profesionalios programinės įrangos kūrimo įmonė „MiniTool® Software Limited“ bando sukurti gerą „Windows Movie Maker“ alternatyvą - „MiniTool Movie Maker“. Tai visiškai nauja ir lengvai naudojama vaizdo įrašų redagavimo programinė įranga. Vartotojams tereikia pasirinkti tinkamą šabloną, tada importuoti savo failus ir galiausiai jie gaus nuostabų filmą. Užsiprenumeruokite, kad gautumėte šį įrankį ir patirtumėte jo nuostabias funkcijas.
1 dalis. „Windows Movie Maker“ nustojo veikti
Ar kada nors susidūrėte su klaidos pranešimu „Windows Movie Maker nustojo veikti“, kai bandote jį paleisti sistemoje „Windows 10/8/7 / Vista“?
Kiekvieną kartą bandydamas įkelti projektą, kurio trukmė yra daugiau nei kelios minutės, nuolat gaunu klaidos pranešimą „Filmų kūrėjas nustojo veikti“. Išbandžiau VISKĄ, ką radau internete, kad pabandyčiau išspręsti problemą ... atnaujinti tvarkykles, kodekus, patikrinti vaizdo failų formatų suderinamumą, sistemos specifikacijas ir pan., NIEKAS NEVEIKIA! Prašome padėti.Šis pavyzdys yra iš social.technet.microsoft.com
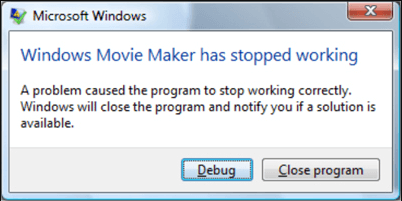
Jei „Movie Maker“ neveiks, galite išbandyti toliau nurodytus sprendimus.
Sprendimas 1. Patikrinkite sistemos reikalavimus
Kai susiduriate su neveikiančia „Windows Movie Maker“ problema, pirmiausia turėtumėte įsitikinti, kad kompiuteris atitinka minimalius sistemos reikalavimus, kad būtų galima paleisti programą. Taip pat turite įsitikinti, kad jūsų kompiuteryje yra naujausios vaizdo tvarkyklės ir jie tinkamai įdiegti sistemoje.
Čia galite paspausti „Windows“ + R klavišus, įveskite dxdiag ir tada spustelėkite Gerai patikrinti, ar informacija nesutampa su gamintojo pateikta informacija.
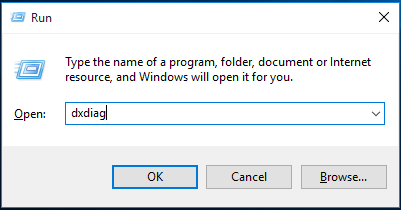
2 sprendimas. Iš naujo įdiekite „Windows Movie Maker“
Remiantis ataskaita, pastebime, kad kai kurie vartotojai sėkmingai išsprendžia „Movie Maker“ neveikimo problemą iš naujo įdiegdami nemokamą vaizdo įrašų redagavimo įrankį. Čia, jei jums reikia instrukcijų, kaip įdiegti šią nemokamą vaizdo įrašų redagavimo programinę įrangą, galite perskaityti šį įrašą: „Windows Movie Maker 2020“ nemokamas atsisiuntimas + 6 dalykai, kuriuos reikia žinoti .
3 sprendimas. Pakeiskite trūkstamus arba sugadintus sistemos failus
Jei iš naujo įdiegę „Windows 10“ problemą vis tiek neveikia „Windows Movie Maker“, galite apsvarstyti galimybę pakeisti trūkstamus / sugadintus sistemos failus paleisdami sistemos failų tikrinimo įrankį (SFC.exe). Čia parodomi veiksmai:
Tipas diskpart paieškos laukelyje ir paspauskite Įveskite .
Dešiniuoju pelės mygtuku spustelėkite diskpart paieškos rezultatuose, tada spustelėkite Vykdyti kaip administratorių variantą.
Įveskite komanda sfc / scannow ir paspauskite Įveskite mygtuką.
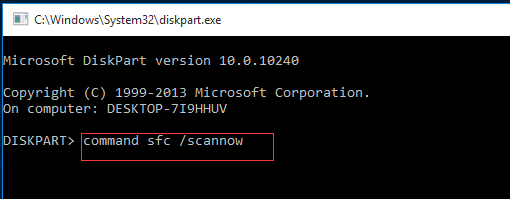
4 sprendimas. Išjunkite nesuderinamą vaizdo filtrą
Jei jūsų kompiuteryje buvo įdiegtas nesuderinamas vaizdo filtras, gausite „Movie Maker“ nustojo veikti klaidos pranešimą, rodo apklausa. Dabar, norėdami išspręsti neveikiančią „Windows Movie Maker“ problemą, turite paleisti „Movie Maker“ saugiuoju režimu ir išjungti nesuderinamą vaizdo filtrą. Pavyzdžiui, mes naudojame „Windows 7“, nes „Movie Maker“ neveiks, problema gali atsitikti ir „Windows 7“.
Veiksmai yra šie:
1 žingsnis. Spustelėkite Pradėti ir tada pasirinkite Visos programos .
2 žingsnis. Raskite ir dešiniuoju pelės mygtuku spustelėkite Komandinė eilutė nuorodą ir tada spustelėkite Vykdyti kaip administratorių kontekstinio meniu parinktį.
3 žingsnis. Įveskite CD programos failai filmų kūrimo priemonė ir bakstelėkite Įveskite mygtuką klaviatūroje.
4 žingsnis. Įveskite moviemk.exe / safemode ir paspauskite Įveskite mygtuką. Tada „Windows Movie Maker“ paleidžiama saugiuoju režimu.
5 žingsnis. „Movie Maker“ viršutiniame meniu pasirinkite Įrankiai > Galimybės .
6 žingsnis. Iššokančiame mažame lange eikite į Suderinamumas skirtuką ir išjunkite bet kokį trečiosios šalies vaizdo filtrą išvalydami žymimuosius langelius. Šis pakeitimas neturės įtakos kitoms vaizdo programoms, įdiegtoms jūsų kompiuteryje.
Arba galite pabandyti pakeisti ypatybių suderinamumą, kad išspręstumėte neveikiančią „Windows Movie Maker“ problemą.
Norite sužinoti detalių?
Sprendimas 5. Pakeiskite savybių suderinamumą
Dabar galite patikrinti šią mokymo programą, kad išspręstumėte „Windows“ nustojo veikti.
1 žingsnis. Raskite „Windows Movie Maker“ spartųjį klavišą, dešiniuoju pelės mygtuku spustelėkite jį ir pasirinkite Savybės .
2 žingsnis. Spustelėkite Suderinamumas skirtuką.
3 žingsnis. Pereikite į suderinamumo režimo dalį ir pažymėkite laukelį Paleiskite šią programą suderinamumo režimu .
4 žingsnis. Tada spustelėkite išskleidžiamąją rodyklę ir pasirinkite OS.
- Jei turite „Windows 8“, turėtumėte pasirinkti „Windows 7“;
- Jei turite „Windows 7“, turėtumėte pasirinkti „Windows Vista“ (1 arba 2 pakeitimų paketas);
- Jei turite „Windows Vista“, turėtumėte pasirinkti „Windows XP“ (1, 2 arba 3 pakeitimų paketai).
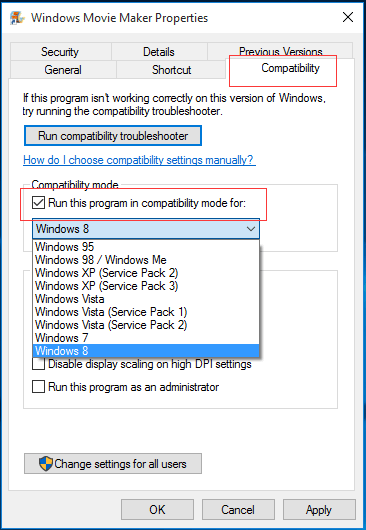
5 žingsnis. Paspauskite Taikyti , ir tada Gerai norėdami išsaugoti nustatymus.
Pamatę, kaip išspręsti „Windows Movie Maker“ nebeveikia, pažiūrėkime dar vieną neveikiančią „Movie Maker“ problemą - negalima paleisti „Windows Movie Maker“.


![Nesijaudinkite, čia yra 8 „YouTube“ juodojo ekrano sprendimai [„MiniTool“ patarimai]](https://gov-civil-setubal.pt/img/blog/39/no-te-preocupes-aqu-tienes-8-soluciones-para-la-pantalla-negra-de-youtube.jpg)
![Pašalinkite / ištrinkite „Google Chrome“ iš kompiuterio arba mobiliojo įrenginio [MiniTool patarimai]](https://gov-civil-setubal.pt/img/news/A0/remove/delete-google-chrome-from-your-computer-or-mobile-device-minitool-tips-1.png)


![[Palyginti] – „Bitdefender vs McAfee“: kuris iš jų jums tinka? [MiniTool patarimai]](https://gov-civil-setubal.pt/img/backup-tips/F5/compare-bitdefender-vs-mcafee-which-one-is-right-for-you-minitool-tips-1.png)





![Kas yra „Memory Stick“ kortelė, pagrindinis jos naudojimas ir ateitis [MiniTool Wiki]](https://gov-civil-setubal.pt/img/minitool-wiki-library/88/what-is-memory-stick.jpg)
![Jei jūsų paviršiaus rašiklis neveikia, išbandykite šiuos sprendimus [MiniTool News]](https://gov-civil-setubal.pt/img/minitool-news-center/77/if-your-surface-pen-is-not-working.jpg)
![4 naudingi ir įmanomi būdai, kaip pašalinti blogą vaizdo klaidą „Windows 10“ [MiniTool naujienos]](https://gov-civil-setubal.pt/img/minitool-news-center/29/4-useful-feasible-methods-fix-bad-image-error-windows-10.jpg)


![Kaip sukurti ir paleisti paketinį failą sistemoje „Windows 10“ [MiniTool naujienos]](https://gov-civil-setubal.pt/img/minitool-news-center/98/how-create-run-batch-file-windows-10.png)

![„Microsoft“ valdymo pultas nustojo veikti - išspręsta [„MiniTool“ patarimai]](https://gov-civil-setubal.pt/img/data-recovery-tips/80/microsoft-management-console-has-stopped-working-solved.png)