Kaip pakeisti arba nustatyti numatytąjį šriftą „Microsoft Word Win Mac“?
Kaip Pakeisti Arba Nustatyti Numatytaji Srifta Microsoft Word Win Mac
Dėl tam tikrų priežasčių galbūt norėsite pakeisti numatytąjį Word šriftą, bet nežinote, kaip tai padaryti. Dabar turėtumėte tiek daug dėl to jaudintis. Šiame įraše parodysime, kaip nustatyti numatytąjį „Word“ šriftą „Windows“ ir „Mac“. Be to, jei norite atkurti trūkstamus „Word“ dokumentus, galite pabandyti „MiniTool Power“ duomenų atkūrimas .
„Microsoft“ keičia numatytąjį „Office“ šriftą
„Microsoft Word“ yra labai žinoma tekstų rengyklė. Kai naudojate jį turiniui redaguoti, galite pastebėti, kad numatytasis šriftas nėra tas šriftas, kurį norite naudoti, tada pakeisite šriftą rankiniu būdu. Tačiau kai vėl norite sukurti naują dokumentą, pamatysite, kad šriftas vėl yra numatytasis, o ne pasirinktas šriftas. Esant tokiai situacijai, galite pakeisti numatytąjį Word šriftą, kad jis atitiktų jūsų poreikius.
Na, kaip nustatyti numatytąjį šriftą „Word“ pagal jūsų reikalavimus? Šiame įraše MiniTool programinė įranga parodys, kaip tai padaryti „Windows“ ir „Mac“.
Kaip nustatyti arba pakeisti numatytąjį šriftą „Word“ sistemoje „Windows“?
Jei naudojate „Microsoft Word“ „Windows“ kompiuteryje, galite atlikti šiuos veiksmus, kad pakeistumėte numatytąjį Word šriftą:
1 veiksmas: sukurkite naują „Word“ dokumentą arba galite atidaryti bet kurį „Word“ dokumentą savo kompiuteryje.
2 veiksmas: dešiniuoju pelės mygtuku spustelėkite bet kurią dokumento vietą ir pasirinkite Šriftas iš kontekstinio meniu.

Taip pat galite eiti į Namai ir spustelėkite Šrifto dialogo lango paleidimo priemonė Norėdami atidaryti šrifto sąsają.
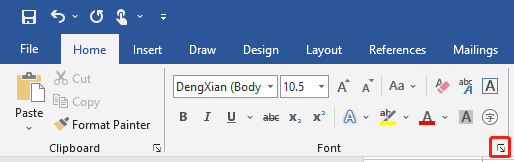
3 veiksmas: pasirinkite norimą naudoti šriftą ir šrifto dydį. Taip pat galite pasirinkti kitus variantus pagal savo poreikius.
4 veiksmas: spustelėkite Nustatyti kaip numatytąjį mygtuką, kad tęstumėte.
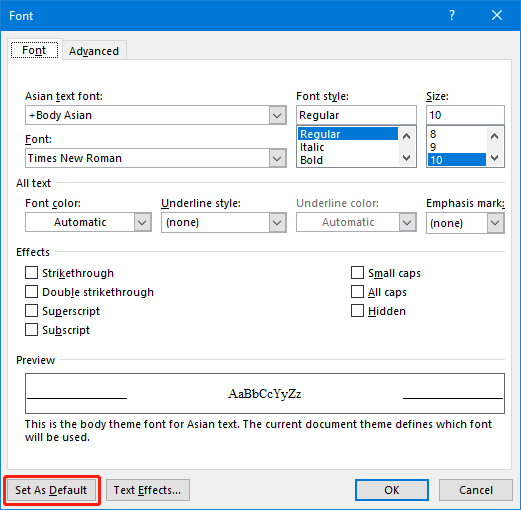
5 veiksmas: pasirodys nedidelė sąsaja, kurią turėsite pasirinkti Visi dokumentai pagrįsti Normal.dotm šablonu .
6 veiksmas: spustelėkite Gerai mygtuką. Tai taip pat uždarys šrifto sąsają.
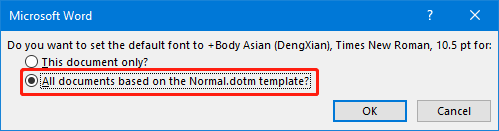
Atlikus šiuos veiksmus, numatytasis „Word“ šriftas nustatomas pagal jūsų reikalavimus. Gali eiti į Failas > Tuščias dokumentas Norėdami atidaryti naują dokumentą, įveskite žodį ir patikrinkite, ar numatytasis šriftas yra jums reikalingas.
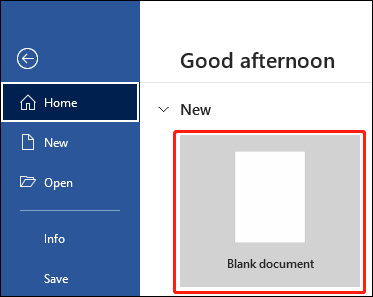
Kaip nustatyti arba pakeisti numatytąjį šriftą „Word“ sistemoje „Mac“?
Jei naudojate „Microsoft Word“ „MacOS“ kompiuteryje, galite atlikti šiuos veiksmus norėdami pakeisti numatytąjį „Word“ šriftą:
1 veiksmas: atidarykite tuščią „Word“ dokumentą.
2 veiksmas: eikite į Formatas > Šriftas > Šriftas . Taip pat galite paspausti ir palaikyti COMMAND + D Norėdami tiesiogiai atidaryti dialogo langą Šriftas.
3 veiksmas: pasirinkite norimą naudoti šriftą ir dydį.
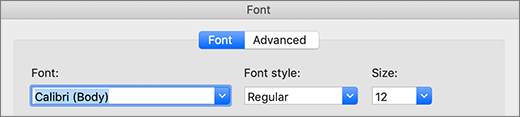
4 veiksmas: spustelėkite mygtuką Numatytasis.
5 veiksmas: spustelėkite Gerai du kartus.
Atkurkite trūkstamus Word dokumentus
Paprastai jūsų kompiuteryje esantys Word dokumentai yra labai svarbūs. Jei jie pasimetė arba per klaidą ištrinami, ar žinote, kaip juos susigrąžinti? Galite išbandyti „MiniTool Power Data Recovery“.
Tai yra nemokamas failų atkūrimo įrankis kuri gali veikti visose „Windows“ versijose, įskaitant naujausią „Windows 11“. Ją galite naudoti norėdami atkurti visų rūšių failus iš vidinių standžiųjų diskų, išorinių standžiųjų diskų, SSD, atminties kortelių, SD kortelių ir kt. Kol jūsų prarasti arba ištrinti Word dokumentai neperrašomi naujais duomenimis, galite naudoti šį įrankį, kad juos susigrąžintumėte.
Apatinė eilutė
Kaip pakeisti numatytąjį „Word“ šriftą? Perskaitę šį įrašą, turėtumėte žinoti atsakymą. Jei turite kitų susijusių problemų, galite pranešti mums komentaruose.

![„Thumb Drive VS Flash Drive“: palyginkite juos ir rinkitės [MiniTool Tips]](https://gov-civil-setubal.pt/img/disk-partition-tips/92/thumb-drive-vs-flash-drive.jpg)


![[Išspręsta] Kaip ištaisyti „Chrome“ OS trūksta ar ji pažeista? [„MiniTool“ naujienos]](https://gov-civil-setubal.pt/img/minitool-news-center/42/how-fix-chrome-os-is-missing.jpg)


![Išspręstas „1152: klaida išskleidžiant failus į laikiną vietą“ [MiniTool naujienos]](https://gov-civil-setubal.pt/img/minitool-news-center/44/solved-1152-error-extracting-files-temporary-location.png)
![IŠSISprendė - Kaip konvertuoti MKV į DVD nemokamai [MiniTool Tips]](https://gov-civil-setubal.pt/img/video-converter/07/solved-how-convert-mkv-dvd.png)

![DiskPart vs Disk Management: kuo jie skiriasi? [MiniTool patarimai]](https://gov-civil-setubal.pt/img/partition-disk/85/diskpart-vs-disk-management-what-s-the-difference-between-them-minitool-tips-1.png)

![Trumpas sistemos tūrio informacijos aplanko įvadas [MiniTool Wiki]](https://gov-civil-setubal.pt/img/minitool-wiki-library/71/brief-introduction-system-volume-information-folder.png)





![Visas vadovas - Kaip atkurti „Windows 10“ ekrano nustatymus [„MiniTool News“]](https://gov-civil-setubal.pt/img/minitool-news-center/77/full-guide-how-reset-display-settings-windows-10.png)
![Kaip pašalinti klaidą „Nepavyko inicijuoti„ Unity Graphics “? [„MiniTool“ naujienos]](https://gov-civil-setubal.pt/img/minitool-news-center/49/how-fix-failed-initialize-unity-graphics-error.png)